Перенести Windows на Другой Диск [2023 Обновлено]
Следуйте инструкции в этой статье, чтобы перенести Windows на другой диск с помощью 4DDiG Partition Manager. Вы можете бесплатно скачать его здесь и легко восстановить свою систему обратно.
Александр Кокин
Updated on 2023-08-25 11:52:49 to Диск
«Недавно я решил обновить свой компьютер, купив SSD для замены старого жесткого диска (HDD). Хотя я был не уверен, как перенести свою текущую операционную систему Windows 10 с HDD на SSD без переустановки системы с нуля. Реально ли успешно загрузиться с нового диска после переноса?»
Это руководство объясняет, как переместить Windows на другой диск – процесс, известный как «клонирование диска». Этот процесс позволяет обновить жесткий диск или перенести Windows на новый компьютер. В нем рассказывается о необходимой подготовке перед началом работы, процессе клонирования диска и процедурах, которые нужно выполнить после перемещения, чтобы убедиться, что ваша система работает правильно. Мы также дадим советы по управлению хранением вашей установки Windows, с советами о том, как переместить Windows на другой диск, не потеряв данные. С помощью этого руководства вы сможете безопасно и успешно перенести вашу установку Windows, будь то с старого жесткого диска на новый или с одного компьютера на другой. Так что, если вы купили новый жесткий диск или планируете переместить свою Windows на новый компьютер, читайте далее, чтобы узнать, как это сделать.
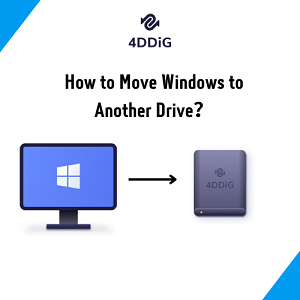
- Часть 1: Можно ли Перенести Windows с Одного Диска на Другой?
- Часть 2: Как Переместить Windows на Другой Диск Без Потери Данных? HOT
- Часть 3: Как Перенести Windows на Другой Диск через Инструмент Системного Образа Windows?
- Часто задаваемые вопросы:
- 1. Как Перенести Windows с Диска C на Диск D?
- 2. Как Перенести Windows 10 на Новый SSD?
- 3. Можно ли Перенести Только Windows на Новый SSD?
Часть 1: Можно ли Перенести Windows с Одного Диска на Другой?
Вы можете перенести Windows с одного диска на другой, используя утилиту для клонирования дисков. Процесс включает в себя:
- Создание образа вашей текущей установки Windows.
- Сохранение его на новый диск.
- Восстановление точного образа на новый диск.
Это действие скопирует все файлы и настройки с оригинального диска на новый, позволяя использовать ту же установку Windows на новом диске. Важно отметить, что этот процесс будет работать только в случае, если новый диск такого же типа (например, HDD или SSD) и как минимум такого же размера, как оригинальный диск. Если новый диск меньше оригинального, вам нужно будет вручную удалить некоторые файлы, чтобы образ поместился на новый диск. Кроме того, если вы перемещаете систему с HDD на SSD, вам следует выполнить чистую установку Windows, чтобы воспользоваться увеличенной скоростью SSD. Читайте далее, чтобы узнать, как переместить Windows 10 на другой жесткий диск.
Часть 2: Как Переместить Windows на Другой Диск Без Потери Данных?
4DDiG Partition Manager – это мощное и надежное программное обеспечение для управления разделами жесткого диска, которое позволяет пользователям быстро и легко управлять своими разделами жесткого диска. Оно предлагает широкий спектр функций, что делает его идеальным выбором для пользователей, которые ищут решение «как перенести Windows с одного диска на другой».
- Управление разделами: 4DDiG Partition Manager позволяет пользователям создавать, удалять, изменять размер, перемещать, форматировать, разделять, объединять и копировать разделы.
- Резервное копирование и восстановление: Он также предоставляет простую и эффективную функцию резервного копирования и восстановления.
- Клонирование диска: Эта функция позволяет пользователям легко клонировать разделы жесткого диска на другой диск.
- Диагностика жесткого диска: 4DDiG Partition Manager включает мощный инструмент для диагностики жесткого диска, который может обнаружить и исправить любые потенциальные проблемы с разделами жесткого диска. Он также может обнаруживать и исправлять поврежденные секторы и восстанавливать потерянные данные.
- Загрузочный носитель: Он может создавать загрузочные носители, такие как USB-накопители или CD, чтобы гарантировать, что процесс разделения может быть выполнен, даже если компьютер не может загрузиться с жесткого диска.
Вот как скопировать Windows на другой диск:
Как перенести Windows 10 на SSD

Если вам потребовалось перенести установленную Windows 10 на SSD (или просто на другой жесткий диск) при покупке твердотельного накопителя или в другой ситуации, сделать это можно несколькими способами, все они подразумевают использование стороннего ПО и далее будут рассмотрены бесплатные программы, позволяющие перенести систему на твердотельный накопитель, а также пошагово показано, как именно это сделать.
В статье продемонстрированы бесплатные средства, которые позволяют без ошибок скопировать Windows 10 на SSD на современных компьютерах и ноутбуках с загрузкой UEFI или Legacy (BIOS) и системой, установленной на GPT или MBR диск. После переноса системы не забудьте установить загрузку компьютера или ноутбука с нового накопителя.
Примечание: если вам не требуется переносить все ваши программы и данные со старого жесткого диска, вы также можете просто выполнить чистую установку Windows 10, заранее создав дистрибутив, например, загрузочную флешку. Ключ при установке не потребуется — если вы устанавливаете ту же редакцию системы (Домашняя, Профессиональная), которая была на данном компьютере, нажмите при установке «У меня нет ключа» и уже после подключения к Интернету система активируется автоматически, несмотря на то, что теперь установлена на SSD. См. также: Настройка SSD в Windows 10.
- Перенос на SSD в бесплатной Acronis True Image
- Samsung Data Migration
- Macrium Reflect
- Другие программы для переноса Windows 10 на SSD
Перенос Windows 10 на SSD в бесплатной версии Acronis True Image
Многие производители SSD в качестве программы для переноса установленной системы на свои твердотельные накопители предлагают использовать бесплатную упрощенную версию Acronis True Image, доступную на официальном сайте производителя. Такая бесплатная версия доступна для SSD следующих марок:

- WD (Western Digital)
- SanDisk
- Kingston
- Crucial
- A-Data
Программа полностью на русском языке, а сам процесс переноса не должен быть сложным даже для начинающего пользователя: весь процесс осуществляется с помощью мастера в простом или ручном режиме, позволяющем исключить отдельные папки из переноса или настроить переносимые разделы.
Samsung Data Migration
Диски SSD от Samsung — одни из самых популярных, а официальная программа Samsung Data Migration для переноса системы с жесткого диска или другого SSD на накопители Samsung — одна из самых простых в использовании. Обычно всё, что потребуется — указать исходный и целевой диски и начать перенос.

Клонирование дисков (перенос Windows 10 на другой диск) в бесплатной версии Macrium Reflect
Macrium Reflect — отличная программа для работы с резервными копиями системы, которая, помимо прочего, позволяет сравнительно легко перенести Windows 10 на диск SSD. Единственный возможный недостаток для начинающего пользователя — отсутствие русского языка интерфейса.

Другие программы для переноса Windows 10 на SSD и особенности их использования
Есть масса других программ, позволяющих перенести Windows 10 на SSD. Но при их использовании есть существуют некоторые нюансы. Например, Intel Data Migration больше не поддерживается и не находится на официальном сайте: придется использовать другие источники программы для простого переноса системы на SSD от Intel (сам процесс переноса полностью тот же, что и при использовании Acronis True Image).
MiniTool Partition Wizard Free
Функции переноса ОС на SSD в программе MiniTool Partition Wizard Free были бесплатными до определенной версии программы, в последних же обновлениях их заблокировали и перенос недоступен без приобретения лицензии. Однако, если вы найдете старую версию программы (например, 11.6), то в ней такая функция присутствует бесплатно и работает исправно.

Aomei Partition Assistant Standard Edition
Aomei Partition Assistant Standard — удобная программа на русском языке для работы с дисками, в сегодняшней бесплатной версии которой функция «Перенос ОС на SSD или HDD» недоступна. Другая функция — «Копия диска» тоже отказывается работать. Однако, эта же функция (Копия диска) исправно работает в версии 6.6 программы (для дисков MBR будет работать и пункт «Перенос ОС на SSD или HDD).

- Перед выполнением указанных действ
- Запустите «Мастер копирования дисков» и выберите пункт «Быстро скопировать диск».
- Укажите исходный, а затем — целевой диск (диск назначения).
- Укажите, следует ли изменить размеры разделов или подогнать их под размеры целевого диска.
- Нажмите «Готово», а затем — кнопку «Применить» в главном окне программы.
- Будет выполнена перезагрузка компьютера и начнется процесс клонирования дисков (может занять продолжительное время).
- Компьютер автоматически перезагрузится, и вы получите два идентичных диска. Останется вручную перезагрузить компьютер еще раз и установить загрузку с нужного вам диска.
EaseUS ToDo Backup Free
У разработчика EaseUS есть бесплатная версия программы для работы с разделами дисков — Partition Master, но в ней функции переноса системы на SSD недоступны без лицензии. Однако, если с официального сайта easeus.com загрузить другую программу, EaseUS ToDo Backup Free, то в процессе установки вы увидите предложение на один месяц включить полную версию Home.
А эта версия уже позволяет не только делать резервные копии системы, но и выполнить перенос системы:

- В главном окне программы выберите кнопку клонирования системы (два значка Windows справа внизу), а затем укажите целевой диск, отметив его галочкой.
- Нажмите кнопку «Proceed». Если вам сообщат о невозможности клонирования GPT диска или наоборот, конвертируйте целевой диск таким образом, чтобы он имел нужную таблицу разделов ( Как конвертировать GPT в MBR или наоборот).
- Клонирование дисков автоматически будет запущено, а по завершении система будет перенесена на другой диск, останется настроить БИОС/UEFI таким образом, чтобы загрузка происходила с нужного диска.
Надеюсь, описанных методов окажется достаточно для ваших целей. Если вы можете предложить свои варианты, буду рад прочесть о них в комментариях.
А вдруг и это будет интересно:
- Лучшие бесплатные программы для Windows
- Отправка конфиденциальных писем в Gmail
- Поиск файлов по дате создания и изменения в Windows
- Что за процесс Video.UI.exe в Windows 11 и Windows 10
- Компьютер запущен некорректно при загрузке Windows 11 — как исправить?
- Ошибка 0xc0000221 при запуске Windows — как исправить?
- Windows 11
- Windows 10
- Android
- Загрузочная флешка
- Лечение вирусов
- Восстановление данных
- Установка с флешки
- Настройка роутера
- Всё про Windows
- В контакте
- Одноклассники
Переустановка Windows без потери данных
Если вы собираетесь переустановить систему, то наверняка уже задумались, как сохранить все необходимые файлы. При смене системы мы теряем:
- Содержимое папок в разделе «Библиотека»: документы, видео, фотографии, музыку и т. п.
- Установленные программы, а с ними и закладки браузеров, и другие удобные настройки, к которым уже привыкли.
- Все файлы на «Десктопе».
- Драйверы к принтерам, сканерам, графическим планшетам и другому оборудованию.

Даже если вы не припоминаете, что в данных разделах у вас хранится нечто ценное, впоследствии может выясниться – вы совершенно забыли о важном проекте, который спокойно «висел» на «Рабочем столе», а теперь он безвозвратно утерян. Поэтому позаботьтесь о защите всех ваших данных от удаления. Далее мы расскажем вам о способах сохранения информации при переустановке ОС, в том числе, в случаях, когда система повреждена, и многие функции недоступны.
Как не потерять файлы при переустановке Windows
Начнем с того, как просто можно переустановить Windows 10 без потери данных. Есть два варианта:
- воспользоваться опцией «Вернуть компьютер в исходное состояние» — тогда не пропадет ничего, включая установленные программы;
- задействовать функцию «Начать заново» — в этом случае вы сохраните фото, документы, музыку и прочее, но лишитесь программ.

Что бы вы ни выбрали, не забудьте предварительно сделать следующее:
- перенести драйверы оборудования на диск D или флешку (для этих целей пригодится специальная программа, помещающая все драйверы в архив, например, DriverMax);
- сохранить самые важные проекты на флешку или внешний жесткий диск (от технических сбоев ничто не застраховано);
- вспомните, где хранятся ваши лицензии и ключи от ПО, потому что программы могут потребовать внести их заново. Это будет неприятным сюрпризом, если вы планировали быстро переустановить Windows и сесть за работу, к примеру, в Adobe Illustrator. Вначале убедитесь, что у вас все в наличии, а уж потом приступайте к переустановке ОС.
Теперь переходим к самому главному. Если вы выбрали опцию «Начать заново», поступите так:
- Подключите ПК к интернету – соединение должно быть стабильным, а трафик — достаточным.
- Нажмите «Пуск» и кликните по зубчатому колесику.

- Выберите «Обновление и безопасность», подраздел «Восстановление».

- Присмотритесь к «Дополнительным параметрам восстановления», вы увидите, что опцию можно развернуть, и там будет написано: «Узнайте, как начать заново с чистой установкой Windows».

- Кликайте «Начало работы» и выполняйте простейшие шаги, которые будет рекомендовать встроенный бот.
Если вы выбрали «Вернуть ПК в исходное состояние», то сделайте следующее:

- Снова кликните по шестеренке в меню «Пуск».
- Откройте «Обновление и безопасность» — «Восстановление» — «Вернуть в исходное состояние».
- Вас тут же спросят, сохранять ли данные – укажите, что да, и продолжайте следовать подсказкам.
Теперь займемся переустановкой Windows 7 без потери данных:
- Вставляем загрузочный диск или флешку – будет лучше, если новая Windows окажется более поздней версии, чем старая, иначе могут возникнуть проблемы.
- Не запускаемся сразу с флешки – включаем компьютер, как обычно, открываем «Компьютер» и разворачиваем содержимое съемного носителя.
- Находим значок Setup.exe и дважды кликаем по нему левой кнопкой, а потом выбираем «Установить».

- Теперь оставляем это окно в покое и заходим в «Панель управления» — «Центр поддержки» — «Восстановление» — «Расширенные параметры».

- Здесь выбираем в качестве основы для восстановления нашу флешку.
- Далее последует архивация и несколько перезагрузок, скачивание обновлений (лучше не пропускать), и, наконец, нам предложат указать подходящий тип установки. Выбираем «Обновление», чтобы не потерять данные.

Таким образом, в вашем распоряжении останется все, включая установленные приложения и закладки в браузерах.
Как сохранить файлы с рабочего стола
Способы справедливы и одинаковы, как для Windows 10, так и для 7. Они заключаются в следующем:

- Можно вставить флешку, создать на ней папку «Десктоп» и перетащить туда все, что вы видите на «Рабочем столе».
- Чтоб точно ничего не забыть и не пропустить, можно поступить иначе: вставить флешку, открыть «Компьютер» — «Диск C» — «Пользователи» — «Ваше_имя_пользователя» — Desktop и перенести последнюю папку на накопитель.
Как сохранить файлы с диска C
Теперь поговорим о неприятной ситуации, когда вы хотели бы переустановить Windows 7 с охранением данных, но система уже настолько повреждена, что у вас нет доступа к ее функциям. В этом случае все равно можно спасти информацию, хранящуюся на диске С, а уж потом спокойно установить новую Windows. Итак, вот два способа:

- Если вы немного разбираетесь в физическом устройстве ПК, можете вынуть жесткий диск и вставить в другой компьютер, а затем скопировать все, что там есть.
- Если вы не можете демонтировать винчестер, то нужно скачать специальную загрузочную запись для аварийного восстановления системы. Такой пакет предлагается разработчиками антивирусов, например, Dr. Web (распространяется бесплатно на официальном сайте). Дистрибутив запускается через БСВВ и предлагает, помимо прочего, очистку от вирусов. Единственное неудобство для тех, кто работал только на Windows — перед вами развернется интерфейс Linux. Не пугайтесь: просто сразу нажмите Ctrl+Alt+T и введите в появившееся окно команду: locate win. Система найдет папку с Windows, откройте ее и скопируйте все необходимое на отдельный носитель.
Что делать обязательно перед переустановкой Windows
Теперь вы знаете, как переустановить Windows, находящуюся в любом состоянии, без потери данных. Резюмируя статью, хотелось бы кратко сформулировать порядок действий перед процедурой:
- Сохраните все файлы с «Десктопа» и из раздела «Библиотеки».
- Убедитесь, что вы не потеряли лицензионные ключи от важных программ.
- Архивируйте и сохраните себе драйверы оборудования, чтобы не пришлось искать их в интернете.
- Подключитесь к интернету через локальное соединение или Wi-Fi, чтобы избежать сбоев. Если вы пользуетесь USB-модемом, то настройте его автоматическое подключение – в процессе переустановки система будет перезагружаться, и вы не сможете вручную установить соединение.
При подготовке материала использовались источники:
https://4ddig.tenorshare.com/ru/hard-drive/how-to-move-windows-to-another-drive.html
https://remontka.pro/windows-10-to-ssd/
https://nastroyvse.ru/opersys/win/kak-pereustanovit-windows-bez-poteri-dannyx.html