Как правильно переустановить Яндекс браузер?

Ситуация, в которой придется переустанавливать браузер, может возникнуть у любого, кто им пользуется. В нашем случае это браузер от Яндекс. В один прекрасный момент, при попытке запустить его через ярлык вы можете увидеть сообщение, в котором говорится, что файлы браузера испорчены и требуется его переустановка.
Также не редкостью является ошибка о неправильной параллельной конфигурации или ситуация, когда после нажатия на ярлык Яндекс браузера просто ничего не происходит. Не отображается никаких ошибок, но и он сам не запускается.
Решением всех этих проблем является правильная переустановка браузера. Почему правильная? Потому что после нее вы не только восстановите его работу, но и сохраните все имеющиеся в нем закладки, пароли и настройки.

Панель управления в Windows 7

Панель управления в windows 10
- В ней находим “Программы и компоненты“.

Программы и компоненты в панели управления windows
- В отобразившемся списке установленных программ находим “Yandex”, жмем по нему правой кнопкой мыши и выбираем “Удалить”.

Удаление неработающего Яндекс браузера
- В появившемся окне нажимаем кнопку “Удалить”.

Мастер удаления браузера Яндекс
- Сейчас внимание! В следующем окне галочку “Удалить настройки браузера” не ставим! Иначе все ваши закладки, сохраненные пароли и история будут удалены! Нажимаем кнопку “Удалить браузер”.

Галочку удаления настроек не ставим!
- Также удаляем “Голосовой помощник Алиса” и “Кнопка Яндекс на панели задач” если они есть в списке установленных программ.

Алису и кнопку Яндекс на панели задач также нужно удалить
- Теперь будем заново устанавливать последнюю актуальную версию Яндекс браузера. Для этого открываем Internet Explorer или любой другой работающий браузер на вашем ПК.

Internet Explorer в меню пуск Windows 10
Internet Explorer можно найти в меню “Пуск” в папке “Стандартные – Windows”.

Интернет Эксплорер в меню пуск Windows 7
- Переходим по ссылке ниже для загрузки установщика. Ссылку можно скопировать, нажав по ней правой кнопкой мыши и выбрав “Копировать адрес ссылки”, а затем вставить в работающий браузер.
Если данную статью вы читаете со смартфона, то для скачивания установщика Яндекс браузера по ссылке выше необходимо в открытом на компьютере браузере через поиск (Яндекс или гугл) снова найти эту статью, например набрав запрос “файлы браузера испорчены переустановите яндекс браузер”, и уже через него скачать установщик, перейдя по ссылке вверху.
После перехода по ссылке на открывшемся сайте нажимаем кнопку “Скачать”.

Скачивание установочного файла яндекс браузера с официального сайта
- Запускаем скачанный файл и в появившемся окне нажимаем кнопку “Установить”.

Переустановка Яндекс браузера
- Начнется процесс установки. По его окончании спустя несколько минут ярлык Яндекс браузера появится на рабочем столе, а также на панели задач. Браузер автоматически запустится. При этом все ваши закладки, пароли и настройки будут импортированы без вашего вмешательства.
Значок яндекс браузера на рабочем столе

Значок яндекс браузера на панели задач
В редких случаях могут быть повреждены не только файлы браузера, но и файлы пользовательских данных (пароли, закладки). В этом случае переустановка по инструкции выше не даст положительного результата. И прежде чем ее провести вам нужно будет удалить браузер с компьютера полностью вместе с пользовательскими данными. По итогу Яндекс браузер заработает, но в нем не будет ваших сохраненных данных, если только у вас не настроена синхронизация.
Лучшая благодарность автору — репост к себе на страничку:
Как переустановить Яндекс.Браузер, если его файлы испорчены
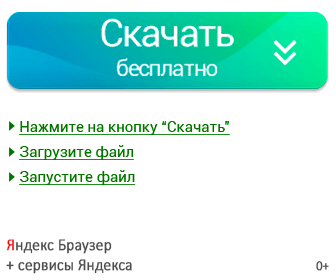
«Хранить в сухом прохладном месте» – как вам такая инструкция по использованию программ? Если считаете, что это абсурд, то ошибаетесь. Оказывается, продуктом «второй свежести» бывает не только осетрина, но и файлы браузеров. Иногда они портятся, и браузер перестает работать.

Поломка постоянно используемого браузера – серьезный урон. Ведь чаще всего это означает потерю закладок, истории посещений, открытых вкладок, настроек, сохраненных паролей… При обычной переустановке программы эти данные, скорее всего, будут утеряны. Но мы знаем, как переустановить Яндекс Браузер так, чтобы всё самое важное осталось на месте.
Самое простое решение
Обычная переустановка браузеров подразумевает предварительную деинсталляцию старой копии. А та, что устанавливается взамен, оказывается девственно чистой: ни истории, ни закладок, ни других «пожитков» пользователя в ней нет. Это не беда, если данные были синхронизированы в браузерах на нескольких устройствах, но кто ж об этом думает, когда всё в порядке?
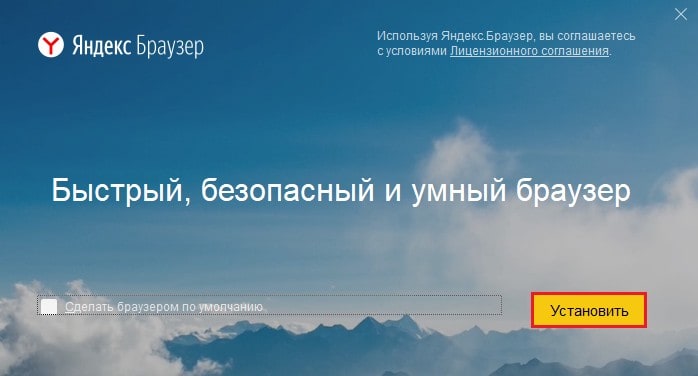
Если вы не готовы начать сетевую жизнь с чистого листа, запустите установщик Яндекса , не удаляя старую копию. Установка нового приложения поверх старого заменяет основную часть файлов. Если среди них были испорченные, проблема разрешится и все ваши данные сохранятся на месте, как будто ничего не ломалось.
Решение средней сложности
Не помогло? Идем дальше. Если новая копия браузера продолжает вещать, что ее файлы утратили свежесть и поэтому не работают, придется-таки отправить ее… ну, вы поняли куда. Словом, деинсталлировать. А чтобы это не привело к потере самого дорогого – закладок, настроек, истории, паролей т. д., вам придется их зарезервировать.
Как это сделать:
- Откройте папку %LOCALAPPDATA%\Yandex\YandexBrowser\User Data\ (вставьте эту запись в адресную строку любой папки и нажмите Ввод).
- Скопируйте вложенную папку Default в другое место.
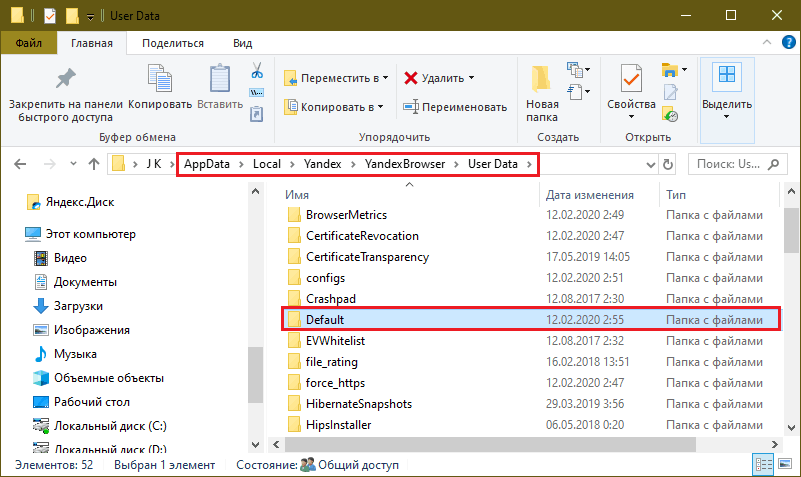
Приведенный выше путь к папке Default актуален для Windows 7-10 x64. Пользователи других версий этой ОС смогут найти ее по адресу C:\Users\Имя_учетной_записи_пользователя\AppData\Local\Yandex\YandexBrowser\User Data
После переустановки браузера просто замените содержимое вновь созданной папки Default тем, что хранилось в старой.
Сложное решение
Если же ваш многострадальный Yandex.Browser испортился настолько, что не помогла даже переустановка, придется оказать на него максимально убедительное воздействие.
После деинсталляции программ на жестком диске чаще всего остаются некоторые файлы и записи реестра, например, сведения о лицензии, конфигурации и т. д. После повторной установки программы зачастую не заменяют эти данные новыми, а продолжают использовать. И если там содержатся ошибки, то они будут воспроизводиться и после переустановки.
Чтобы избавиться от подобной напасти, все объекты, связанные со сбойным приложением, необходимо удалить. В этом помогают специальные утилиты для полной деинсталляции софта, такие как:
- Revo Uninstaller
- Ashampoo UnInstaller
- IObit Uninstaller
- Uninstall Tool
- Geek Uninstaller и т. д.
После удаления программ они сканируют диск и реестр на наличие «забытых» данных и, по требованию пользователя, уничтожают их. Очистка бывает особенно эффективной, если утилита-деинсталлятор отслеживала процесс установки и работы удаляемой программы. Такая функция есть во многих платных версиях этих продуктов.
Так как же переустановить Яндекс Браузер, если ничего не помогает:
- Зарезервируйте папку вашего профиля Default.
- Запустите любой из вышеназванных деинсталляторов и удалите всё, что мог подточить кибермикроб. То есть сам браузер, его спутницу Алису, а также оставшиеся после них файлы и записи реестра. Другие продукты Яндекса, если они установлены, удалять не нужно.
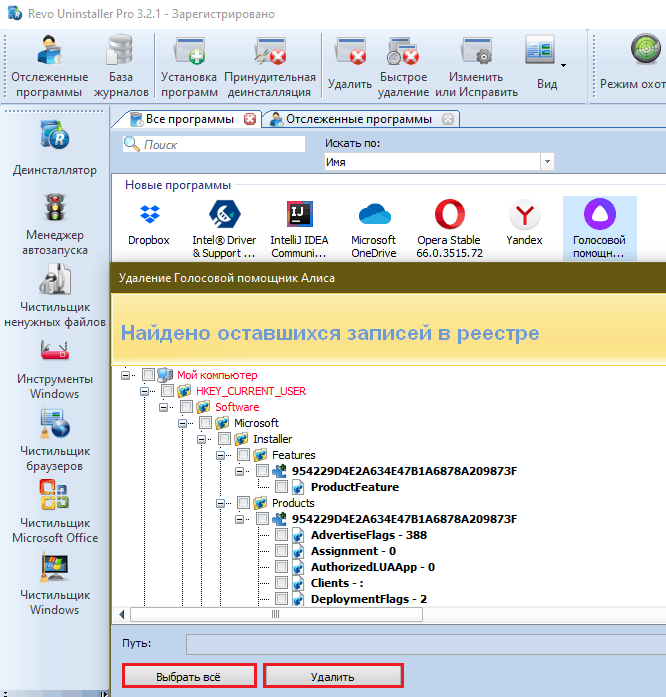
- Перезагрузите компьютер (некоторые объекты удаляются полностью только при перезапуске системы).
- Запустите установку свежескачанной версии Yandex.Browser и дождитесь ее окончания.
- Замените содержимое папки Default.
Если до замены содержимого Default браузер работал нормально, а после начал выдавать ошибку, ее виновник, вероятно, находится среди объектов этой папки. Если это ваш случай, замените только следующие файлы (все либо некоторые по вашему выбору):
- Bookmarks – закладки.
- History – история.
- Login Data – сохраненные пароли.
- Current Session – текущая сессия.
- Last Session – прошлая сессия.
- Last Tabs – прошлые вкладки.
- Preferences – параметры аккаунта пользователя.
- Secure Preferences –параметры безопасности аккаунта.
- Tablo – табло.
- Все в папке Extensions – расширения.
Этого обычно достаточно, чтобы браузер выглядел и функционировал, как до сбоя.
Чтобы снова не наступить на те же грабли, установите Яндекс-браузер на другое устройство, например, на смартфон, и, пока все работает исправно, включите синхронизацию данных, как показано на скриншоте:
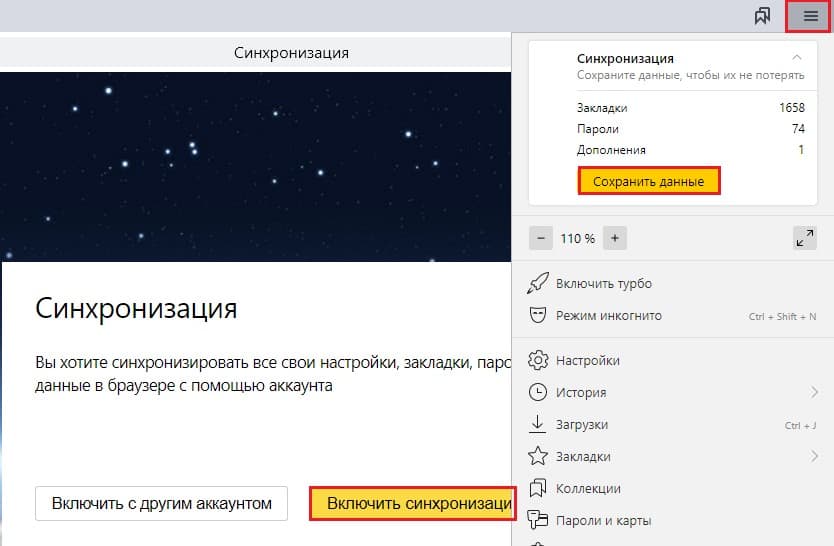
Вам придется потратить еще немного времени на создание аккаунта Яндекс-пользователя, если вы не сделали этого раньше, и на авторизацию под ним. Зато теперь уж точно ничего не потеряется и никакая «осетрина второй свежести» не лишит вас приятного времяпрепровождения в сети.
Понравилась статья? Оцените её:
Файлы браузера испорчены пожалуйста переустановите Яндекс Браузер что делать?
В попытке запустить навигатор, возникает сообщение: файлы браузера испорчены, пожалуйста переустановите Яндекс Браузер. Что в этом случае предпринять, чтобы устранить ошибку, вы сможете узнать из данной статьи.
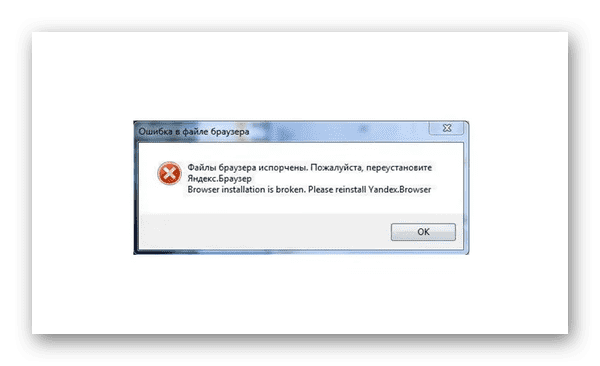
Причины ошибки в Яндекс Браузере
В компьютерных программах иногда происходят сбои, причина которых может быть и не определена. Зачастую браузер выходит из строя по причине использования различных расширений. Они могут создавать конфликтные ситуации с файлами браузера, в результате чего приложение выходит из строя. В подавляющем большинстве случаев, чтобы наладить работу браузера, юзеру нужно его переустановить. Если в нём имелись важные закладки или профили, их можно будет сохранить.
Бэкап настроек браузера Яндекс
Во время установки браузера на компьютер, он создаёт папку, в которой накапливаются пользовательские параметры: закладки сайтов, файлы куки и прочие файлы. Если перед удалением программы сделать резервную копию данной папки, можно будет после установки новой версии дальше пользоваться своими сайтами.
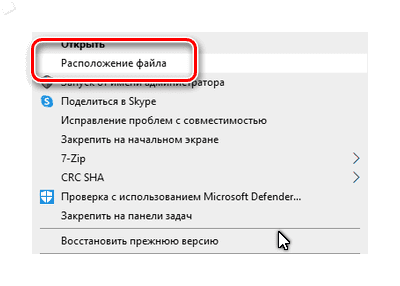
- Необходимо разместить курсор мыши на иконке браузера и нажать ПКМ;
- На всплывающем окне выберите пункт «Расположение файла»;
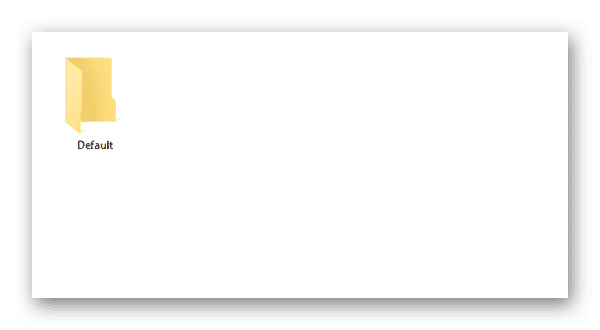
Найдите в списке папок «Default» и скопируйте её;
Когда в память компьютера будет установлена свежая версия браузера, папку нужно будет вернуть на место. Это также доступно сделать средствами контекстного меню папки. В списке доступных функций выберите «Копировать», после чего в папке с браузером нужно выбрать «Вставить». Она содержит данные пользователя, которые были сохранены Яндекс Браузером на вашем ПК.
Удаление Яндекс Браузера
Для восстановления стабильной работы программы, пользователю необходимо её переустановить с удалением всех файлов браузера. Необходимо воспользоваться поисковой строкой в Windows 10, чтобы найти панель управления системы.
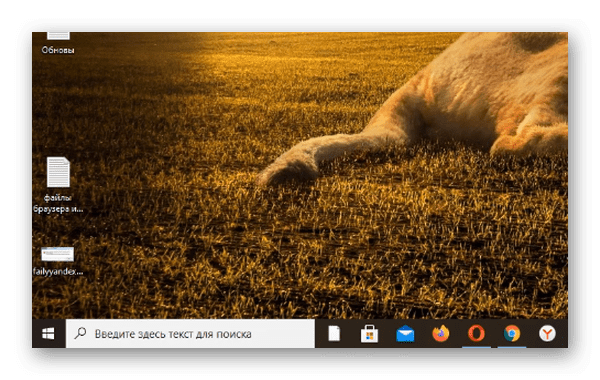
Если на вашем компьютере нет поиска, выберите нижнюю панель на экране и нажмите ПКМ. Во всплывающем окне нужно выбрать «Поиск» и тип отображаемой строки.
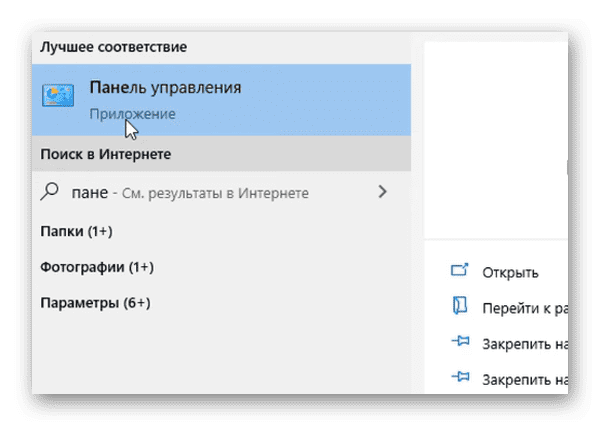
-
Напишите в строке «Панель управления»;
Некоторые пользователи продолжают работу на Windows 7. Если на вашем компьютере установлена эта версия, удаление браузера произойдёт по другому принципу.
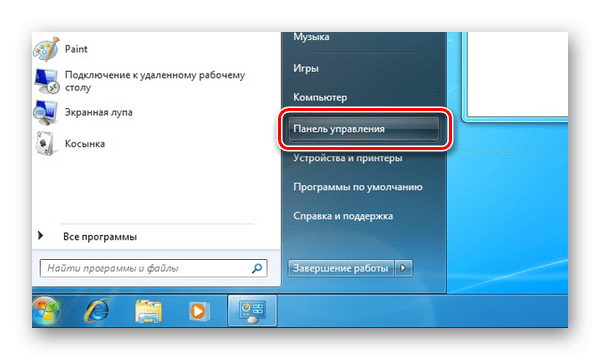
- Нажмите цветную кнопку Windows на рабочем столе;
- Сделайте выбора на «Панели управления»;
Не пропустите окно с запросом на удаление всех файлов программы, иначе с новым Яндекс Браузером также может произойти ошибка: файлы браузера испорчены, пожалуйста переустановите его.
Как установить Яндекс Браузер
Новую программу пользователь в любое время может найти на сайте Яндекса https://browser.yandex.ru/. Веб-установщик выполнит все необходимые действия самостоятельно. Владельцу компьютера нужно дать согласие на установку и разрешить использовать сеть для выхода в Интернет.
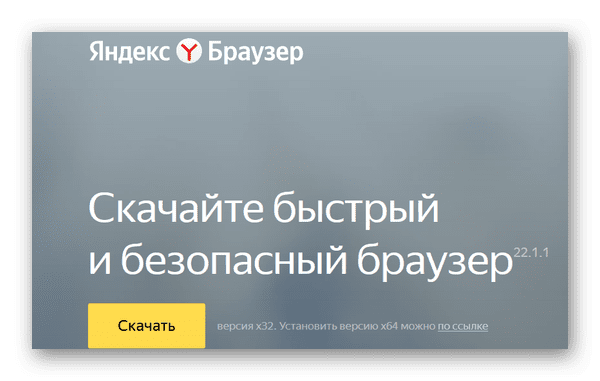
Программа также выполнит автоматическую настройку профиля пользователя. Но для предоставления дополнительных данных и настроек из прошлой версии, нужно поместить в папку с браузером Яндекс сохранённую Default.
- Снова делаем клик ПКМ по иконке нового браузера;
- Выбираем пункт для открытия папки с Яндекс Браузером;
- Копируем Default и вставляем в папку с файлами браузера.
После этих действий все папки можно закрыть. Копию Default также следует удалить, она больше не понадобится в случае успешной работы браузера. Запустите программу с обновленной версией файлов. Может понадобится подождать несколько минут, пока файлы старого профиля будут определены программой и вступят в силу. В некоторых случаях такие действия не приводят к успешной работе Яндекс Браузера. После запуска программы она показывает на экране текст с ошибкой, несмотря на обновлённые данные.
Удаление файлов Яндекс Браузера с компьютера
Если ошибка никуда не делась и снова беспокоит ваш компьютер, может понадобится заново удалить браузер и почистить файлы. Когда браузер будет удалён, проверьте диспетчер задач, чтобы в нём не было запущенных процессов Яндекса.
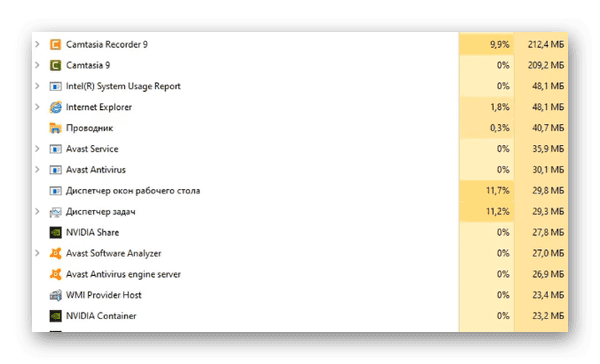
Снять задачу можно для любой программы, если есть Яндекс в списке, нажмите на него и выберите кнопку «Закрыть».
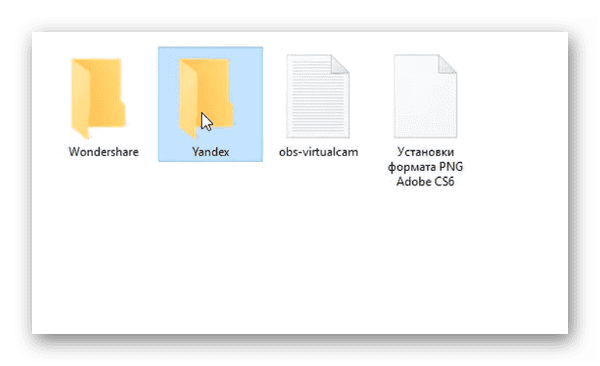
- Откройте строку для ввода команд (WIN+R);
- Запишите в ней название системной папки — %appdata%;
- В списке должна быть папка с названием Yandex – удалите её из системы.
Дополнительно пользователь может воспользоваться программами для чистки реестра системы. В Интернете можно найти бесплатные в свободном доступе. В реестре также остаются некоторые данные, влияющие на работу программ. Функция есть в приложении CCleaner для очистки мусора в Windows. Используйте встроенный модуль, чтобы очистить файлы и решить проблему с Яндекс Браузером. Также удалите ненужные файлы с компьютера, которые могут препятствовать работе программы.
Как сбросить настройки браузера Яндекс
Браузер от Яндекс позволяет возвращать параметры по умолчанию без принудительного удаления файлов пользователя: истории, файлов куки, кэша, закладок и прочего. После выполнения сброса можно продолжить использовать программу по назначению. Кнопку для этого можно найти в настройках браузера из главного меню. Здесь необходимо перейти к системным настройкам и выбрать «Сброс настроек».
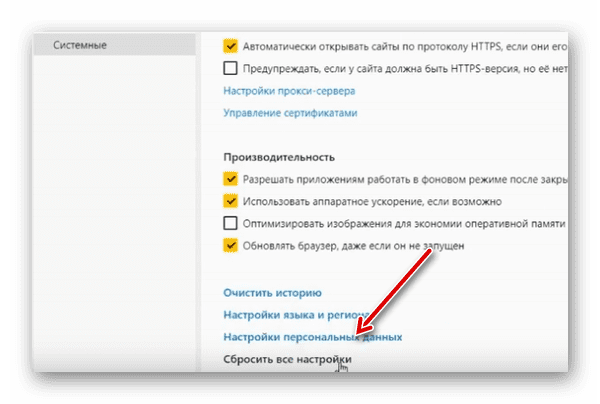
Для продолжения согласитесь на условия этой функции и завершите сброс. Функция пригодится пользователям в дальнейшем, если появятся другие ошибки или сбои во время сёрфинга в Интернете. В настройках пользователем может быть указано, какие данные браузеру следует удалить.
Видеоинструкция
Смотрите в видео что делать, если вы видите ошибку: файлы браузера испорчены, пожалуйста переустановите Яндекс Браузер.
При подготовке материала использовались источники:
https://helpadmins.ru/fajly-brauzera-isporcheny-pozhalujsta-pereustanovite-jandeks-brauzer/
https://f1comp.ru/prgrammy/browsers/kak-pereustanovit-yandeks-brauzer-esli-ego-fajly-isporcheny/
https://rusadmin.biz/oshibki/fajly-brauzera-isporcheny-pozhalujsta-pereustanovite-yandeks-brauzer-chto-delat/