6 способов повернуть видео MP4 на Windows / Mac / Android / iOS
Когда вы записали видеоклипы на разных устройствах по вертикали, вы должны воспроизводить видео по горизонтали. Рекомендуется использовать популярный ротатор MP4 в соответствии с различными операционными системами. Вот несколько бесплатных программ для вращения MP4, бесплатный редактор видео, VLCWindows Movie Maker для Windows, iMovie для Mac, а также бесплатные программы MP4 для iOS и Android.
- Часть 1. Поворот видео в формате MP4 с помощью бесплатного редактора видео
- Часть 2. Поворот видео в формате MP4 с помощью Windows Movie Maker
- Часть 3: Поворот MP4 видео с VLC
- Часть 4. Поворот MP4-видео с iMovie
- Часть 5. Поворот видео MP4 на iOS
- Часть 6. Поворот видео в формате MP4 на Android
Часть 1: Лучший способ повернуть видео MP4 на Windows и Mac
Free Video Editor профессиональный ротатор MP4. С помощью этой программы вы можете вращать видеофайлы MP4 на своих Windows и Mac. Кроме того, вращая MP4, вы также можете обрезать, обрезать, водяные знаки, добавлять эффекты и конвертировать MP4 видео.
Шаг 1 Добавить MP4 видео файлы Скачайте и установите бесплатный редактор видео. щелчок Поворот кнопка для входа в окно поворота. Добавьте MP4-видео, нажав кнопку «Добавить файл», чтобы выбрать MP4-видео, которое вы хотите повернуть. 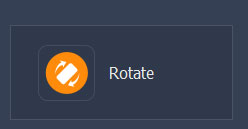 Шаг 2 Поворот MP4 видеофайлов Вы можете повернуть видео MP4 на 90 по часовой стрелке, на 90 против часовой стрелки, по горизонтали или по вертикали, нажав кнопку на левой боковой панели. Если вас не устраивает вращение, вы можете нажать «Сброс», чтобы повернуть снова.
Шаг 2 Поворот MP4 видеофайлов Вы можете повернуть видео MP4 на 90 по часовой стрелке, на 90 против часовой стрелки, по горизонтали или по вертикали, нажав кнопку на левой боковой панели. Если вас не устраивает вращение, вы можете нажать «Сброс», чтобы повернуть снова.  Шаг 3 Сохранить повернутые видеофайлы MP4 Закончив вращение, вы можете нажать кнопку «Сохранить», чтобы сохранить повернутое видео MP4. Сохранение файла займет минуту. После сохранения вы можете нажать «Открыть выходную папку», чтобы проверить вывод MP4 видео.
Шаг 3 Сохранить повернутые видеофайлы MP4 Закончив вращение, вы можете нажать кнопку «Сохранить», чтобы сохранить повернутое видео MP4. Сохранение файла займет минуту. После сохранения вы можете нажать «Открыть выходную папку», чтобы проверить вывод MP4 видео.  Проверьте следующее видеоурок для быстрого понимания:
Проверьте следующее видеоурок для быстрого понимания:


Часть 2. Как вращать MP4-видео в Windows 10/8/7 с помощью Windows Movie Maker
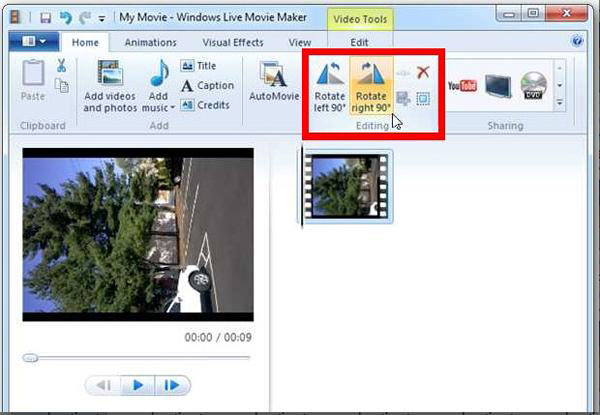
Вы всегда можете найти правильную версию Windows Movie Maker на любой версии Windows. Старая версия известна как Windows Live Movie Maker. Шаг 1 Загрузить файл MP4 Нажмите меню «Все программы», чтобы найти Windows Movie Maker из прокручиваемого списка. Нажмите на значок «Добавить видео и фото», чтобы загрузить файл MP4. Шаг 2 Повернуть файл MP4 В разделе «Редактирование» выберите «Повернуть влево на 90» или «Повернуть вправо на 90», чтобы повернуть MP4 по вертикали или горизонтали. Шаг 3 Сохранить файл MP4 Сохраните повернутый файл MP4, нажав кнопку «Сохранить фильм». Воспроизведите файл MP4 по горизонтали.
Часть 3: Как вращать видео MP4 с VLC на Windows и Mac
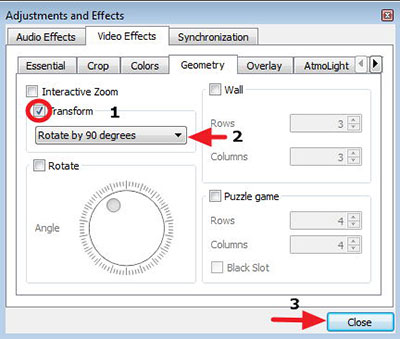
Шаг 1 Выберите видео MP4 для вращения Нажмите «Открыть файл» в раскрывающемся списке «Мультимедиа» на верхней панели инструментов и выберите видео MP4, которое вы пытаетесь повернуть на своем компьютере. Шаг 2 Найти окно поворота видео MP4 Нажмите «Эффекты и фильтры» в раскрывающемся списке «Инструменты» в верхнем меню и откройте окно «Корректировки и эффекты». Выберите «Геометрия» на вкладке «Видеоэффект». Шаг 3 Поверните MP4 видео в соответствии с вашими потребностями Установите флажок «Преобразовать», чтобы включить вращение. Вы можете повернуть видео MP4 на 90, 180 или 270 градусов. После выбора просто закройте окно, и видео MP4 было успешно повернуто.
Часть 4. Как вращать MP4-видео с iMovie на Mac (включая MacOS High Sierra)
IMOVIE программа по умолчанию для Mac Организуйте файл MP4 с цифровой камеры, видеокамеры, iPhone или других портативных устройств в операционной системе Mac. Вы можете вращать MP4 с этой программой легко. Шаг 1 Импортировать файл MP4 iMovie предустановлен, вам не нужно снова загружать или устанавливать вращатель MP4 для Mac. Нажмите «Меню файлов», чтобы выбрать файлы MP4. Шаг 2 Повернуть файл MP4 Нажмите кнопку «Обрезать», вы можете найти значок поворота MP4 в правом верхнем углу интерфейса, нажмите  вращать файл MP4 для регулировки видео по вертикали или по горизонтали.
вращать файл MP4 для регулировки видео по вертикали или по горизонтали. 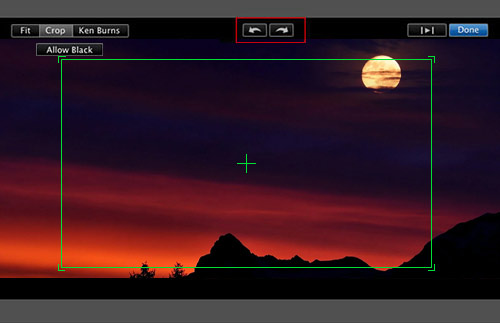 Шаг 3 Сохранить файл MP4 Когда вы будете удовлетворены результатом, нажмите кнопку «Файл», чтобы экспортировать повернутый файл MP4. Что касается iPhone, iPad или iPod, вы можете включить «Автоповорот» на iOS. Вы можете просто провести от кнопки к вершине, а затем вы можете найти замок вращения в первом ряду центра управления. После этого вы можете вращать файл MP4 для воспроизведения без какого-либо другого программного обеспечения. Для различных типов устройств Android доступны функции «Автоповорот» или «Гравитация» для поворота файлов MP4. Здесь я бы порекомендовал бесплатное приложение для сохранения повернутого MP4.
Шаг 3 Сохранить файл MP4 Когда вы будете удовлетворены результатом, нажмите кнопку «Файл», чтобы экспортировать повернутый файл MP4. Что касается iPhone, iPad или iPod, вы можете включить «Автоповорот» на iOS. Вы можете просто провести от кнопки к вершине, а затем вы можете найти замок вращения в первом ряду центра управления. После этого вы можете вращать файл MP4 для воспроизведения без какого-либо другого программного обеспечения. Для различных типов устройств Android доступны функции «Автоповорот» или «Гравитация» для поворота файлов MP4. Здесь я бы порекомендовал бесплатное приложение для сохранения повернутого MP4.
Часть 5. Как повернуть видео MP4 в iPhone iPad (включая iOS 12)
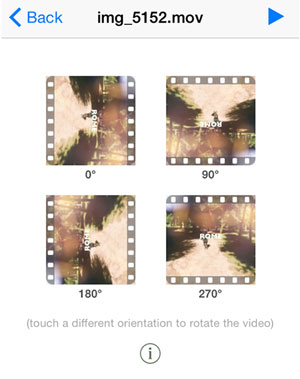
Шаг 1 Загрузить файл MP4 Скачать видео Rotate Free для вращения MP4. Запустите программу, и вы сможете найти, что файлы автоматически загружаются. Шаг 2 Повернуть файл MP4 Нажмите на файл MP4, который вы хотите повернуть, программа предоставляет четыре опции для поворота файла MP4. Выберите тот, который вам подходит. Шаг 3 Сохранить файл Программа предоставляет два режима вращения, выберите «Медленный» или «Быстрый» режим для сохранения повернутого файла MP4.
Часть 6: Как вращать видео MP4 на Android

Шаг 1 Загрузить файл MP4 Скачать видео Rotate Free для вращения MP4. Запустите программу, и вы сможете найти, что файлы автоматически загружаются. Шаг 2 Повернуть файл MP4 Нажмите на файл MP4, который вы хотите повернуть, программа предоставляет четыре опции для поворота файла MP4. Выберите тот, который вам подходит. Шаг 3 Сохранить файл Программа предоставляет два режима вращения, выберите «Медленный» или «Быстрый» режим для сохранения повернутого файла MP4.
Рейтинг: 4.8 / 5 (на основе голосов 186)
15 декабря 2020 г. 16:10 / Обновлено Дженни Райан в Редактировать видео
Как перевернуть видео на компьютере:
3 самых простых способа




 4.5 Оценок: 22 (Ваша: )
4.5 Оценок: 22 (Ваша: )
Автор: Команда сайта Дата 17.04.2023
При съемке на мобильный телефон или неправильной установке видеокамеры видеокадр получается неправильной ориентации: боком или вверх ногами. Эта ошибка становится заметна только при просмотре видеозаписи. В этой статье мы расскажем, как перевернуть видео на компьютере несколькими бесплатными способами: в видеоредакторе, встроенными возможностями Windows и онлайн. Вам останется лишь подобрать наиболее удобный способ.
Перевернуть видео в ВидеоМОНТАЖе
ВидеоМОНТАЖ – простой и понятный редактор, который поможет разобраться, как развернуть видео за пару кликов. Эта программа отлично подойдет для пользователей с любыми навыками, так что вы легко и быстро освоите его, даже если впервые пытаетесь обработать ролик. Кроме этого, видеоредактор обладает рядом преимуществ:
- Интуитивно-понятный и стильный интерфейс на русском языке;
- Поддержка всех современных видеоформатов, а также видео HD;
- Несколько вариантов экспорта: в выбранный формат, для переносных девайсов, запись на диск, создание HD-фильма, оптимизация для загрузки в интернет;
- Коллекция фильтров и эффектов для быстрого улучшения видеоклипа;
- Автоматические функции улучшения и стабилизация кадра;
- Наложение и запись аудио и обработка звука;
- Добавление неограниченного количества файлов;
- Небольшая нагрузка на системные ресурсы и поддержка всех версий Windows.
ВидеоМОНТАЖ
Универсальный редактор видео для профи и новичков
Для Windows 7, 8, 10
Посмотрите видеообзор программы:

Шаг 1. Скачайте видеоредактор
Для начала скачайте дистрибутив по ссылке выше и запустите распаковку, два раза нажав на скачанный файл. После окончания установки откройте ВидеоМОНТАЖ и нажмите «Новый проект».

Шаг 2. Добавьте и отредактируйте видео
Нажмите «Добавить видео и фото» в рабочем окне и загрузите клип. Над монтажной шкалой находится дополнительная панель с инструментами. Найдите на ней иконку в виде закругленной стрелки и нажмите, чтобы развернуть кадр на 90 градусов. Кликните еще раз, если вам нужно перевернуть видео на 180 градусов.

Шаг 3. Сохраните клип
Нажмите кнопку «Сохранить видео» под окном предпросмотра. Подберите, какой вариант вам подходит: экспорт на жесткий диск, оптимизация для просмотра на карманных девайсах, запись на DVD или отправка в сеть.

ВидеоМОНТАЖ
Пробная версия Для Windows 11, 10, 8, 7, XP
Встроенные возможности ОС Windows 10
Для тех, кто не хочет осваивать видеоредакторы, существует несколько способов: использовать встроенный по умолчанию плеер «Кино и ТВ», популярный проигрыватель Media player Classic и известный многим редактор Windows Movie Maker. Рассмотрим каждый из них отдельно.
Поворот видео в «Кино и ТВ»
Это проигрыватель стоит на всех компьютерах с системой Windows 10. Приложение умеет открывать наиболее распространенные форматы видео: mp4, avi, 3gp,mov, asf, m4v, wmv. Кроме этого, в плеер встроены полезные инструменты вроде просмотра панорамного и 3D видео и базовый видеоредактор.

- 1. Кликните по ролику правой кнопкой мыши. Нажмите пункт «Открыть с помощью», затем «Кино и ТВ».
- 2. Щелкните по иконке карандаша в правом нижнем углу и выберите «Смотреть в Фотографиях».
- 3. Найдите в верхнем правом углу строчку «Изменить и создать». Развернется список опций, из которых нужно выбрать пункт «Создать видео с музыкой».
- 4. Кликните «Поместить в раскадровку», чтоб переместить клип на монтажную шкалу. После этого нажмите на него правой кнопкой мышки и найдите строчку «Повернуть». Чтобы добиться нужного результата, понадобится применить настройку несколько раз.
«Кино и ТВ» сохраняет изменения файла, но выбрать формат не получится: доступен экспорт только в MP4. Также стоит отметить, что эта функция доступна только в последних обновлениях системы, также плеер часто выдает ошибки и отказывается запускать редактор.
Media Player Classic
Один из самых известных плееров, который установлен почти на каждом ПК. Media Player Classic устанавливается со встроенными кодеками, поэтому умеет распознавать все современные видеоформаты. Во время просмотра можно делать скриншоты, встраивать субтитры и менять ориентацию видеокадра.

- 1. Запустите клип в плеере Media Player Classic и кликните по окну проигрывателя правой кнопкой мышки.
- 2. Найдите строчку «Положение и размер кадра».
- 3. Чтобы перевернуть видео на 90 градусов, выберите «Rotate Clockwise».
- 4. Если вам нужно отразить видеоклип зеркально, кликните «Mirror».
- 5. Чтобы перевернуть ролик кверху ногами, выберите «Flip vertically».
Этот вариант быстрый и удобный, но сохранить изменения нельзя: все настройки скинутся сразу после закрытия плеера.
Windows Movie Maker
Этот простой способ подойдет для пользователей Windows 7 или XP. Редактор Movie Maker (после 2012 года – Киностудия Live) встроен в эти сборки системы и знаком каждому, кто хотя бы раз пытался освоить видеомонтаж. С его помощью можно обрезать ролики, накладывать музыку, объединять видеофайлы.

- 1. Запустите редактор. В колонке слева найдите пункт «Импорт видео» и загрузите ролик.
- 2. Перетащите файл из списка на монтажную ленту.
- 3. В боковой колонке найдите пункт «Просмотр видеоэффектов». Выберите, какой вариант вам нужен: «Отразить сверху вниз» (перевернуть кадр) или «Отразить слева направо» (сделать ролик зеркальным). Также в эффектах есть функции поворота на 90, 180 и 270 градусов.
- 4. В левом сайдбаре кликните «Сохранить на компьютере». Укажите название фильма и папку для экспорта, подберите качество и нажмите «Далее».
Недостатком отметим факт, что Windows Movie Maker не распознает многие форматы, в том числе mp4. Готовый результат можно экспортировать только в WMV.
Повернуть видео в онлайн-сервисах
В интернете достаточно видеоредакторов в режиме онлайн, в которых можно развернуть снятое боком видео и сохранить его в таком положении. Многие блогеры раньше обрабатывали видео прямо в ютубе. Раньше поворот был включен в возможности редактора, однако в последних обновлениях 2020 года функция была удалена.
Другой вариант изменения роликов без программ – сервис VideoRotate.com. Это один из немногих ресурсов, который позволяет разворачивать и отражать видеофайлы полностью бесплатно.

- Перейдите на сайт и нажмите кнопку «Upload your movie». Импортируйте клип с жесткого диска.
- Нажмите Rotate left, чтоб развернуть видеокадр на 90 градусов влево, или Rotate right для поворота вправо. Также можно отразить изображение по горизонтали (повернуть кверху ногами) – Flip horizontally, и по вертикали (перевернуть и отразить кадр) – Flip Vertically.
- Нажмите Transform video. Когда сервис закончит преобразование, скачайте файл, нажав кнопку «Download result».
Выводы
Теперь вы знаете, как повернуть снятое видео на компьютере или в онлайн-редакторах. Если вы просто хотите посмотреть фильм, то вполне сгодится Media Player Classic, так как в нем можно разворачивать картинку прямо во время просмотра.
Если же вы создаете видеоролик для интернета или исправляете видео, которое будете часто просматривать, лучше всего подойдет ВидеоМОНТАЖ. Он работает со всеми форматами видео, в том числе с видеозаписями с видеокамер, с его помощью можно сохранить результат в любой удобный вам формат.
Лучшие бесплатные программы для переворота видео




 3.9 Оценок: 7 (Ваша: )
3.9 Оценок: 7 (Ваша: )
Автор: Команда сайта Дата 13.02.2023
Вам необходимо повернуть горизонтальное или вертикальное видео, но не знаете где это можно сделать? Специально для вас мы подобрали лучшие бесплатные программы для поворота видео. Читайте наш обзор и выбирайте лучшую.
ВидеоМОНТАЖ
Мощный универсальный видеоредактор с огромным функционалом для монтажа роликов любой сложности. С его помощью можно не только повернуть видео на 90, 180 градусов, но и выполнить кадрирование, склейку или объединение видеофрагментов. По желанию, к роликам можно применить множество различных эффектов переходов, специальные визуальные эффекты, текст или стилизованные анимированные титры.
Программа работает со всеми популярными видео и аудио форматами, способна экспортировать видео высокого разрешения 4K. Присутствует работа с хромакеем, а заменить фон на видео можно всего за пару кликов. Софт обладает очень удобным интерфейсом с пошаговым режимом работы, так что подходит даже для новичков. Кроме того, редактор имеет готовые пресеты для экспорта видео, а готовыми проектами можно поделиться с друзьями в соцсетях прямо из программы.
Для Windows 11, 10, 8, 7, XP

Поворот видео в ВидеоМОНТАЖЕ
Шаг 1
В главном меню программы выберите «Новый проект», укажите необходимое соотношение сторон (для горизонтальных видео рекомендуется формат 16х9). В открывшемся меню редактора сверху выберите пункт 1 «Добавить» и выберите видео, которое хотите перевернуть. С зажатой левой кнопкой мышки перенесите ролик на таймлайн внизу окна программы.

Шаг 2
В пошаговом меню сверху выберите пункт 2 «Редактировать». Откройте вкладку «Кадрирование». В меню слева откроются параметры кадрирования. Найдите опции «Поворот и отражение» и с помощью представленных функций «Повернуть на 90 градусов по/против часовой» поверните ваше видео на необходимый градус. Повернуть видео можно и прямо на таймлайне. Левой кнопкой мыши выберите нужный фрагмент видео на таймлайне. С помощью правой кнопки мыши откройте параметры видео и выберите пункт «Повернуть на 90 градусов по/против часовой».

Шаг 3
Сохраните перевернутое видео. Для этого в пошаговом меню сверху выберите вкладку «Создать». В открывшемся меню экспорта выберите формат видео, задайте размер кадра, качество, частоту кадров и кодек сжатия. Подтвердите процедуру кликнув по иконке «Создать видео». Укажите имя для вашего видео и место, куда оно будет сохранено.

ВидеоМОНТАЖ
Универсальный редактор видео для профи и новичков
Для Windows 11, 10, 8, 7, XP
ВидеоМАСТЕР
Многофункциональный и быстрый конвертер видео с функциями обработки видеороликов. Программа отлично подходит для поворота видео на 90, 180 градусов, обладает удобным интерфейсом на русском языке и поддерживает работу с большинством современных форматов видео. Утилита обладает качественным инструментом конвертации видео для их публикации в сети Интернет, записи на DVD-диск, просмотра на мобильных устройствах. Кроме того, ВидеоМАСТЕР располагает простейшими возможностями монтажа. С его помощью можно выполнить кадрирование роликов, склейку и обрезку его фрагментов, добавить визуальные эффекты или текст.

Для Windows 11, 10, 8, 7, XP
Windows Movie Maker
Встроенная в операционные системы Windows бесплатная программа для переворота видео. Программа не обладает широкими возможностями для нелинейного монтажа видео, однако может помочь в быстрой обрезке роликов и их повороте. Также софт имеет небольшую библиотеку встроенных эффектов перехода. Полноценно монтировать ролики в данной программе вряд ли получится. Многих инструментов сильно не хватает.
Единственное, с чем программа хорошо справляется — создание простых слайд-шоу и выполнение вышеперечисленных функций: обрезка, поворот, склейка. Стоит отметить, что программа сохраняет видео исключительно в формате WMV, не справляется с обработкой видео файлов больших размеров, долгое время не обновляется, а в последних версиях Windows была и вовсе заменена другими более совершенными инструментами.

Повернуть видео на необходимый градус можно с помощью любой из вышеперечисленных программ. Все они располагают довольно удобным интерфейсом и выполнить необходимую функцию можно всего за пару кликов. Но лучшей среди них является ВидеоМОНТАЖ. С его помощью можно не только легко повернуть видео, но и выполнить полноценный монтаж с добавлением спецэффектов, титров, аннотаций и разнообразных переходов. Кроме того, созданные видеоролики можно напрямую загружать в социальные сети или Youtube без необходимости установки дополнительного софта. Скачайте Видеомонтаж на русском бесплатно прямо сейчас и начните создавать свои собственные киношедевры!