Как перевести программы в спящий режим в Windows 10
Если вы какое-то время пользовались Windows 10, возможно, вы знаете, что операционная система позволяет пользователям временно отключать/включать определенные приложения и процессы через диспетчер задач. Немногие приложения предназначены для работы в фоновом режиме, даже если вы их не используете. Например, антивирусная программа работает в фоновом режиме, чтобы защитить ваш компьютер, даже если он бездействует.
Таким образом, некоторые бесполезные приложения и процессы также работают в фоновом режиме. Эти приложения работают в фоновом режиме и потребляют ресурсы ОЗУ и ЦП. Иногда они даже влияют на производительность вашего устройства. Windows 10 предлагает функцию, которая позволяет вам выбирать, какие приложения и программы могут работать в фоновом режиме для решения таких задач.
Это не автоматическая настройка; вам нужно вручную включить/отключить фоновые приложения. Итак, если вам интересно узнать, как переводить программы в спящий режим в Windows 10, продолжайте читать статью.
Перевод программ в спящий режим в Windows 10
В этой статье мы поделимся пошаговым руководством о том, как перевести программы в спящий режим на компьютерах с Windows 10. Процесс будет простым; выполните несколько простых шагов, описанных ниже.
Программы для Windows, мобильные приложения, игры — ВСЁ БЕСПЛАТНО, в нашем закрытом телеграмм канале — Подписывайтесь:)
1) Отключить фоновые приложения
В этом методе мы будем использовать приложение настроек Windows 10 для перевода программ в спящий режим. Следуйте инструкциям ниже.
1. Сначала нажмите кнопку «Пуск» и выберите Настройки.
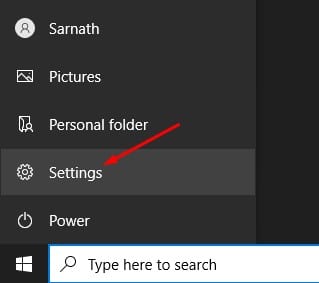
2. На странице настроек нажмите кнопку Параметр конфиденциальности.
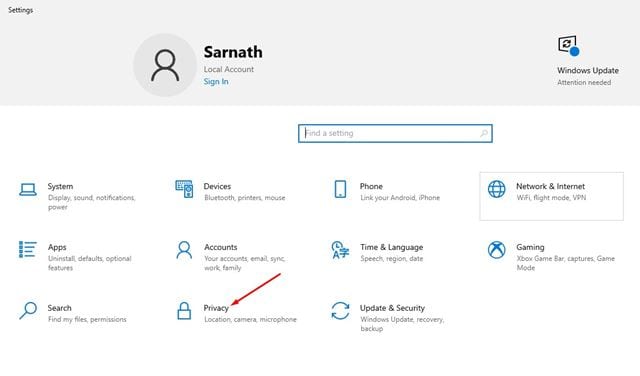
3. На левой панели щелкните значок Фоновые приложения вариант.
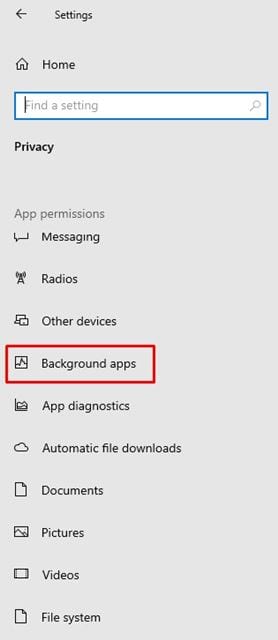
4. На правой панели вы найдете две опции:
Фоновые приложения: Если вы отключите эту функцию, никакие приложения не будут работать в фоновом режиме. Они перейдут в спящий режим после закрытия.
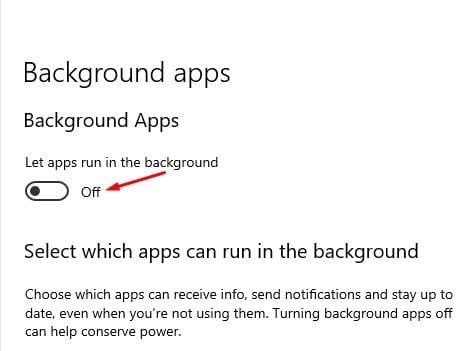
Выберите, какие приложения могут работать в фоновом режиме: Если вы включили фоновые приложения, вам нужно выбрать, какие приложения будут работать в фоновом режиме.
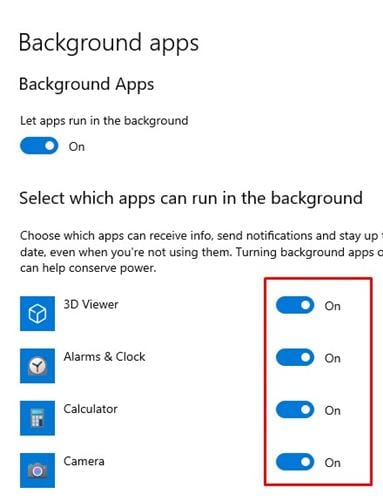
5. Выберите наиболее подходящий вам вариант.
Вот и все! Вы сделали. Вот как вы можете перевести приложения в спящий режим в Windows 10.
2) Отключить программы из диспетчера автозагрузки
Вышеупомянутый метод работает только с универсальными приложениями. Некоторые программы запускаются при запуске и не отображаются на панели приложений. Итак, в этом методе нам нужно принудительно отключить приложения, которые запускаются во время запуска. Давайте проверим
1. Сначала щелкните правой кнопкой мыши панель задач и выберите Диспетчер задач.

2. В диспетчере задач щелкните значок Запускать вкладка
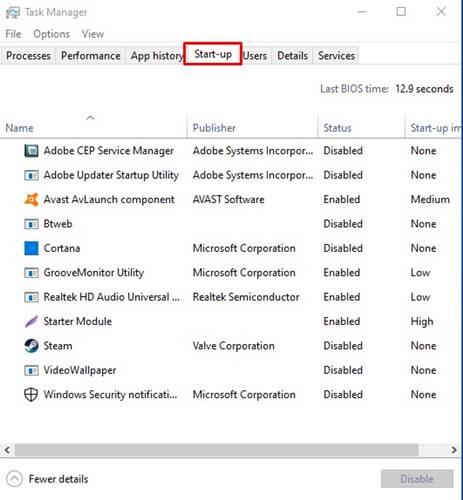
3. Теперь выберите приложения, которые вы не хотите запускать в фоновом режиме, и щелкните значок Отключить опцию.
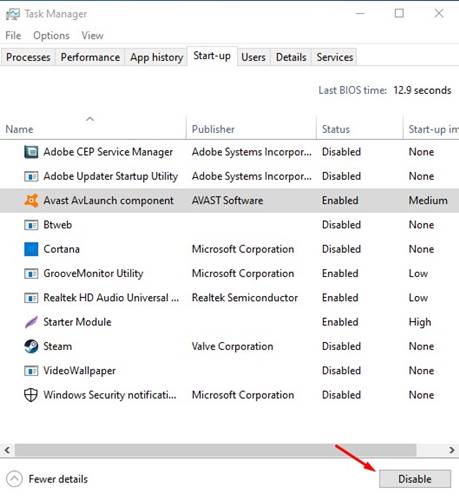
Вот и все! Вы сделали. Вот как вы можете отключить запуск программ при запуске Windows 10.
Итак, это руководство посвящено тому, как переводить программы в спящий режим на компьютерах с Windows 10. Я надеюсь, что эта статья помогла вам! Пожалуйста, поделитесь им и с друзьями. Если у вас есть какие-либо сомнения по этому поводу, сообщите нам об этом в поле для комментариев ниже.
Программы для Windows, мобильные приложения, игры — ВСЁ БЕСПЛАТНО, в нашем закрытом телеграмм канале — Подписывайтесь:)
3 способа ускорить Windows 10, переводя программы в спящий режим
Windows 10 позволяет приложениям UWP (универсальной программы Windows) работать в фоновом режиме, даже если они не запущены или не используются. Эта функция позволяет приложениям UWP получать информацию, отправлять уведомления и оставаться в курсе, когда доступно обновление.
Хотя это полезная функция для запуска приложений в фоновом режиме, они потребляют значительное количество системных ресурсов, включая ЦП, ОЗУ, пропускную способность Интернета и заряд батареи. Windows 10 предоставляет функции, позволяющие остановить работу приложений UWP в фоновом режиме. Другими словами, вы можете ускорить свой компьютер, приостановив или остановив работу программ в фоновом режиме.
К счастью, Windows 10 предоставляет возможность выбирать, какие приложения могут работать в фоновом режиме. Это означает, что если вы хотите запустить определенную программу в фоновом режиме, это возможно без каких-либо сторонних инструментов. В этой статье о gearupwindows мы расскажем вам о различных способах перевода программ в спящий режим, чтобы они не могли проснуться без активного использования.
Вы можете перевести приложения UWP в спящий режим через приложение «Настройки», в то время как для традиционных настольных программ вам нужно пройти через панель задач Windows.
В этом посте мы переведем приложения или программы в спящий режим, используя следующие методы:
- Приложение настроек
- Диспетчер задач
- Диспетчер конфигурации Майкрософт
Как перевести приложения в спящий режим или остановить их работу в фоновом режиме с помощью настроек?
Чтобы перевести приложение в спящий режим или прекратить работу в фоновом режиме, выполните следующие действия:
Шаг 1. Откройте приложение «Настройки», нажав Окна + я ключей или любым другим способом.
Шаг 2. На открывшейся странице настроек нажмите кнопку Конфиденциальность категория.

Шаг 3. Прокрутите вниз до левой стороны и нажмите вкладку «Фоновые приложения».

Шаг 4. В правой части «Фоновые приложения» в разделе «Фоновые приложения» выключите переключатель рядом с «Разрешить приложениям работать в фоновом режиме».
После того, как вы выполните вышеуказанные шаги, функция фоновых приложений будет полностью отключена. Как только вы используете любое приложение и закрываете его, оно автоматически переходит в спящий режим. Это означает, что вам не нужно переводить приложения в спящий режим или снова останавливать работу.
Шаг 5. Если вы хотите, чтобы определенное приложение переводилось в спящий режим, включите переключатель рядом с «Разрешить приложениям работать в фоновом режиме». В разделе «Выберите, какие приложения могут работать в фоновом режиме» установите переключатель в положение «Выкл.» для определенного приложения. Например, мы редко используем «3D-просмотрщик“, и мы вставили его в Режим сна.

Как отключить запуск настольных программ в фоновом режиме с помощью диспетчера задач?
К сожалению, приложение «Настройки» позволяет переводить приложения UWP только в спящий режим. Чтобы традиционные программы и исполняемые файлы Windows не работали в фоновом режиме, мы можем использовать диспетчер задач.
Шаг 1. Щелкните правой кнопкой мыши свободное место на панели задач Windows и выберите Диспетчер задач вариант.
При подготовке материала использовались источники:
https://etfa.ru/kak-perevesti-programmy-v-spjashhij-rezhim-v-windows-10/
3 способа ускорить Windows 10, переводя программы в спящий режим