Как перезапустить приложение в Windows 11 и Windows 10
Перезапуская приложение для Windows, вы можете исправить незначительные проблемы приложения, применить изменения в приложении, а иногда даже обновить приложение. Для закрытия и повторного открытия приложения на ПК с Windows 11 или Windows 10 требуется всего несколько щелчков мышью. Вот как это сделать.
Закройте и перезапустите приложение в Windows 11 и Windows 10
Чтобы закрыть и снова открыть приложение на ПК, сначала войдите в приложение, которое хотите закрыть. В правом верхнем углу приложения щелкните значок «X». В качестве альтернативы используйте сочетание клавиш Ctrl+Q или Ctrl+W.
Если у вас полноэкранное приложение и вы не видите значок «X», выйдите из полноэкранного режима, нажав клавишу Esc или F11, а затем нажмите «X».
Программы для Windows, мобильные приложения, игры — ВСЁ БЕСПЛАТНО, в нашем закрытом телеграмм канале — Подписывайтесь:)
Ваше приложение для Windows закрыто.
Обратите внимание, что некоторые приложения, такие как Discord, не закрываются полностью, если вы просто выбираете «X» в правом верхнем углу приложения. Эти приложения фактически сворачиваются в системный трей вашего ПК. Чтобы закрыть такие приложения, щелкните правой кнопкой мыши их значки на панели задач и выберите вариант «закрыть» или «выйти».
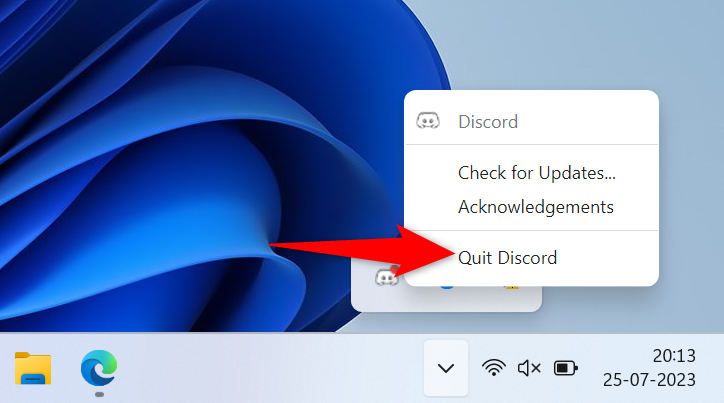
Теперь, когда ваше приложение закрыто, чтобы перезапустить его, откройте рабочий стол вашего ПК или меню «Пуск». Найдите приложение, которое нужно открыть, и выберите его.
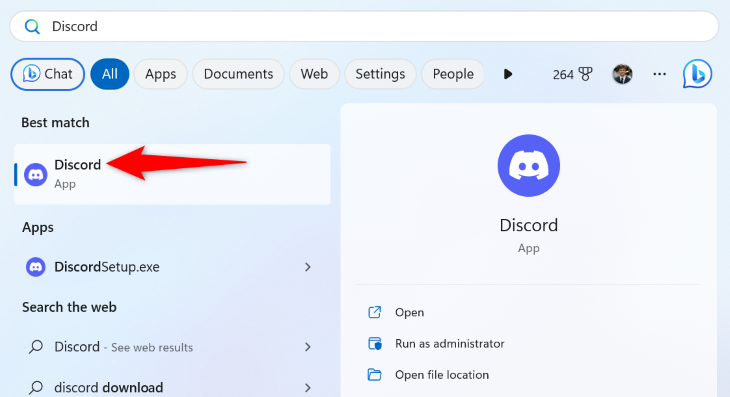
Windows перезапустит выбранное приложение, и все готово.
Что делать, если приложение Windows отказывается закрываться
Иногда некоторые приложения отказываются закрываться и перестают отвечать на запросы. Это делает невозможным щелчок по значку «X» в правом верхнем углу приложения.
Чтобы решить эту проблему, принудительно закройте приложение из утилиты диспетчера задач вашего ПК. Это завершает процесс запуска вашего приложения, заставляя ваше приложение закрыться.
Для этого щелкните правой кнопкой мыши значок меню «Пуск» и выберите «Диспетчер задач».
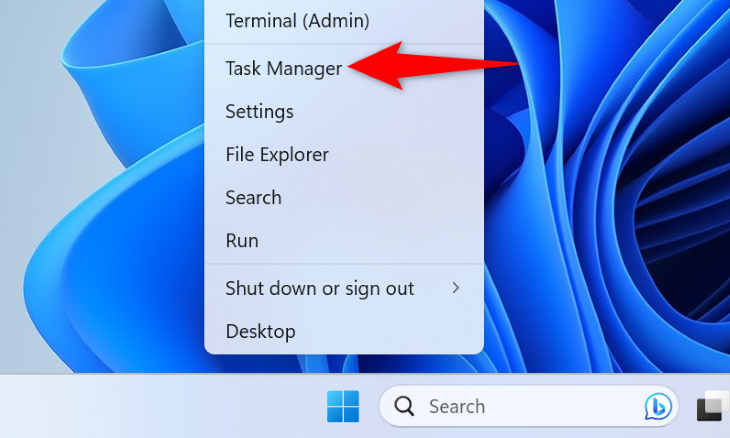
В диспетчере задач выберите вкладку «Процессы». Затем найдите приложение, которое нужно закрыть, щелкните его правой кнопкой мыши и выберите «Завершить задачу».
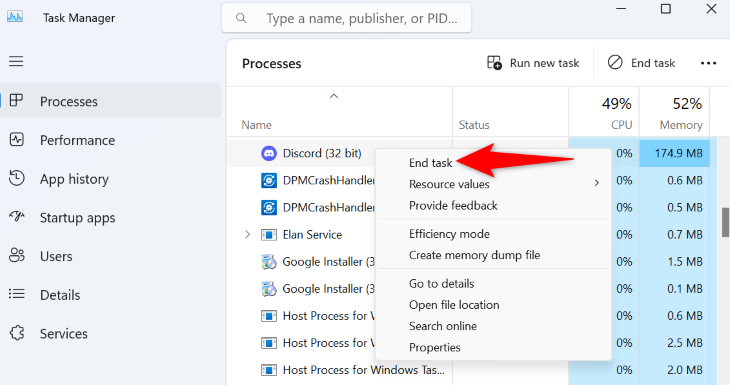
Windows принудительно закроет выбранное приложение. Теперь вы можете перезапустить приложение, дважды щелкнув ярлык приложения на рабочем столе или найдя приложение в меню «Пуск» вашего ПК и выбрав его там.
Именно так вы перезагружаете свои приложения на ПК с Windows 11 или 10. Знаете ли вы, что перезагрузить ПК с Windows 10 или перезагрузить Windows 11 так же просто? Ознакомьтесь с нашими руководствами по этому вопросу, поскольку перезагрузка часто решает проблемы, с которыми не может справиться перезапуск приложений.
Программы для Windows, мобильные приложения, игры — ВСЁ БЕСПЛАТНО, в нашем закрытом телеграмм канале — Подписывайтесь:)
Перезапуск приложений Windows 10
Windows 10 — это операционная система, которая предлагает множество удобных функций и возможностей для пользователей. Однако, любое приложение может иногда столкнуться с проблемами или зависаниями, и в таких случаях перезапуск приложения может помочь решить проблему.
На самом деле, перезапуск приложений может быть полезным не только при возникновении проблем, но и для общего улучшения производительности компьютера. Когда приложение работает непрерывно в течение длительного времени, оно может накапливать мусор и использовать все больше системных ресурсов. Перезапуск приложения позволяет освободить ресурсы и вернуть его к исходному состоянию.
Как перезапустить приложение?
Перезапуск приложений в Windows 10 очень простой процесс. Вот несколько способов, которые вы можете использовать:
1. Использование меню «Задачи»
- Щелкните правой кнопкой мыши на панели задач в нижней части экрана.
- В появившемся меню выберите «Диспетчер задач».
- В окне «Диспетчер задач» найдите приложение, которое вы хотите перезапустить.
- Выберите его и щелкните на кнопке «Перезапустить» внизу окна.
2. Использование меню «Пуск»
- Найдите в меню «Пуск» приложение, которое вы хотите перезапустить.
- Щелкните правой кнопкой мыши на его значке.
- В появившемся контекстном меню выберите «Перезапустить».
3. Использование Диспетчера задач
- Вызовите Диспетчер задач, нажав комбинацию клавиш «Ctrl+Shift+Esc»
- В окне Диспетчера задач найдите вкладку «Приложения».
- Найдите приложение, которое необходимо перезапустить, выберите его и щелкните на кнопке «Перезапустить» внизу окна.
Важно знать
Перезапуск приложения не удаляет или изменяет какие-либо данные приложения. Все ваши настройки и файлы сохранятся после перезапуска. Однако, перезапуск может помочь исправить временные проблемы или освободить ресурсы, занимаемые приложением.
Кроме того, некоторые приложения автоматически перезапускаются при запуске операционной системы Windows 10. Это может быть особенно полезно при работе с приложениями, которые должны быть активными все время, такими как антивирусные программы или инструменты мониторинга.
В заключение, перезапуск приложений — это простой и эффективный способ устранения временных проблем и улучшения производительности компьютера. Если у вас возникли проблемы с приложением в Windows 10, не стесняйтесь перезапустить его, это может быть все, что вам нужно сделать.
- Моргание габаритных огней на фарах при включении: причины и способы устранения
- Какое настоящее имя у морской капусты?
- Как Вам телефон Nokia 3250?
- Где можно скачать игру LocoRoco 1 на PSP: дайте ссылку
- Помогите, пожалуйста, составить индивидуальный план работы руководителя среднего звена
- Потянет ли игра Just Cause 3
- Почему правительство поддержало продажу сигарет и алкоголя? Почему не запретили? Социальный эксперимент? Очень вредно.
- А Вы картошку в МУНДИРЕ едите или как?
Как автоматически перезапустить сбойное приложение в Windows 10
Работающие в Windows 10 приложения могут внезапно закончить свою работу или намертво зависнуть, так бывает. Это совсем необязательно указывает на нестабильность приложения и наличие в нём ошибок, такие неполадки могут вызываться и другими причинами. Приложение может «упасть» или зависнуть, если в самой Windows наблюдаются проблемы или компонент, от которого оно зависит, поврежден или работает некорректно. Некоторые приложения умеют перезапускаться после аварии, но большинство программ такой способностью не обладают.
Компенсировать этот недостаток может Restart on Crash — небольшая портативная бесплатная утилита, предназначенная для автоматического перезапуска сбойных и зависших процессов. Находясь в активном состоянии, она отслеживает статус добавленных в её список приложений и перезапускает их, если по какой-то причине они перестают отвечать или завершаются некорректно. Restart on Crash имеет легкий интерфейс и минимум настроек, посему взята она может быть на вооружения даже начинающими пользователями.

Единственный минус — в утилите нет русского языка, но это не должно стать особым препятствием.
Запустив утилиту, нажмите кнопку «Add» и выберите в открывшемся окне нажатием кнопки «Select a file» исполняемый файл приложения, процесс которого намереваетесь отслеживать. Также вы можете нажать «Select a running application».

И выбрать приложение из списка запущенных процессов, однако будьте осторожны, так как в нём перечислены и процессы в самой Windows. Если не знаете, за что отвечает тот или иной процесс, лучше не трогайте его.

В этом же окошке можно задать настройки мониторинга, например, указать утилите, при выполнении каких условий проблемный процесс должен быть перезапущен: когда он не отвечает или же когда он внезапно падает. Можно задать время повторной проверки отклика зависшего процесса, а также уточнить действие, которое должно будет выполняться после падения сбойного приложения. Доступны принудительное завершение процесса (если окно закрыто, а сам процесс еще висит) , закрытие всех не отвечающих процессов и выполнение определенную команды.

Когда Restart on Crash обнаруживает, что приложение не отвечает или не работает, он ждёт 60 секунд (это время по умолчанию) , а затем перезапускает его. Restart on Crash хорошо показал себя с десктопными программами, чего нельзя сказать об универсальных приложениях. Работу с некоторыми из них он поддерживает, с некоторыми нет. И ещё. Утилита предназначается исключительно для перезапуска приложений, она не сохраняет никаких результатов их работы и уж тем более не создает снапшотов состояния.
При подготовке материала использовались источники:
https://robo-hamster.ru/a/perezapusk-prilozheniy-windows-10
Как автоматически перезапустить сбойное приложение в Windows 10