4 простых способа освободить место на жестком диске в Windows 10
Очищаем диски от ненужных и временных файлов, объемных программ и игр, ищем папки, которые занимают больше всего места.
Удаление и перемещение программ
Очистка временных файлов
Анализ содержимого дисков
Удаление и перемещение программ
Очистка временных файлов
Анализ содержимого дисков
Со временем накопитель компьютера или ноутбука неизбежно заполняется различными файлами. Как пользовательскими, так и системными. Особенно это критично, если у вас установлен SSD. Они, как правило, гораздо меньшего объема, нежели стандартные жесткие диски, поэтому заполняются еще быстрее. Есть, конечно, SSD объемом 1-2 терабайта, но стоят они пока еще дороговато.
Основная проблема при очистке диска — выявить, что занимает полезный объем. Есть 4 простых способа найти лишние файлы и удалить их.
Очистка диска Windows 10
Начать лучше всего со встроенного средства операционной системы Windows. Кликните правой кнопкой на нужном диске и выберите «Свойства». Далее, на вкладке «Общие» нажмите «Очистка диска».

Система вам предложит, что можно удалить. Пройдитесь по всем пунктам и отметьте те, что занимают существенный объем. Обратите внимание на пункт «Загрузки». Это папка, в которую по умолчанию загружаются файлы из интернета. Как правило, там находятся нужные пользователю файлы, поэтому лучше очистить ее вручную. Система же просто удалит все, что там хранится.

После очистки у вас появится вкладка «Дополнительно». Здесь можно перейти к удалению установленных программ и точек восстановления системы. О первой возможности мы расскажем в следующем пункте. Что касается точек восстановления, то здесь система удалит все резервные копии данных для восстановления системы, кроме самой последней. Иначе говоря, в случае сбоя вы сможете вернуться только на последнюю точку сохранения. Если на текущий момент есть какие-то проблемы в системе или она работает нестабильно, то лучше этот пункт не трогать.
Удаление и перемещение программ
Удаление программ это, конечно, эффективный способ, но не всегда он подходит. Многие программы занимают незначительное место, поэтому их удаление ничего не даст. Другие же, особенно игры, могут занимать десятки гигабайт, но они часто используются и удалять их не с руки. Тем не менее когда место нужно для чего-то важного, то можно проинспектировать все установленное программное обеспечение. Так, может оказаться, что у вас установлена программа, которой вы пользовались всего один раз и она уже не нужна.

Чтобы попасть в меню удаления программ кликните правой кнопкой мыши на «Пуск» и выберите «Приложения и возможности». Здесь обратите внимание на два условия сортировки. Выберите нужный диск и установите сортировку по размеру программы.

Игры, установленные в Steam или прочих лаунчерах, можно перенести на другой диск. Такая возможность есть в настройках программы. К примеру, изначально игра была установлена на SSD, а теперь ее можно перенести на обычный жесткий диск. Будет полезно, если вы не хотите удалять и затем повторно скачивать игру, когда она все же понадобится.
Очистка временных файлов
Встроенная программа очистки диска в Windows 10 не удаляет временные файлы сторонних программ, например кэш браузера. Поэтому можно использовать популярную программу CCleaner для очистки того, с чем не работает встроенная программа системы.

Запустите программу, убедитесь, что вы находитесь на вкладке «Стандартная очистка». Здесь нужно выбрать параметры так, чтобы программа не удалила ничего лишнего. Во-первых, установите все флажки на браузерах, которыми вы не пользуетесь. У вас, скорее всего, стоят и Internet Explorer и Edge, но пользуетесь вы другим браузером. Остальные параметры на вкладке Windows трогать не нужно.
Во-вторых, перейдите на вкладку «Приложения». Здесь первым делом нужно настроить очистку браузеров. Бездумно проставлять все галочки нельзя, иначе вы потеряете все сохраненные пароли и настройки сайтов. Отметьте «Интернет-кэш» и «Cookie-файлы». Причем после очистки cookie может понадобиться снова авторизоваться на некоторых сайтах или же там слетят настройки. Далее, нажмите «Анализ» и «Очистка».

Анализ содержимого дисков
Еще один способ удалить ненужное — посмотреть, какие файлы занимают много места. Возможно, у вас скопилось много ненужной музыки или фотографий. Такие файлы можно удалить полностью или только их дубликаты.
Для определения сколько места какая папка занимает воспользуйтесь встроенными средствами Windows или сторонними программами. Нажмите правой кнопкой мыши на «Пуск» и выберите «Система». Далее, «Память устройства».

По умолчанию выводится статистика системного диска, но можно выбрать и любой другой. Кликните на пункте «Просмотреть уровень использования памяти на других дисках», что находится внизу окна. Так, вы узнаете какие категории занимают больше всего места и поймете, что удалить в первую очередь. Обратите внимание, очищать диск нужно вручную, а система лишь подсказывает, какие папки нужно просмотреть.

Еще более подробную информацию выдает специальная программа WinDirStat. Она бесплатна и на русском языке. Первоначально внешний вид программы может показаться сложным, но это не так. Информация для наглядности представлена в графическом виде. Впрочем, на нее можно не обращать внимания и даже отключить кнопкой F9. Что действительно нужно — дерево диска в верхней части программы. Здесь можно просмотреть любую папку и занимаемое ей место.
Как почистить компьютер в домашних условиях

ПК или ноутбук греется, шумит и плохо работает? Тогда пришло время очистить компьютер от пыли, системного мусора, вирусов, рекламы. Для этого не обязательно нести устройство в сервисный центр. Достаточно узнать о действенных способах, как почистить компьютер.
Как почистить память компьютера
Чистят компьютер по разным причинам. Если не выполнять осмотр системы и не чистить устройство от мусора в памяти жесткого диска или твердотельного накопителя, то ПК начинает хуже работать. Папки долго открываются и подгружаются, а программы и игры с трудом запускаются.
Перегруженный системный диск — причина, по которой нарушается стабильная работа устройства. Запущенные игры и программы могут и вовсе зависнуть. Обратите внимание, что на системном диске должно быть минимум 5 ГБ свободного пространства для корректной работы.
Системный диск — место на компьютере, где установлена ОС. Следите и за другими дисками. Система сама подскажет, когда необходимо избавиться от лишнего мусора. Индикаторы дисков в папке «Мой компьютер» отобразятся красным цветом.
Ненужные файлы
Итак, как почистить компьютер от ненужных файлов? Алгоритм действий следующий:
- Откройте папку «Мой компьютер». В ней найдите системный диск, который чаще всего называется «Локальный диск С».
- Перенесите на второй диск (в нем больше памяти, он называется «Локальный диск D») все тяжелые и важные папки и файлы с рабочего стола.
- Проследуйте в такие системные папки: «Музыка», «Видео», «Изображения», «Документы». Есть вероятность, что в них найдете ненужные тяжелые файлы. Удалите лишнее.
- Проверьте папку «Загрузки». В нее по умолчанию скачивается все из Сети. Очистите ее от ненужного хлама.
Лишние программы
Исследуйте компьютерную среду на наличие ненужных программ, которыми не пользуетесь. Если обнаружили лишние установки, то удалите их. Для этого откройте через меню «Пуск» раздел с параметрами, а затем перейдите в «Приложения». В списке найдите программу, которую необходимо удалить, и выполните деинсталляцию.
Некоторые приложения после установки автоматически попадают в «Автозапуск». В этой системной папке хранятся программы, которые автоматически запускаются вместе с Windows. Если их слишком много, то работоспособность ПК на старте стремится к нулю. Многие из запущенных процессов не нужны.
Как очистить компьютер от ненужных приложений в автозагрузке? Сделаете это в несколько кликов:
- Нажмите комбинацию клавиш Ctrl + Alt + Delete.
- Выберите из списка «Диспетчер задач».
- В появившемся окне откройте раздел «Автозагрузка».
- Изучите список приложений и отключите ненужные соответствующей кнопкой внизу.
Системный мусор
Что такое мусор в компьютере? Это временные файлы, которые хранятся в кэше. Они появляются вследствие работы программ.
Приложения полностью не удаляются с компьютера: после них остается некий след, который хранится глубоко в системе. Также в кэше сохраняются действия, выполненные в браузере и многое другое. Мусор имеет разную природу происхождения, но каждая из разновидностей одинаково тормозит ПК.
Как почистить компьютер от мусора? Выполните такие действия:
- Откройте поиск по Windows.
- Впишите «cleanmgr», выберите первый результат (на Windows 10 приложение называется «Очистка диска»).
- Выберите диск, который необходимо почистить. Продолжите, нажав «ОК».
- В появившемся небольшом окошке установите флажки у всех пунктов. Нажмите «Очистить».
Еще почистить компьютер от мусора поможет дополнительный софт. Выделим Clean Master и CCleaner. Основной функционал в программах бесплатный.

Как почистить компьютер от вирусов
Вирусы — причина, по которой компьютер может выйти из строя. Это вредоносные программы, в которых прописаны специальные скрипты, работающие в фоновом режиме и вредящие системе. Обнаружить зараженный ПК не так просто, поскольку вирусы маскируются под системные процессы.
Существуют майнинговые вирусы, которые заставляют работать компьютер на пределах возможностей, из-за чего случаются перегревы комплектующих. Также есть и другие вредоносные программы, главная задача которых — воровать личную информацию пользователей: банковские счета, пароли от социальных сетей и прочих аккаунтов.
Как почистить ПК от вирусов? Воспользуйтесь антивирусной программой. На Windows 10 есть стандартный защитник, но можете установить Avast Antivirus или Dr. Web Cureit. Предложенные варианты бесплатные и надежные. Работают они по похожему принципу:
- Запустите антивирус.
- Найдите раздел с проверкой ПК.
- Выберите быструю или углубленную проверку на вирусы и прочие угрозы.
- Подождите окончания процесса.
- При обнаружении вредоносного ПО будет предложено удалить его или поместить в карантин. Выберите на свое усмотрение. Некоторые антивирусы сразу удаляют угрозу.
Как почистить компьютер от рекламы
Бывает так, что сидишь в интернете и скролишь сайты в браузере, но внезапно появляется множество рекламных баннеров. Это говорит о том, что система заражена рекламным программным обеспечением, поэтому пора почистить компьютер.
Занести ПО к себе на ПК несложно — достаточно установить приложение из какого-нибудь непроверенного источника. Недобросовестные разработчики добавляют в программы много рекламы. Они не считаются вирусными, поэтому система безопасности и антивирусники пропускают их.
Вручную бороться с рекламным мусором не получится. Они надежно маскируются в системе, поэтому обнаружить их крайне сложно. Как очистить ПК в таком случае? Воспользуйтесь сторонним софтом, который отыщет рекламное ПО и удалить его навсегда.
Рекомендуем воспользоваться AdwCleaner. Это бесплатная программа для чистки компьютера от рекламных программ. Она простая в использовании:

- Установите и запустите.
- Просканируйте систему.
- Утилита выведет список найденных рекламных программ. Нажмите кнопку «Очистить».
Как почистить ПК от пыли
Чистить компьютер необходимо не только внутри системы, но и снаружи. Пыль — главный враг любой техники, особенно компьютерной. Если пренебречь плановым обслуживанием ПК, то ухудшение работоспособности неизбежно. В худшем случае компьютер выйдет из строя.
Внутреннее загрязнение системного блока провоцирует перегрев комплектующих. Чтобы держать температурный режим в норме, устраните пыль.
Чистый компьютер не только стабильно и шустро работает, но и меньше шумит. Шум исходит от вентиляторов, которые забиваются грязью. Чем выше скорость вентилятора, тем громче он работает. На это также влияет и работа процессора, видеокарты. Если воздух нормально не циркулирует в системном блоке, то комплектующие сильнее нагреваются, из-за чего мощнее работают вентиляторы.
Рекомендует пользоваться софтом, который считывает данные с датчиков системы. Программы показывают температуру графического чипа, процессора, жесткого диска. Если центральный процессор на ПК нагревается свыше 70 °С, а на ноутбуке — 80–85 °С, то необходима чистка и замена термопасты.
Полноценная чистка предполагает разборку системного блока и лэптопа. Без должных знаний и опыта не рекомендуем самому чистить технику. Отнесите устройство в сервисный центр.
Предложенные действия уберегут компьютер от торможения и выхода из строя. Пыль, вирусы, системный мусор — вредители, с которыми нужно бороться. Простые действия и использование вспомогательного софта продлят срок службы техники.
Як видалити непотрібні програми з ноутбука — 2 способи
Стаття розповідає, до чого може привести скупчення зайвих програм і файлів на ноутбуці. У ній також наводиться детальна і проста інструкція по їх видаленню.

Навіщо це потрібно?
- Даремний софт не тільки займає простір на накопичувачі, а й може негативно впливати на роботу системи в цілому, особливо, коли його занадто багато. Наслідки від появи подібних програм на ноутбуці можуть бути різноманітними:
- зниження продуктивності;
- перегрів;
- виникнення системних помилок;
- позапланові перезавантаження та інші збої.
Видалення системними засобами
Деінсталяція непотрібних додатків – метод, який не вимагає установки стороннього ПО для видалення зайвих файлів з комп’ютера.
Рекомендація: незалежно від способу видалення або версії ОС видаляти слід тільки ті утиліти, в призначенні яких користувач впевнений, інакше можна помилково видалити життєво важливі системні файли, через що робота операційки буде порушена.
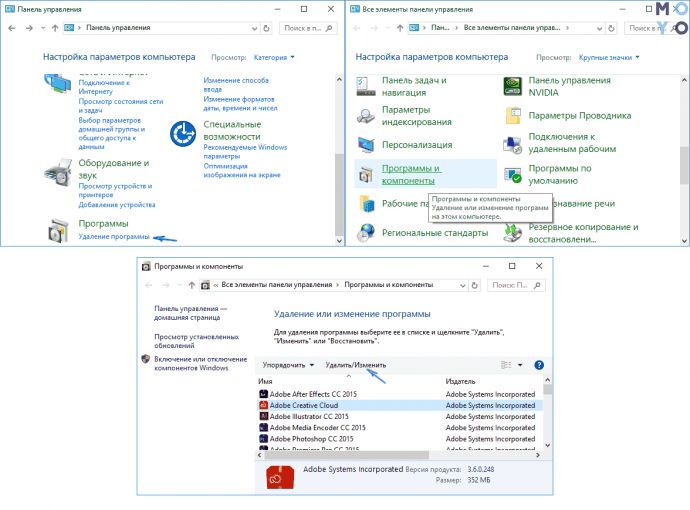
Як почистити лептоп в Віндовс 7, 10:
- Через «Пуск» потрібно перейти в панель керування.
- Вибрати «Видалення програм».
- Відзначити непотрібні додатки і прати їх по черзі, клікаючи по рядку лівою клавішею мишки (ЛФМ) і відзначаючи «Видалити».
У різних версіях Windows назви пунктів можуть незначно відрізнятися, але схема практично ідентична.
Видалення за допомогою стороннього ПО
Прибрати неактуальне софт можна і за допомогою різного програмного забезпечення. Це може бути Revo Uninstaller або аналогічна утиліта на розсуд користувача. У статті розглядається саме ця.
Revo Uninstaller
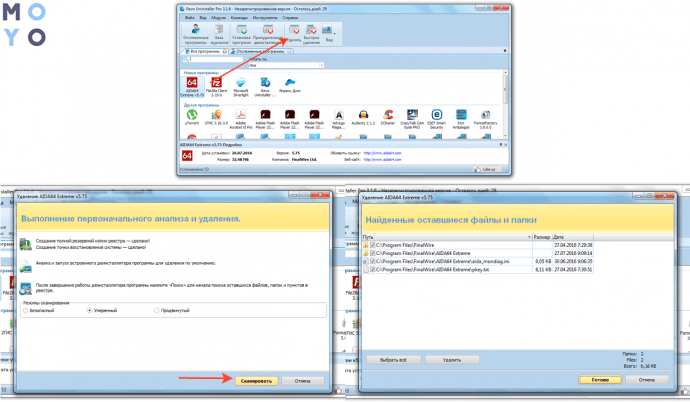
Видалення тимчасових файлів
Вони накопичуються в процесі використання ноутбука і є абсолютно марними. Скупчення подібних дрібниць може відчутно вплинути на швидкодію комп’ютерної системи. З цим завданням можна впоратися за допомогою інструментів ОС.
Інструкція по очищенню ПК в Windows:
- «Мій Комп’ютер».
- У списку дисків знайти той, який необхідно почистити, навести на нього курсор, і натиснути праву клавішу комп’ютерної мишки тачпада.
- У меню вибрати «Властивості».
- Вкладка «Загальні» → «Очищення диска». Почекати завершення процесу оцінки об’єму файлів, які можуть бути видалені.
- Ознайомитися зі списком файлів, наданих інструментом, і якщо жоден з них не потрібен, натиснути «ОК». Якщо щось видаляти не хочеться – можна просто зняти галочку.
- Підтвердити дії.
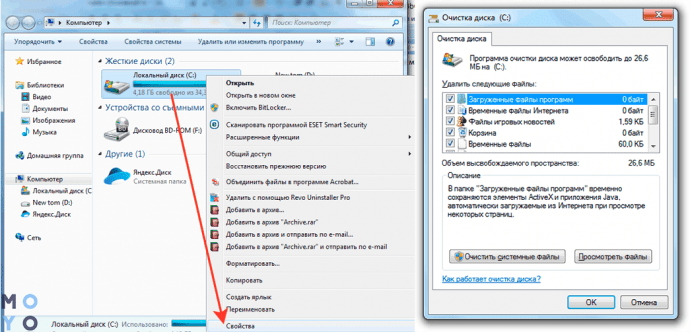
Крім класичних засобів можна скористатися утилітою, наприклад, безкоштовним CCleaner.
Як почистити ноутбук від тимчасових файлів:
- Запустити ПО, після чого за замовчуванням відкриється вкладка «Очищення».
- При необхідності підкоригувати налаштування, знявши галочки з непотрібних пунктів в списку ліворуч, наприклад, якщо користувач не бажає видаляти історію пошуку.
- Натиснути «Аналіз», дочекатися, поки закінчиться сканування і натиснути «Очищення».
Рада: при видаленні кошик також спорожніє, тому варто заздалегідь перевірити, чи не залишилося там чогось потрібного.
Також в програмі можна почистити реєстр, налаштувати автозапуск. Прибравши непотрібні програми з автоматичної завантаження, теж можна прискорити роботу лептопа.
Рекомендація: виборі додатків, які необхідно видалити з AUTORUN, слід бути уважнішими і прибирати тільки файли, які не належать до операционке.
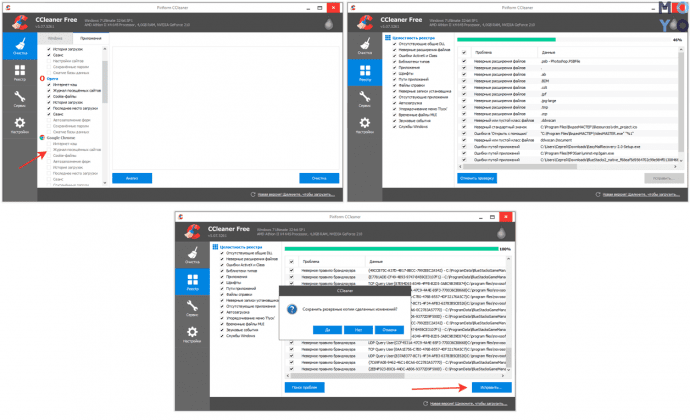
Прати невикористовувані файли, утиліти – неважко, а швидкодія ноутбука після цього може збільшитися. Вирішити завдання можна як класичними, вшитими в операційну систему, засобами, так і за допомогою сторонніх програм.
При подготовке материала использовались источники:
https://hi-tech.mail.ru/news/47620-kak-ochistit-disk/
https://www.nur.kz/technologies/instructions/1855477-kak-pocistit-komputer-v-domasnih-usloviah/
https://www.moyo.ua/news/kak-udalit-nenuzhnye-prilozheniya-s-noutbuka-2-sposoba.html