4 Easy Ways to Clean Registry in Windows 11
The registry is the backbone behind all processes or operations that we perform in Windows 11 or 10 PC. Whenever a problem occurs, you may solve that simply by tweaking the registry. However, what if the registry itself becomes corrupt, and starts malfunctioning every now and then. This guide presents four working ways that can help to clean the registry entries on Windows 11/10.
By purging the registry, what we mean is to bring back its original state or the way it worked after a clean installation. Doing this will not only resolve the broken registries but also addresses problems like – unwanted apps installations, corrupted/outdated/obsolete data removal, and others. Let’s explore how to clean the registry on Windows 11
Get Ashampoo Registry Cleaner 2 Fre.
Please enable JavaScript
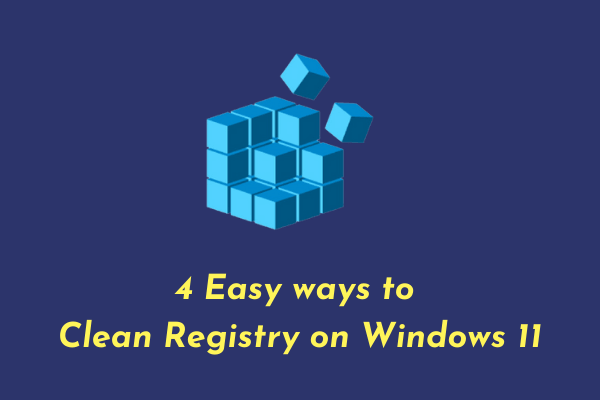
Should I clean my registry regularly?
Registry Editor is the place where information related to all Windows operations exists. From changing wallpapers to doing any complex changes, you can find them all here inside the registry. Though Microsoft has added several advanced layers and features to Windows 11, it still gets into bugs or issues pretty often.
The root cause behind any issue can be resolved by cleaning the registry. That’s the reason why one should regularly clean it on Windows 11 OS.
Note: Before you go ahead and clean data on the registry, make sure to create a backup of the entire registry. This will help you in restoring your PC in case something bad happens while cleaning it.
How to Create a Registry Backup?
Follow the instructions below to create a registry backup on Windows 11 or 10 PC –
- Press “Windows key + R” to invoke the Run Dialog box.
- Type “ regedit ” in the Run command, and hit OK.
- Go to File and select the option – Export.

- Put a name to this backup, and hit Save.
The whole backing up process will take around 5-10 minutes depending upon how many entries are there inside your registry.
How do I clean the registry on Windows 11
Now that you have created a registry backup, use any one of the below methods to purge the registry –
- By using the Backup Registry file
- Performing Windows Startup Repair (Safe Mode)
- Running DISM Command
- Via Disk Cleanup tool
1] By Using Backup Registry File
If you had generated a registry backup sometime back when your PC was working alright, you may use that to fix your current issues. For doing so proceed with the following instructions.
- Press the “Windows key + R” together to open the Run Dialog box.
- Type “ regedit ” in the Run dialog box.
- Hit the OK button.
- Go to the File menu on the top bar and select Import.
- Now, browse to the folder where the old registry backup lies.
- Select that file and hit the button – Open.
The chosen file will now start replacing your current files on the registry. I hope this method alone resolves the issue that you are dealing with.
2] Performing Windows Startup Repair (In Safe Mode)
In case you don’t have any registry backup prior to the occurrence of the recent issues, you may initiate the startup repair on Windows 11/10. For this, you need to boot into the Safe Mode first. Here are the essential steps to work upon –
- Right-click on the Windows icon and select Settings.
- On the Settings page, click System and then Recovery (right pane).
- Click Restart now and your device will boot into the WinRE.
Now, that you are inside the Windows Recovery Environment (WinRE), do the following –


- You will get a total of 6 options, select Startup Settings.


- Using the keyboard, press the key “5”, to Enable Safe Mode with Networking.
- Your device will now boot into the Safe Mode. This is basically a different state where all third-party apps and services don’t run.
- Launch the Registry Editor next, and head over to the path below –
Compute\HKEY_CURRENT_USER\SOFTWARE
- At this location, you will see a list of apps that you might have uninstalled already. In case you do find such an application here, right-click on that app, and hit Delete. If any confirmation window appears, click Yes.

- Doing so will remove any leftover or residual files of that already uninstalled program.
Do the same for all apps that you know for sure are not running on your computer. Deleting any already-in-use folder will seriously impact your device. So, proceed ahead with caution.
3] By Using Disk Cleanup Tool
Another useful tool by Microsoft to repair corrupt registries is by running the Disk Cleanup Tool. Using this, one can easily get rid of unnecessarily stored cache, old installation files, and several other non-essential files. Here’s how can you run this utility program –
- Use Win + S to launch the Search window.
- Type disk cleanup in the search box, and press the Enter key.
- Using the drop-down menu, select C:\ drive, and hit OK.
- Let this tool run and analyze the spaces that it can free up.
- Once the analysis completes, hit the option – Cleanup system files.
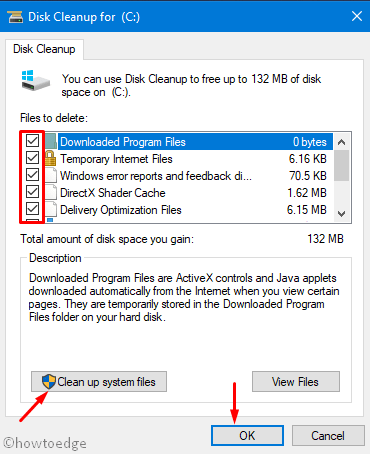
- Redo the steps that you did already i.e. Choose the C:\ drive, and let it analyze the system spaces that it can free up. The whole scanning process will take a few minutes to locate corrupted data, temp files, or old installation files.
- Tick all the checkboxes, and hit OK.

- If any confirmation window pops up, hit Delete Files.
Once this is over, reboot your PC so that changes made come into effect.
4] By Using DISM Command
To resolve any corruption inside the Windows 11/10 Image, you may also take the help of a command-line program i.e. DISM. Running this tool will help to scan and repair all those files that are either obsolete or have become corrupted somehow. Here’s how can use the DISM tool in Windows 11 –
- Launch Command Prompt as Administrator.
- On the elevated console, type the following, and press Enter –
DISM /Online /Cleanup-Image /ScanHealth

- This program will take 15-20 minutes to find and repair any corruption inside the Windows 11 Image. In some scenarios, the timing may increase as well depending upon the number of corrupted files it requires to fix. Worry not, just let this code do what it does best.
- When this process is over, restart your computer so that changes made become effective from the next logon.
Now, that you have applied all of the four workarounds outlined above, check if your device is working perfectly.
Как удалить оставшиеся файлы после удаления в Windows 11/10
Этот пост поможет вам удалить оставшиеся файлы после удаления программ в Windows 11/10. Удалить программу или программное обеспечение в ОС Windows довольно просто. Вы можете удалить программу с помощью командной строки, Приложение настроек, Панель управления, и многими другими способами. Но когда вы удаляете программу из своей системы, то даже после успешного удаления этой программы или приложения ее остатки или остатки остаются в вашей системе. Эти остатки (или мертвые записи) могут включать пустые папки, записи реестра и файлы, которые бесполезны.

Таким образом, если вы хотите полностью удалить программу, вы также должны удалить ее оставшиеся данные. Теперь это может включать в себя несколько областей для покрытия. Этот пост поможет вам получить доступ ко всем возможным местам и способам очистки оставшихся файлов после удаления программы.
Как удалить оставшиеся файлы после удаления в Windows 11/10
После удаления программы вы можете воспользоваться следующими эффективными способами рудалить оставшиеся файлы программы на компьютере с Windows 11/10:
Программы для Windows, мобильные приложения, игры — ВСЁ БЕСПЛАТНО, в нашем закрытом телеграмм канале — Подписывайтесь:)
- Проверьте папку Program Files или Program Files (x86).
- Проверьте папку AppData
- Удалить записи реестра программы
- Удалить временные файлы из вашей системы
- Используйте сторонний инструмент.
Давайте проверим все эти варианты один за другим.
1]Проверьте папку Program Files или Program Files (x86).

Папки Program Files и Program Files (x86) — это два стандартных места, где стороннее приложение или программа устанавливаются по умолчанию в ОС Windows. Если вы устанавливаете 64-битное приложение, его данные будут храниться в Программные файлы папка, а 32-разрядные программы хранятся в папке Program Files (x86). Итак, после того, как вы удалили программу, вы должны проверить Программные файлы или же Программные файлы (x86) папку (в зависимости от места установки) в диск С или диск, на котором установлена Windows.
Там проверьте, есть ли еще какая-то папка для этой программы. Если да, удалите папку этой программы (включая вложенные папки и файлы). Вам может потребоваться принудительно удалить файлы и папки этой программы, если файлы/папки заблокированы. После этого перезагрузите компьютер с Windows 11/10.
Чтение: изменить расположение каталога установки Program Files по умолчанию
2]Проверьте папку AppData

Папка AppData — это еще одно место, где могут храниться остатки удаленного программного обеспечения. Итак, вам нужно получить доступ к папке AppData и удалить папки, связанные с программой, которую вы удалили. Папка AppData содержит Роуминг имя папки, в которой находятся остаточные файлы программ. Чтобы получить доступ к этой папке:
- Нажми на Поисковая строка или открыть Команда Run поле (Win+R)
- Введите %appdata%
- Ударь Войти ключ
- Роуминг папка, хранящаяся в папке AppData, откроется. Там вы увидите разные папки для сторонних программ. Ищите папку программы, которую вы удалили
- Выберите папку программы и удалите ее.
3]Удалить записи реестра программы

Всякий раз, когда программа или программное обеспечение устанавливается, для него создается несколько записей реестра. И когда вы удаляете программу, есть вероятность, что некоторые записи реестра, включающие ключи реестра, значения и т. д., останутся. Итак, вам нужно удалить записи реестра этой программы. Для этого вам нужно получить доступ к различным локациям.
Прежде чем сделать это, вы должны сначала сделать резервную копию реестра Windows, так как он включает в себя важные настройки, связанные с вашей ОС Windows. Если что-то пойдет не так, резервная копия реестра поможет это исправить.
После этого откройте редактор реестра на компьютере с Windows 11/10. Вы можете ввести regedit в поле поиска, чтобы открыть его.
Теперь в редакторе реестра проверьте следующие места:
Получите доступ и расширьте эти места реестра одно за другим и найдите раздел (ы) реестра с именем программы, которую вы удалили. Удалите этот ключ из реестра Windows. Если вы не можете удалить эти ключи, вам сначала нужно получить контроль и право собственности на ключи реестра, а затем вы сможете удалить их без каких-либо проблем.
Как только это будет сделано, перезагрузите систему.
Читайте также: Как удалить программы с помощью реестра в Windows
4]Удалите временные файлы из вашей системы.

Это последний вариант для использования. Необходимо убедиться, что не осталось временных файлов удаленной программы. Для этого удалите временные файлы с вашего компьютера с Windows 11/10. Вы можете использовать приложение «Настройки», «Очистка диска», «Командная строка» и многие другие способы сделать это. Но если вам нужен простой и быстрый способ удаления временных файлов, выполните следующие действия:
- Введите% temp% в поле поиска Windows 11/10.
- Ударь Войти ключ для открытия папки Temp
- В папке Temp выберите все файлы
- Удалите их.
5]Используйте сторонний инструмент
Это решение является необязательным, но может быть полезно, когда вам нужно сохранить ручную работу. Если вы хотите, вы можете использовать какой-нибудь сторонний инструмент, который может помочь вам удалить остатки, включая записи реестра программ. Существует несколько лучших бесплатных программ для удаления для Windows 11/10, таких как Revo Uninstaller, IObit Uninstaller и т. д., которые помогают удалить все остатки программы, чтобы не осталось ничего, связанного с этой конкретной программой.
Это все! Надеюсь, это полезно.
Связанный: Не удается установить или удалить программы в Windows 11
Как избавиться от оставшихся файлов после удаления программ в Windows 11?
Если вы хотите избавиться от оставшихся файлов после удаления программ на вашем компьютере с Windows 11, вам нужно найти его записи в реестре, проверить Данные приложения папка, Программные файлы папка и т. д. Также необходимо удалить временные файлы этих программ. Все эти варианты полного удаления программы с ПК с Windows 11/10 описаны в этом посте с подробной информацией. Проверь их.
Как удалить незавершенные неустановленные Программы?
Хотя вы можете легко удалять программы из своей системы, процесс удаления может быть не завершен, поскольку оставшиеся записи (такие как файл DLL, раздел реестра и значения реестра, такие как значение DWORD (32-разрядное), строковое значение, пустые папки и т. ) остаются на вашем ПК. Итак, чтобы удалить не полностью удаленные программы, нужно удалить их записи из реестра Windows, папки AppData и т.д.
Читайте: Бесплатные инструменты для сканирования ярлыков для удаления неработающих ярлыков на ПК с Windows
Как удалить уже удаленную программу?
Иногда простого удаления программы недостаточно. Это связано с тем, что даже если программа уже удалена из системы, ее временные файлы, ключи реестра и т. д. могут оставаться там. Поэтому вам следует получить доступ ко всем возможным местам, где хранятся остаточные файлы программы, и удалить эти остатки. Прочитайте этот пост, который охватывает все разделы с простым объяснением, как полностью удалить программы из системы Windows 11/10.
Читать дальше: Удалите мертвые программы автозагрузки или недопустимые записи из диспетчера задач.
Программы для Windows, мобильные приложения, игры — ВСЁ БЕСПЛАТНО, в нашем закрытом телеграмм канале — Подписывайтесь:)
При подготовке материала использовались источники: