Wi-Fi сеть компьютер-компьютер в Windows 7 и Windows 8 с доступом в интернет
В этой статье будем разбираться с настройкой беспроводной сети компьютер-компьютер между двумя и более компьютерами с общим доступом в интернет. Рассмотрим настройку сети компьютер-компьютер на Windows 7. Но, эта инструкция так же без проблеем подойдет для Windows 8, и для Windows 10. В «десятке» могут быть некоторые отличия именно по пунктам меню. Позже подготовлю отдельную инструкцию и для Windows 10.
Прежде чем перейти к настройке, простыми словами объясню что вообще такое эта сеть компьютер-компьютер, для чего ее настраивать, и какие возможности она дает. Если вам это не интересно, то можете сразу переходить к настройке. Думаю, лучше всего будет объяснить на примере. Вот у нас есть ноутбук, и еще несколько ноутбуков, или стационарных компьютеров, которые могут подключаться к Wi-Fi сети. Мы на главном ноутбуке запускаем Wi-Fi сеть компьютер-компьютер, и к этой сети смогут подключится другие компьютеры. Радиус действия такой сети, примерно 10 метров.
Для чего это нужно? Можно таким способом объединить компьютеры в локальную сеть. Для обмена файлами, или для игр по сети. Но в основном, такой способ используют для раздачи интернета с ноутбука на другие ноутбуки и ПК. В таком случае, наш главный ноутбук, на котором будем настраивать сеть компьютер-компьютер должен быть подключен к интернету. Мы просто разрешим общий доступ к интернету, и все компьютеры которые подключаться к созданной сети смогут выходить в интернет.
Такая раздача Wi-Fi подойдет только для подключения других компьютеров. Смартфоны, планшеты и другие устройства к этой сети подключаться не будут. Для раздачи Wi-Fi на мобильные устройства нужно использовать способ, о котором я писал в отдельной статье: как раздать интернет по Wi-Fi с ноутбука на Windows 7?.
А если вы хотите раздать интернет, который подключен через 3G модем, то смотрите эту инструкцию. Способ, который описан выше так же подходит для раздачи Wi-Fi на другие ноутбуки. Поэтому, без настройки сети компьютер-компьютер можно обойтись. Просто через командную строку, или через специальную программу запустить виртуальную Wi-Fi сеть.
Если у вас Windows 10, то вам пригодится статья: как раздать Wi-Fi с ноутбука на Windows 10.
Настройка Wi-Fi сети компьютер-компьютер в Windows 7
Перед настройкой нужно обязательно проверить, что бы главный компьютер, и компьютеры которые вы будете подключать, были в одной рабочей группе. Скорее всего, так и есть. Вы можете продолжать настройку, а если не будет работать, то тогда проверите. Под спойлер скорою информацию по проверке и смене рабочей группы.
Откройте Пуск, нажмите правой кнопкой мыши на Компьютер, и выберите Свойства.

Дальше, слева нажмите на пункт Дополнительные параметры системы. В новом окне перейдите на вкладку Имя компьютера. Вы увидите там название группы. Если там WORKGROUP, то все хорошо. Так и оставляем. Если нет, то измените, нажав на кнопку Изменить. Так же задайте описание для вашего компьютера, главное, что бы оно не повторялось на других компьютерах.
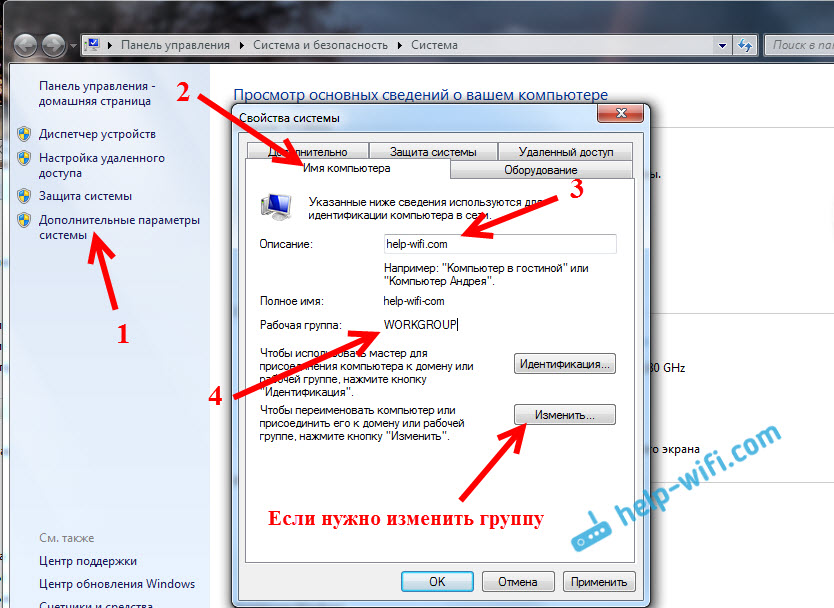
Нужно, что бы все компьютеры были в одной группе – WORKGROUP.
Переходим к запуску сети компьютер-компьютер. Нажмите на значок подключения к интернету, и выберите Центр управления сетями и общим доступом.

Нажмите на пункт Настройка нового подключения, или сети, если нужно, то прокрутите список и выделите пункт Настройка беспроводной сети компьютер-компьютер. Нажмите Далее. Если у вас нет пункта «компьютер-компьютер», то смотрите информацию по этому вопросу в конце статьи.
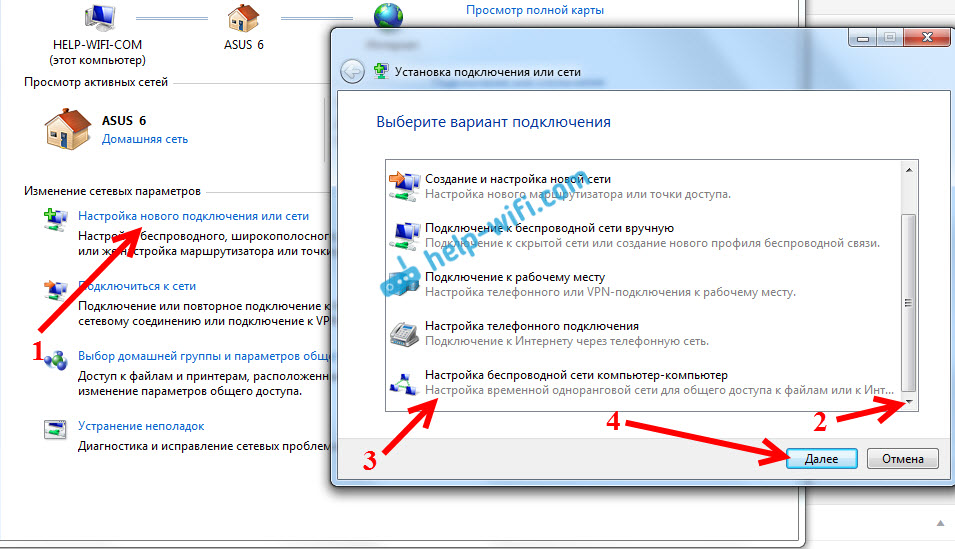
Видим описание этой функции. Нажимаем кнопку Далее.
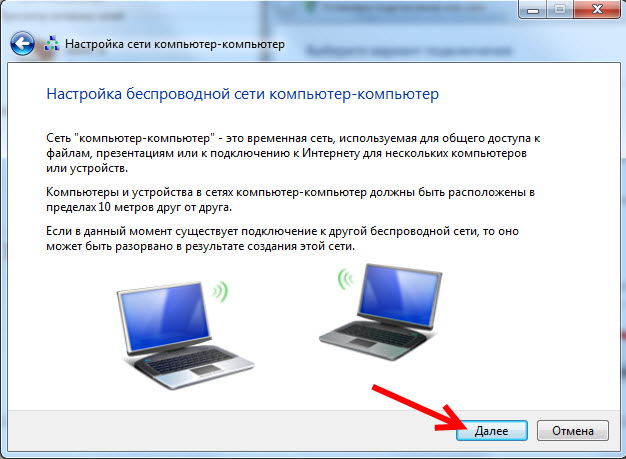
Дальше нам нужно задать параметры Wi-Fi сети. Указать ее название в поле Имя сети. В меню Тип безопасности выберите WPA2-Personal. Если будете подключать компьютеры с Windows XP, то выберите WEP. Можно указать Нет проверки подлинности. В таком случае, созданная сеть не будет защищена паролем.
В поле Ключ безопасности укажите пароль, который нужно будет использовать для подключения к сети компьютер-компьютер. Для WPA2-Personal минимум 8 символов. Желательно записать этот пароль, что бы не забыть его.
Можете установить галочку возле Сохранить параметры этой сети, если планируете часто ее запускать. Что бы не создавать сеть каждый раз заново. Нажимаем Далее.

Пойдет процесс настройки сети. Должно появится окно с информацией о созданной сети. Там будет пункт Включить общий доступ к подключению к Интернету. Если вы хотите раздать интернет на другие ноутбуки, то обязательно нажимаем на этот пункт.
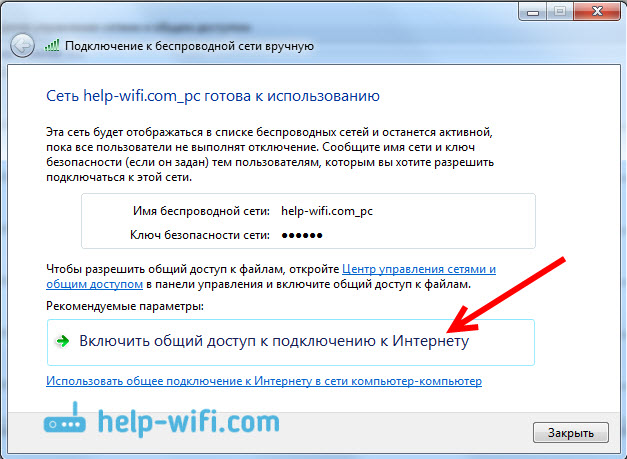
Пойдет настройка общего доступа. И должна появится надпись, что Общий доступ к подключению к Интернету включен. Нажимаем на кнопку Закрыть.
Все готово. Если нажать на значок подключения к интернету, то вы увидите созданную нами сеть. Она будет со статусом «Ожидание подключения пользователей».

Можно подключать к этой сети другие компьютеры.
Подключение к сети компьютер-компьютер
Этот процесс ничем не отличается от подключения к другим Wi-Fi сетям. В списке доступных сетей на другом компьютере достаточно выбрать запущенную нами сеть, нажать Подключение, и указать пароль.
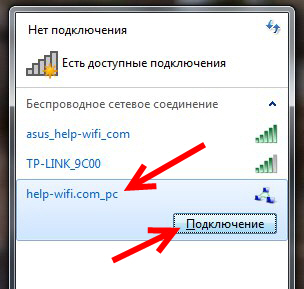
Вот и все настройки. Можете подключать другие компьютеры.
Возможные проблемы при настройке сети и их решения
В процессе настройки такого соединения может появится множество проблем и ошибок. Сейчас мы рассмотрим самые популярные проблемы, из-за которых Windows не может установить сеть компьютер-компьютер, почему нет этого пункта в настройках, и почему интернет через сеть компьютер-компьютер без доступа к интернету. И еще покажу как удалить созданную нами сеть.
У меня нет пункта «компьютер-компьютер», или «Управление беспроводными сетями»?
Да, такое бывает. Очень часто в Windows 7 и Windows 8 просто нет кнопки для настройки этой сети. Чаще всего это происходит из-за того, что на ноутбуке не настроен Wi-Fi. Скорее всего, у вас не установлен драйвер на Wi-Fi адаптер, или Wi-Fi выключен. По установке драйвера смотрите эту статью. Как проверить работу Wi-Fi и включить его, вы можете прочитать в отдельной статье: Как включить Wi-Fi на ноутбуке с Windows 7.
Насколько я знаю, в домашней (базовой) версии Windows нет возможности запустить сеть компьютер-компьютер. Но здесь я могу ошибаться, просто нигде не нашел конкретной информации по этому вопросу. Но скорее всего это так.
Не удается подключиться к созданной Wi-Fi сети
При появлении такой проблемы, первым делом отключите антивирус, и другие программы, которые могут блокировать подключение. На том ноутбуке, с которого вы настраивали раздачу.
Затем, в свойствах беспроводного адаптера нужно проверить и выставить автоматическое получение IP и DNS. Как это сделать, я писал в отдельной статье: https://help-wifi.com/sovety-po-nastrojke/proverka-nastroek-lokalnoj-i-besprovodnoj-seti-v-windows-pered-nastrojkoj-wi-fi-routera/. Выставлять эти параметры нужно для адаптера «Беспроводное сетевое соединение», на обоих компьютерах.
После подключения к сети компьютер-компьютер статус «Без доступа к интернету»
В таком случае, скорее всего что-то с общим доступом к интернету. Проверьте, работает ли интернет на компьютере, с которого вы раздаете сеть. Можно попробовать заново создать сеть, или проверить настройки общего доступа вручную.
Сделать это можно в настройках, на странице управления адаптерами. Нажмите правой кнопкой на соединение, через которое у вас подключен интернет и выберите Свойства. Перейдите на вкладку Доступ, и проверьте, что бы был разрешен общий доступ к интернету.

Так же можно попробовать отключить антивирус. И проверить параметры получения IP и DNS. Должно быть выставлено автоматическое получение. Писал об этом выше, и давал ссылку на подробную статью.
Как удалить сеть компьютер-компьютер?
Очень просто. Зайдите в Управление беспроводными сетями. Вот так:
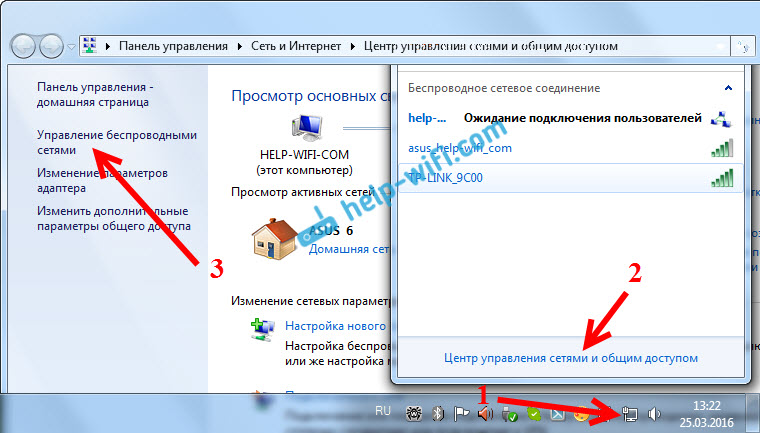
Нажмите правой кнопкой мыши на созданную нами беспроводную сеть, и выберите Удалить сеть.
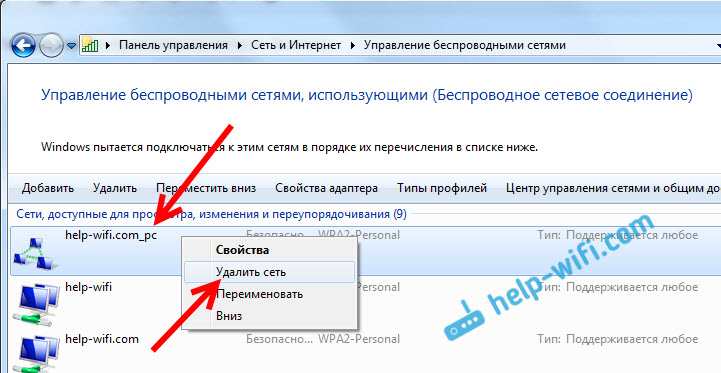
Подтвердите удаление. На этом все.
Вот такой способ, которым можно объединить в локальную беспроводную сеть несколько компьютеров. Если вы создавали сеть для обмена файлами, то еще нужно будет настроить общий доступ к файлам и папкам. Подробную информацию по этой теме вы найдете здесь. Ну и конечно же по сети компьютер-компьютер можно раздать интернет по Wi-Fi без роутера. Но не забывайте, что только на другие компьютеры. Для раздачи Wi-Fi на мобильные устройства нужно использовать другой способ. Писал об этом в начале статьи.
![]()
14

82735
![]()
Сергей
![]()
Настройка виртуальной Wi-Fi сети
Как настроить WiFi на Windows 7
Если вам оказалась полезна или просто понравилась эта статья, тогда не стесняйтесь — поддержите материально автора. Это легко сделать закинув денежек на Яндекс Кошелек № 410011416229354. Или на телефон +7 918-16-26-331.
Даже небольшая сумма может помочь написанию новых статей 🙂
Или поделитесь ссылкой на эту статью со своими друзьями.
Настройка сети
- Настройка сети между Ubuntu 18.04 и Windows
- Сеть между xp и Windows 10
- Windows 10 Интернет через телефон
- WiFi с ноутбука Windows 10
- Kyocera M2030dn и M2530dn настройка сканирования по сети
- Kyocera M2030dn и M2530dn — печать и сканирование по сети
- Canon 1133A — печать и сканирование по сети
- Как расшарить папку на Windows 7
- Как в Linux расшарить папку для Windows
- Настройка точки доступа на роутерах
- Как раздать WiFi на Ubuntu 14.04
- Как раздать WiFi windows 8
- Не запускается маршрутизация и удаленный доступ
- Windows 8.1 домашняя сеть как изменить
- Как расшарить Интернет с модема Мегафон М100-3
- Cоздание точки доступа WiFi на Windows 7
- Как раздать WiFi интернет с Андроида
- Cоздание точки доступа wifi на Ubuntu 12.04
- Как раздать Интернет с Windows 7
- Настройка LAN между Ubuntu Linux и Windows
- Как раздать Интернет между Ubuntu Linux и Windows
Настройка wifi (вай-фай) соединения в Windows 7 процедура совсем несложная. WiFi подключение настраивается буквально за минуту и в этой статье будет описан процесс настройки шаг за шагом с иллюстрациями.
Аналогичные статьи для других операционных систем:
- Как настроить WiFi (вай-фай) на Windows 10.
- Как настроить WiFi (вай-фай) на Windows 8.
- Как настроить WiFi (вай-фай) на Android.
- Как настроить WiFi (вай-фай) в Linux.
- Как настроить WiFi (вай-фай) на Windows XP.
Настройка WiFi в Windows 7
WiFi соединение настроить в Windows 7 совсем несложно. В трее, на значке «Сеть», нужно нажать на левую кнопку мыши и затем, в меню выбрать одну из точек доступа WiFi, кликнуть на ней, а затем нажать кнопку «Подключение»:

После этого откроется окно, в котором нужно ввести пароль к этой точке доступа:
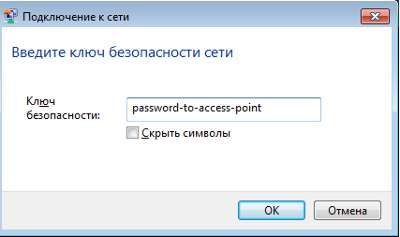
Вводите пароль, нажимаете «ОК» и если пароль правильный то через полминуты или минуту соединение будет установлено. Значок сети в трее изменит свой вид, а если на него нажать, то в списке сетей будет выделена та, к которой вы подключились:
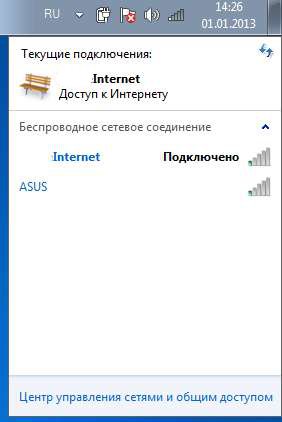
При этом все остальные параметры, кроме пароля, для нового подключения Windows 7 установит автоматически.
Но есть еще один способ создать wifi подключение к Интернет, немного сложнее, но он дает возможность вручную указать некоторые параметры нового подключения. На том же значке сети, в трее, нужно нажать правую кнопку мыши и затем в меню выбрать «Цетр управления сетями»:

В открывшемся окне нужно нажать на ссылке «Настройка нового подключения или сети»:
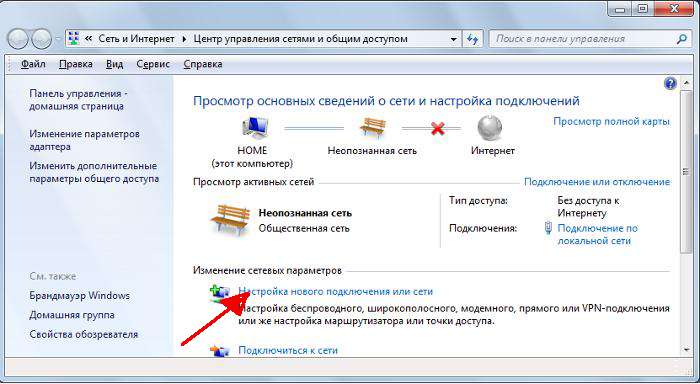
Затем, в диалоговом окне выбрать ручную настройку:
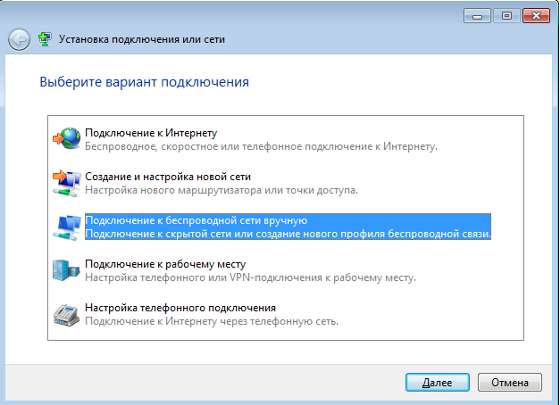
В следующем окне ввести имя точки доступа, тип безопасности и шифрования, пароль:
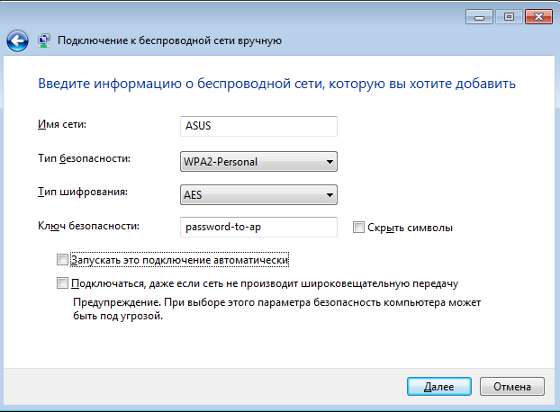
После этого созданное подключение будет доступно через значок сети в трее.
Если вам потребуется изменить настройки соединения, которое уже создано, то для этого нужно нажать левую кнопку на значке сети, а затем правую кнопку на том подключении, которой вы хотите изменить и в меню выбрать «Свойства»:

В диалоговом окне можно изменить параметры соединения:
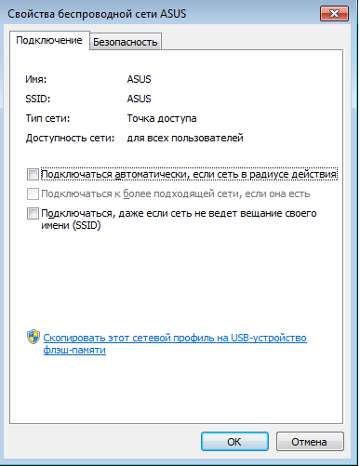
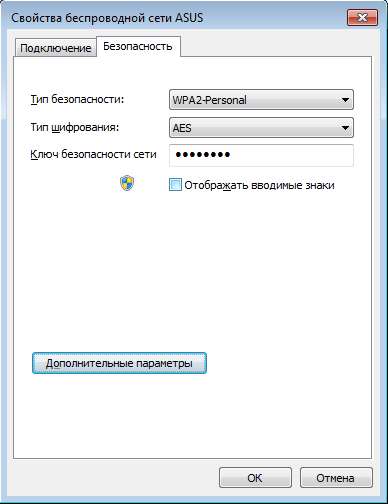
Как пользоваться wifi
Пользоваться wifi очень просто. После того как вы создали подключение включать и выключать его можно через значок сети в трее.
Однако нужно понимать, что возможность пользоваться wifi, сильно зависит от внешних факторов. Поскольку радиосигнал подвержен воздействию внешней среды. Различные препятствия вроде стен, потолков, полов ослабляют и сигнал точки доступа, и сигнал клиентского устройства. Windows показывает уровень сигнала от точки доступа в «палочках». На картинках, в начале статьи, показан уровень сигнала в одну-две короткие палки. Это очень слабый сигнал. при таком сигнале пользоваться Интернет скорее всего не получится.
Есть программы, которые показывают уровень сигнала в цифрах — dBm, например 60 dBm или 40 dBm. Чем больше такая цифра, тем слабее сигнал — хороший сигнал это цифра меньше 50 dBm. Однако нужно понимать что точность таких цифр колеблется в зависимости от адаптера и драйвера этого адаптера. В одних и тех же условиях один адаптер может показывать например 71 dBm, а другой адаптер 82 dBm.
Кроме пассивных преград, на качество передачи сигнала wifi могут оказывать отрицательное воздействие источники электромагнитного излучения. Так что, даже если у вас на ноутбуке установлен наилучший wifi адаптер, это не означает что вы всегда сможете пользоваться Интернет через wifi.
В ситуации с плохим сигналом может помочь использование адаптера с внешней антенной. Например USB wifi адаптер TP-Link TL-WN722N/C укомплектован внешней антенной. При этом она съемная и при необходимости ее можно заменить на другую, с большим коэффициентом усиления.
Что дает наличие внешней антенны? Продолжая этот же пример — в равных условиях — одна и та же точка доступа, одно и тоже время и место подключения, наличие пассивных преград между точкой доступа и клиентом — в итоге слабый сигнал в обе стороны:
- Внутренний «родной» wifi адаптер ноутбука подключается к точке доступа, но практически не дает возможности пользоваться Интернет из-за низкой скорости и частых обрывов.
- TP-Link TL-WN722NC с собственной антенной дает стабильное соединение с Интернет на неплохой скорости.
Если не работает wifi
Если на вашем компьютере нет «Беспроводного сетевого соединения» причина может быть в следующем:
- На вашем компьютере вообще нет wifi адаптера. Узнать это можно через Диспетчер устройств. В списке устройств должна быть беспроводная сетевая карта.
- На вашем компьютере wifi адаптер есть но он отключен. Например на многих ноутбуках есть кнопки выключения wifi адаптера. Это может отдельная кнопка или одна из кнопок F в комбинации с кнопкой Fn. Если wifi адаптер встроен в материнскую плату, он может быть отключен в BIOS.
- Адаптер есть, но не установлены драйвера на него, в этом случае он будет в списке устройств в качестве неопознанного устройства.
- Адаптер есть, но он программно отключен.


Если «Беспроводное сетевое соединение» есть, оно показывает список сетей, но не удается подключиться к нужной сети, тогда причина может быть в том, что:
- Слишком слабый сигнал между вашим адаптером и точкой доступа. Большое расстояние, толстые стены и т.п. Причем уровень сигнала точки доступа может быть приличный, но сигнал вашего адаптера не «добивает» до точки доступа. Потому, что сигнал адаптера, в побщем случае слабее чем сигнал точки доступа. Особенно если адаптер встроенный, как например в ноутбуке.
- Вы ввели неправильный пароль. Это особенно актуально для Windws XP потому, что там нельзя увидеть символы пароля.
Если соединение с точкой доступа установлено, но Интернет не работает, тогда причины могут быть:
- Wifi роутер (точка доступа) не подключен к Интернет. Например технический сбой у провайдера, или недостаток средств на вашем счете у провайдера.
- Технический сбой в работе серверов DNS у провайдера.
Домашние WiFi сети
Домашняя wifi сеть позволяет не только раздать Интернет на все устройства которые есть в доме (компьютеры, смартфоны, планшеты), но кроме этого можно разделить и такие ресурсы как принтер и файлы. Нужно просто открыть общий доступ к тем ресурсам, которые вы хотите сделать расшарить. Делается это так же как для обычной проводной сети. Можно использовать статью Настройка LAN на Linux и Windows. А если вы хотите, например раздать wifi с ноутбука, тогда читайте статью Точка доступа wifi Windows 7.
Безопасность WiFi
Поскольку при использовании wifi вся информация передается по радиоволне это делает wifi сети гораздо более уязвимыми по сравнению с проводными сетями. Дело в том, что радиосигналы посылаемые точкой доступа (wifi роутером) и устройствами, которые подключены к точке доступа, доступны для перехвата любым аналогичным устройством, которое находится в радиусе «слышимости» от точки доступа или от клиента этой точки доступа. То есть перехват сетевого трафика становится очень простым, доступным и незаметным. А перехват сетевого трафика позволяет собрать информацию, необходимую для атаки на wifi сеть. По мере того, как становится все больше точек доступа, wifi увеличивается и количество желающих «взломать» wifi сеть.
Самая распространенная мотивация для взлома точек доступа wifi это подключение к Интернету через wifi бесплатно. Довольно распространенная сегодня картина — у вас в квартире установлен wifi роутер и к нему подключены не только ваши устройства, но и компьютер кого-то из ваших соседей. Вы платите за Интернет, а ваш технически грамотный сосед, получает Интернет бесплатно.
Но «кража» Интернет не единственная причина по которой «взламывают» сети wifi. Дело в том, что если злоумышленник получает доступ к вашей точке доступа, он через нее может получить доступ ко всем устройствам, которые подключены к вашему wifi роутеру. А это дает ему возможность кражи ваших персональных данных. Например паролей к почте, к интернет-банкам, ваших документов — одним словом ко всему чем вы владеете.
Поэтому пользоваться wifi нужно с осторожностью. Вот несколько правил, которые стоит соблюдать.
Не подключайтесь к открытым общественным сетям wifi через ноутбук на котором у вас хранится ценная информация. А если вам необходим доступ к Интернет через открытые сети wifi, тогда используйте на вашем ноутбуке файерволл и антивирус. Еще лучше если вы установите на ноутбук две операционные системы. Одну основную, в которой будет храниться вся ваша ценная информация. А другую пустую, только для того, чтобы выходить в Интернет через открытые wifi сети.
Если вы используете роутер wifi у себя дома или в офисе, необходимо правильно выполнить настройку wifi роутера:
- Используйте тип защиты WPA2.
- Пароль для защиты должен быть длинный — лучше если 50 — 60 символов, и должен состоять из произвольного набора символов. Пароль marina1234 очень плохой — его взломают за несколько минут. Пароль nvysue57k-sjehr[SDFmKlnjasue@$laindy хороший — его взломать практически нереально.
- Если на вашем wifi роутере есть функция WPS ее нужно отключить.
- Если ваш wifi роутер поддерживает функцию администрирования через веб-интерфейс, нужно отключить доступ к этому интерфейсу через wifi. Веб-интерфейс wifi роутера должен быть доступен только через сетевой кабель.
- Выключайте ваш роутер wifi на то время когда не пользуетесь Интернет — ночью или когда уходите из дома или офиса. Если точка доступа работает круглые сутки это облегчает задачу взломщику — у него много времени на то, чтобы проводить атаки на вашу точку доступа
Закажите настройку WiFi в Краснодаре
Иван Сухов, 2013 г.
Сопутствующие статьи
- Что такое WiFi
- Как подключить WiFi на Windows 8
- Как подключить WiFi на Windows 7
- Как подключить WiFi на Windows XP
- Как настроить WiFi на Андроиде
- Как подключить WiFi на Ubuntu 12.04
- Как подключить WiFi на Mandriva, Kubuntu, ROSA (KDE)
- Защита точки доступа WiFi
- Как раздать WiFi с KDE (Kubuntu)
- Как раздать WiFi с Андроид
- Как раздать WiFi с Windows 10
- Как раздать WiFi с Windows 8
- Как раздать WiFi с Windows 7
- Как раздать WiFi с Ubuntu 14.04
Как подключиться к беспроводной сети, используя встроенную утилиту/клиента в Windows 7?
![]()
Дата последнего обновления: 08-31-2011 14:38:25 PM 53522
Шаг 1 Нажмите правой кнопкой мыши на значке «Мой компьютер» и выберите «Управление«.
Шаг 2 Выберите «Службы» в левом меню, найдите и включите e «Служба автонастройки WLAN «.
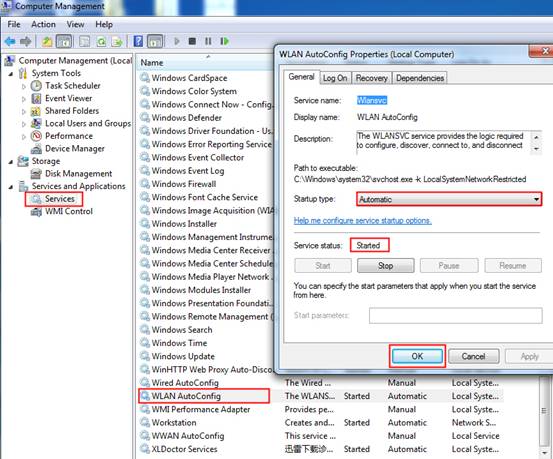
Шаг 3 Нажмите Пуск -> Панель управления, выберите двойным щелчком мыши Центр управления сетями и общим доступом, затем нажмите Изменение параметров адаптера.
Шаг 4 Выберите беспроводное подключение, нажмите на нем правой кнопкой мыши и выберите Подключить/Отключить.
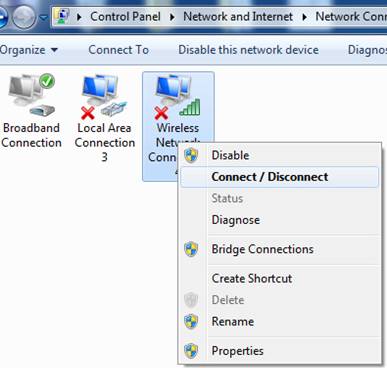
Шаг 5 В правом углу небольшое всплывающее окно показывает беспроводные сети. Нажмите кнопку Обновить для того, чтобы увидеть беспроводную сеть. Выберите правильную сеть, щелкните по ней двойным щелчком мыши или нажмите Подключить.
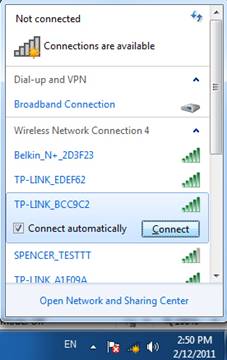
Шаг 6 Если беспроводная сеть защищена, вам предложат ввести пароль для подключения к ней, затем нажмите ОК..
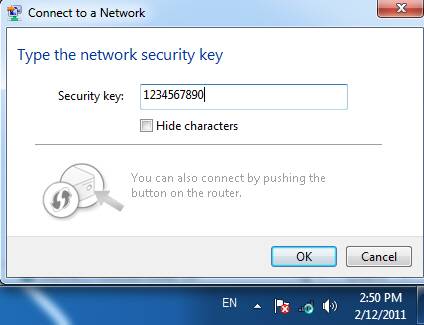
Через несколько минут будет установлена связь с беспроводной сетью.

Был ли этот FAQ полезен?
Ваш отзыв поможет нам улучшить работу сайта.
Что вам не понравилось в этой статье?
- Недоволен продуктом
- Слишком сложно
- Неверный заголовок
- Не относится к моей проблеме
- Слишком туманное объяснение
- Другое
Как мы можем это улучшить?
Спасибо
Спасибо за обращение
Нажмите здесь, чтобы связаться с технической поддержкой TP-Link.
Подписаться на рассылку Мы с ответственностью относимся к вашим персональным данным. Полный текст положения об обработке персональных данных доступен здесь. С нашими условиями использования и программой улучшения пользовательского опыта можно ознакомиться здесь.