Как подключить IP камеры к компьютеру, если у вас нет интернета?
Главная / Настройка видеонаблюдения / Как подключить IP камеры к компьютеру, если у вас нет интернета?

- View Larger Image
Как подключить IP камеры к компьютеру, если у вас нет интернета?
У вас IP камеры, но нет интернета? Не беда. Их можно напрямую подключить к компьютеру. При этом не нужен ни регистратор, ни роутер, ни Wi-Fi. Необходимы лишь сетевая IP / Wi-Fi / PoE камера, блок питания камеры, сетевой кабель, ПК или ноутбук.
Для начала подключите блок питания к IP камере. Если у Вас Wi-Fi IP камера, то блок питания обычно идет в комплекте, но у PoE камер его нет.Так что придется блок купить.
Затем с помощью сетевого Ethernet кабеля подключите IP камеру к сетевому интерфейсу Вашего ПК. Следующий шаг — сканирование на ПК подключений и поиск IP адрес камеры. Он производится с помощью программного обеспечения, идущего в комплекте с камерой.
Для примера подключения IP камеры к компьютеру без интернета мы взяли камеру компании Reolink и ПО Reolink Client.
Запустите программу на компьютере, после чего начнется автоматическое сканирование IP камер локальной сети и вывод списока IP адресов подключенных камер.
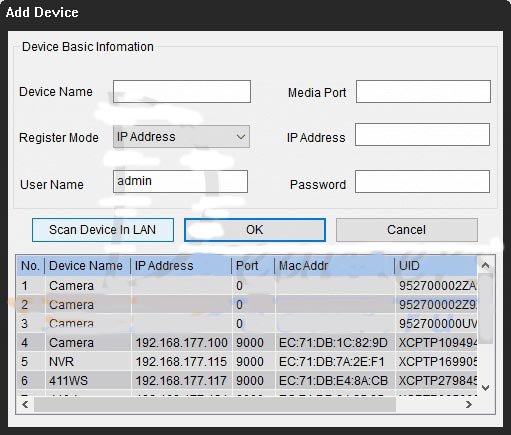
Измените префикс IP адреса Вашего компьютера на такой же, как у IP камеры
На предыдущем шаге Вы узнали IP адрес подключенной камеры. В нашем примере камера использует IP адрес 192.168.177.100. Теперь необходимо изменить IP адрес компьютера на 192.168.177.x, где x – адрес компьютера, число от 2 до 254. Например, укажем IP адрес 192.168.177.12.
IP адрес состоит из двух частей: одна часть принадлежит сети, другая – адресу узла. Это значит, что все узлы локальной сети имеют одинаковый сетевой префикс, но имеют свой уникальной номер.
Для того, чтобы изменить IP адрес компьютера (на примере Windows 10) нужно:
1) Нажать на клавиатуре сочетание клавиш Windows + R
2) В открывшемся окошке ввести «ncpa.cpl» и нажать OK, чтобы открыть сетевые подключения.
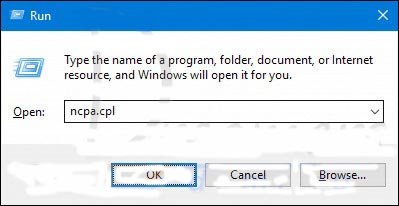
3) После этого кликните правой кнопкой мыши сетевой адаптер и нажмите «Свойства»
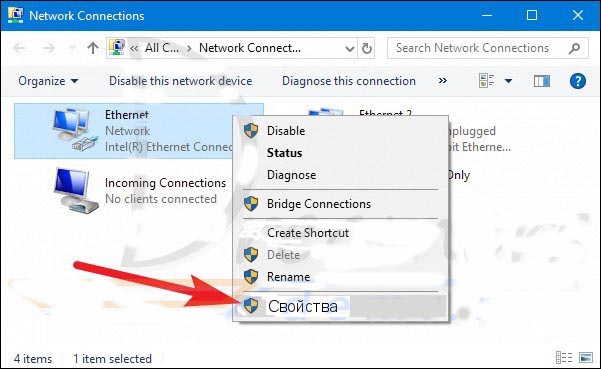
4) Выберите версию интернет-протокола и кликните по строчке «Свойства»
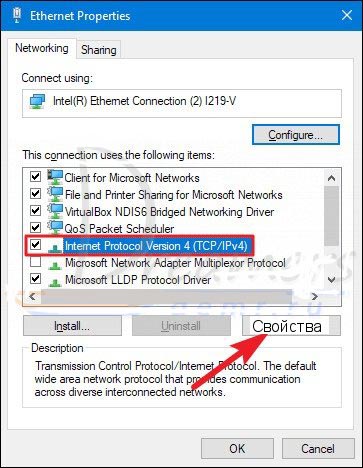
5) Затем выберите «Использовать следующий IP адрес» и укажите IP адрес, который мы выбрали в качестве примера, т.е. 192.168.177.12
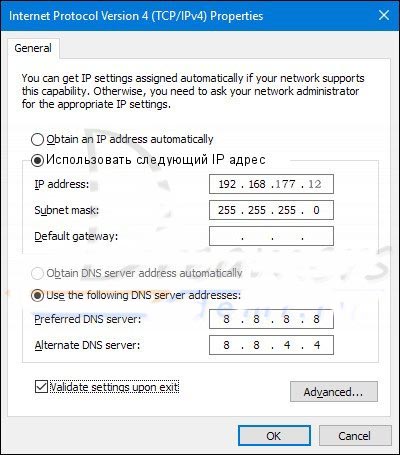
остается лишь нажать ОК, после чего ваша IP камера будет напрямую подключена к компьютеру, находясь в той же локальной сети, что и ПК.
После этого можно вести видеонаблюдения с IP камер с помощью клиентского программного обеспечения, идущего в комплекте с камерой или через веб-интерфейс (если камера данное подключение).
Как видим, ничего сложного и каждый пользователь ПК легко справится с поставленной задачей. Если же это вам не по плечу, обратитесь к специалистам.
Наша компания «Запишем всё» с 2010 года занимается монтажом, модернизацией и обслуживанием любых систем видеонаблюдения в Москве и Подмосковье.
Мы работаем быстро, качественно и по доступным ценам. Перечень услуг и цены на их вы можете посмотреть здесь.
Звоните +7 (499) 390-28-45 с 8-00 до 22-00 в любой день недели, в том числе и в выходные. Мы будем рады Вам помочь!
p4GcRGuXFmeV4ZWTYHVAt18A2 2021-02-12T17:12:16+03:00 23, Июль, 2020 | Настройка видеонаблюдения | Комментарии к записи Как подключить IP камеры к компьютеру, если у вас нет интернета? отключены
Подключение PoE IP камеры к ПК без PoE свитча / инжектора
Для проводного подключения PoE IP камеры без применения PoE свитча / инжектора к компьютеру Вам потребуется:
— Компьютер (ПК или ноутбук)
— Роутер с поддержкой PoE
Шаг 1. Подключите PoE камеру к роутеру с помощью сетевого кабеля.
PoE (Power over Ethernet) означает, что Вы можете использовать сетевой кабель для передачи видеоизображения и для питания камеры.
Чтобы запитать PoE камеру и обеспечить сетевой доступ, просто подключите ее к PoE роутеру с помощью сетевого кабеля.

Комментарий. Убедитесь в том, что Ваш роутер поддерживает функцию PoE. Если PoE не поддерживается, то используйте другой способ подключения PoE камеры с использованием PoE свитча / инжектора
Шаг 2. Подключитесь к PoE IP камере с компьютера.
Для этого используйте соответствующее ПО, идущее в комплекте с PoE IP камерой.
В нашем случае использовано ПО Reolink Client. После запуска клиента выполняется автоматический поиск подключенных камер к сети. Затем Вы сможете настроить все функции камер в соответствии с Вашими пожеланиями.
Комментарий. Если Ваш компьютер находится в другой сети, то для удаленного подключения к IP камере необходимо ввести UID камеры в клиентском программном обеспечении.
Читайте также
Подключение IP камеры напрямую к компьютеру / Mac (без интернета)
Ниже приведены шаги, с помощью которых можно подключить IP камеру напрямую к компьютеру или Mac без использования сетевого видеорегистратора NVR или DVR, без роутера и без Wi-Fi.
Для выполнения подключения Вам потребуется:
— Ваша сетевая IP / Wi-Fi / PoE камера
— Блок питания камеры
— Компьютер (ПК или ноутбук)
Шаг 1. Подключите блок питания
Подключите блок питания к IP камере. Если у Вас Wi-Fi IP камера, то блок питания должен идти в комплекте. Для PoE камер необходимо приобрести блок питания отдельно. Для этого обратитесь в магазин, где была приобретена PoE камера.
Шаг 2. С помощью сетевого Ethernet кабеля подключите IP камеру к сетевому интерфейсу Вашего ПК.

Шаг 3. Выполните на ПК сканирование подключений и найдите IP адрес камеры.
Поиск подключенной камеры должен выполняться с помощью программного обеспечения, идущего в комплекте с камерой.
Далее приведен пример поиска камеры Reolink с помощью ПО Reolink Client.
После запуска ПО на ПК выполняется автоматическое сканирование IP камер локальной сети, после чего выводится список IP адресов подключенных камер.
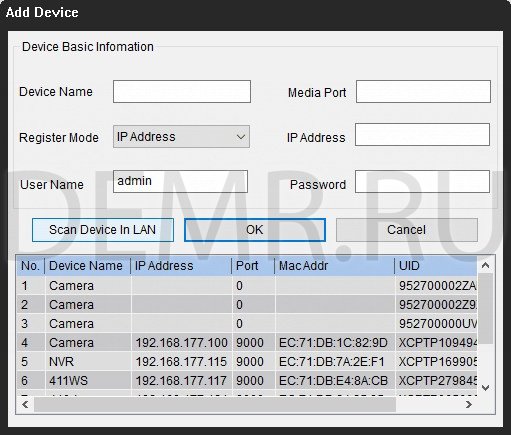
Шаг 4. Измените префикс IP адреса Вашего компьютера на такой же, как у IP камеры
На предыдущем шаге Вы узнали IP адрес подключенной камеры. В нашем примере камера использует IP адрес 192.168.177.100. Теперь необходимо изменить IP адрес компьютера на 192.168.177.x, где x – адрес компьютера, число от 2 до 254. Например, укажем IP адрес 192.168.177.12.
Комментарий. IP адрес состоит из двух частей: одна часть принадлежит сети, другая – адресу узла. Это значит, что все узлы локальной сети имеют одинаковый сетевой префикс, но имеют свой уникальной номер.
Для того, чтобы изменить IP адрес компьютера выполните следующее (на примере Windows 10):
1) Нажмите на клавиатуре сочетание клавиш Windows (флажок) + R
2) В открывшемся окошке введите «ncpa.cpl» и нажмите OK, чтобы открыть сетевые подключения
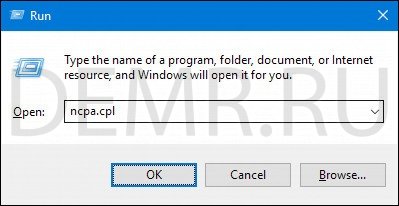
3) Кликните правой кнопкой мыши сетевой адаптер и нажмите «Свойства»
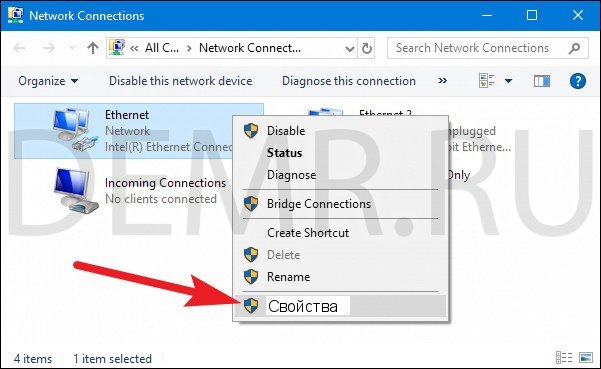
4) Выберите версию интернет протокола и нажмите «Свойства»
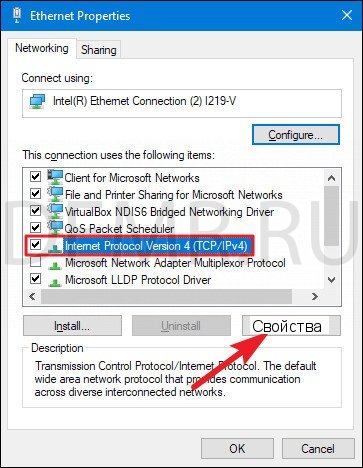
5) Выберите «Использовать следующий IP адрес» и укажите IP адрес 192.168.177.12
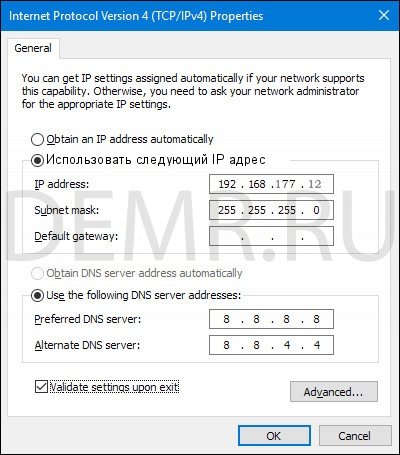
Нажмите OK. Теперь Ваша IP камера подключена напрямую к Вашему компьютеру, и она находится в той же локальной сети, что и Ваш ПК. Сейчас Вы можете просматривать видео с IP камеры с помощью клиентского программного обеспечения, идущего в комплекте с камерой или через веб-интерфейс (если Ваша камера поддерживает такое подключение).
Читайте также