Как подключить iPad к компьютеру через USB: маленькие секреты и хитрости
Сегодня iPad – это модный гаджет, который с каждым укрепляет собственные лидерские позиции на рынке, обретая признание у новых пользователей.
Одна из наиболее глобальных проблем, с которой сталкиваются юзеры, впервые купившие планшет производства компании Apple, – трудности при синхронизации девайса и ПК. Чтобы у вас больше никогда не возникало вопросов, как подключить iPad к компьютеру через USB, рекомендуем внимательно изучить, какие ошибки допускает большинство людей и какие существуют пути их устранения.
Как перенести файлы с планшета
Если вы еще не знаете, как подключить iPad к компьютеру, в первую очередь найдите специальный кабель, который предусмотрен комплектацией устройства. Один его конец (имеющий штекер типа USB) подсоединяется к компьютеру или ноутбуку, а другой (со штекером Lightning или со штекером 30-pin) вставляется в сам планшет.
Где может быть проблема
Прежде чем приступить к синхронизации этих двух устройств, не забывайте, что для полноценного соединения планшета и персонального компьютера необходима программа для компьютера для iPad. Таким софтом является всем известное приложение iTunes. Однако она должна быть установлена именно на компьютере, иначе у вас ничего не получится.
Читайте также
Помимо прочего, предварительно необходимо установить специальные драйвера, совместимые с вашими устройствами. На сегодняшний день они содержатся исключительно в iTunes, в свободном доступе эти утилиты не представлены. Именно поэтому, чтобы не столкнуться с проблемой, когда iPad не подключается к компьютеру, нужно заблаговременно побеспокоиться о наличии всех нужных компонентов.
Как только произойдет первая синхронизация iPad и вашего ноутбука, планшет непременно определится как отдельное устройство в файловом менеджере «Проводник». Не забывайте, что если вы счастливый обладатель операционной системы iOS 7 или выше, на экране планшета необходимо подтвердить синхронизацию. Это очень важно для корректной работы устройств и для того, чтобы не возникало вопросов, почему iPad не подключается к компьютеру.
Отдельный файловый менеджер для iPad на компьютере не предусмотрен, пользователю доступен исключительно файловый менеджер, встроенный в программу iTunes.
Как подключиться через USB
Конечно же, все хотят установить на свой гаджет как можно больше разнообразных программ и приложений для более комфортной работы. Также путем проводного подключения можно сбрасывать в память планшета различные файлы:
- книги;
- видеоролики;
- музыкальные дорожки и прочее.
Помните, что во время синхронизации устройств не рекомендуется их отключать друг от друга. Это чревато их некорректной работой и, естественно, тем, что желаемые объекты не будут скопированы или сохранятся с повреждением своей внутренней структуры.
Возможны случаи, когда программа для iPad на компьютер не распознает данное устройство. В подобной ситуации рекомендуем обратиться в сервисную поддержку для уточнения возможности подсоединения вашего планшета к ПК. Также проверьте, установлены ли все необходимые для такой процедуры утилиты.
Помимо представленного способа, возможна также синхронизация устройств с помощью Wi-Fi-соединения. Не рекомендуется применять для этих целей сторонние приложения, так как их работа может негативно сказаться на функционировании планшета и компьютера.
Синхронизация iPhone, iPad или iPod с компьютером с помощью iTunes
В этой статье представлены сведения о том, как синхронизировать музыку, фильмы и другие данные с помощью iTunes на компьютере Mac или компьютере с Windows.
Если у вас macOS Mojave или более ранней версии либо компьютер с Windows, используйте iTunes, чтобы синхронизировать содержимое на своих устройствах. Прежде чем использовать iTunes для синхронизации содержимого на устройстве iOS или iPadOS, рекомендуется воспользоваться iCloud, Apple Music или аналогичным сервисом, чтобы сохранить в облаке содержимое компьютера Mac или компьютера с Windows. Так вы сможете получать доступ к своей музыке, фотографиям и другим файлам с устройства, когда компьютера нет рядом. Узнайте больше об использовании сервиса Apple Music или функции «Фото iCloud» вместо iTunes. Если для синхронизации используется iCloud или другие сервисы, такие как Apple Music, некоторые функции синхронизации через iTunes могут быть отключены.
Что можно синхронизировать при помощи iTunes
- Альбомы, песни, плейлисты, фильмы, телешоу, подкасты и аудиокниги.
- Фотографии и видеозаписи.
- Контакты и календари.
Функции iTunes могут отличаться в зависимости от страны или региона.
Синхронизация или удаление контента с помощью iTunes
- Откройте iTunes и подключите устройство к компьютеру с помощью кабеля USB.
- Нажмите значок устройства в левом верхнем углу окна iTunes. Узнайте, что делать, если значок не отображается.

- В меню «Настройки» в левой части окна iTunes выберите тип контента, который необходимо синхронизировать или удалить. * Чтобы включить синхронизацию для типа контента, установите флажок «Синхронизировать».
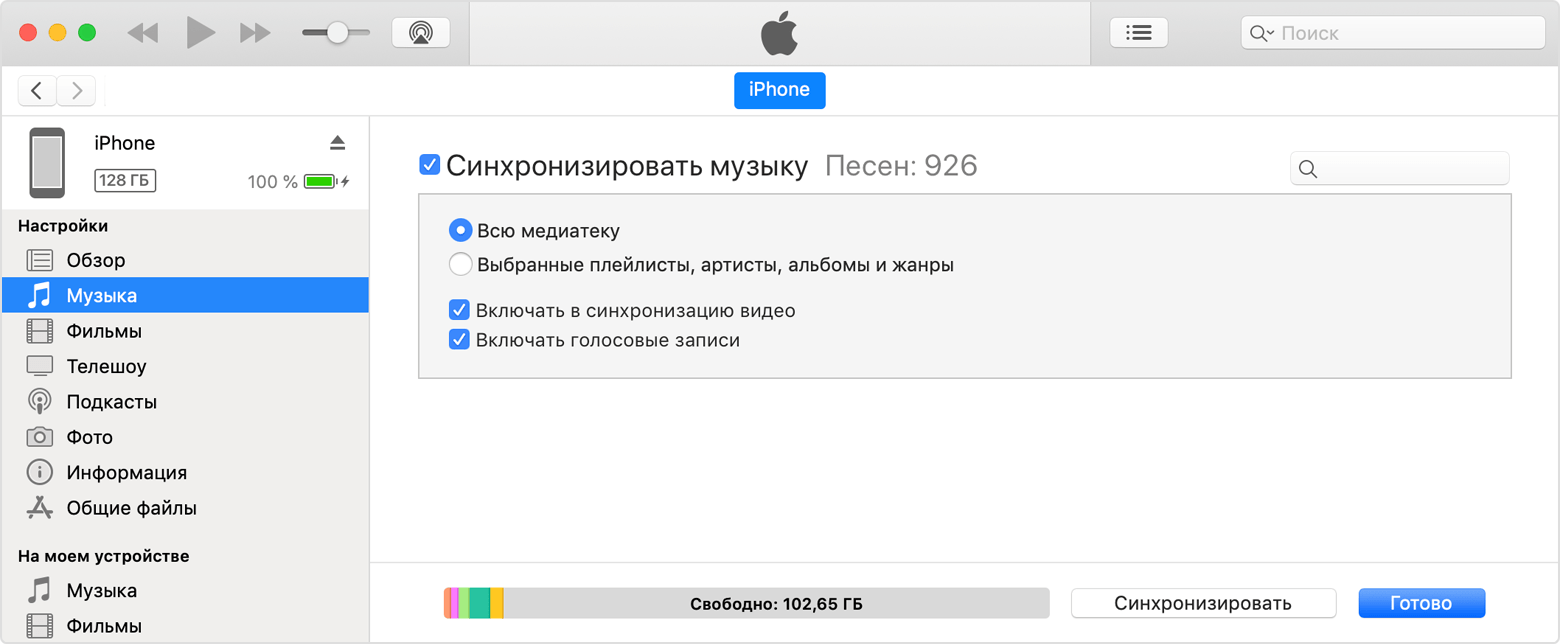
- Установите флажок рядом с каждым элементом, который нужно синхронизировать.
- Нажмите кнопку «Применить» в правом нижнем углу окна. Если синхронизация не начинается автоматически, нажмите кнопку «Синхронизировать».
* Устройство можно одновременно синхронизировать только с одной медиатекой iTunes. Если появляется сообщение, что устройство синхронизировано с другой медиатекой iTunes, это означает, что его ранее подключали к другому компьютеру. Если нажать «Стереть и синхр.» в этом сообщении, весь контент выбранного типа на устройстве будет стерт и заменен контентом с компьютера.
Синхронизация контента по Wi-Fi
После настройки синхронизации с iTunes через USB можно настроить iTunes для синхронизации вашего устройства по Wi-Fi вместо USB.
- Подключите устройство к компьютеру с помощью кабеля USB, а затем откройте iTunes и выберите устройство. Узнайте, что делать, если устройство не отображается на экране компьютера.
- Нажмите «Обзор» в левой части окна iTunes.
- Выберите «Синхронизировать с этим [устройством] по Wi-Fi».
- Нажмите кнопку «Применить».
Если компьютер и устройство подключены к одной сети Wi-Fi, устройство отображается в приложении iTunes. Устройство автоматически синхронизируется, когда оно подключено к источнику питания, а на компьютере открыто приложение iTunes.
При подготовке материала использовались источники:
https://pro-ipad.com/instruktsii/obsluzhivanie/podklyuchit-kompyuteru-cherez-usb.html
https://support.apple.com/ru-ru/HT210612