Как подключить интернет с телефона на компьютер или ноутбук?
Как подключить мобильный интернет к ноутбуку или компьютеру и безопасно ли это

В жизни часто бывает так, что нужно воспользоваться интернетом на компьютере, но по каким-то причинам нет возможности подключиться к проводу или беспроводной сети Wi-Fi, например — в командировке, поездке или любой другой ситуации, когда нет доступа к домашнему или общественному интернету. Решить эту проблему можно, раздав интернет со своего смартфона на ноутбук или планшет.
Как подключить интернет от телефона к компьютеру
Есть несколько способов как подключить ноутбук к интернету через смартфон:
- Создание и запуск точки доступа Wi-Fi на смартфоне;
- С помощью USB-кабеля;
- С помощью Bluetooth.
Эти способы различаются степенью удобства, скоростью работы интернета и количеством устройств (компьютеров), которые можно подключить к смартфону с целью обеспечения доступа в интернет. Кроме того, некоторые из перечисленных выше способов как подключить интернет от телефона к ноутбуку или компьютеру менее безопасные, чем другие.
Рассматриваемые в этой статье способы как раздать интернет со смартфона на ноутбук доступны для мобильных устройств, работающих под управлением операционных систем Android и iOS. Пользователи Windows Phone могут раздавать интернет только через точку доступа Wi-Fi.
Как включить интернет на компьютере через телефон по Wi-Fi

Самый легкий и удобный способ раздать интернет со своего смартфона на ноутбук — с помощью Wi-Fi. Для того чтобы сделать это, нужно включить точку доступа:
- Во-первых, нужно зайти в настройки смартфона;
- Далее нужно выбрать пункт «Режим модема»;
- В нем нужно выбрать раздел «Точка доступа»;
- Заключительный этап — настройка точки доступа: создание пароля, выбор типа безопасности и назначение названия для сети Wi-Fi.
- Теперь можно активировать только что созданную точку доступа и подключаться к ней с любого устройства (ноутбука). При подключении потребуется ввести тот пароль, который на предыдущем этапе был указан в настройках смартфона.
Интернет через точку доступа, созданную на смартфоне, работает так же хорошо, как и через роутер. Скорость и стабильность соединения напрямую зависят от того, какие условия предлагает оператор мобильной связи и насколько хорошо смартфон принимает сигнал сотовой сети.
Раздавать интернет по Wi-Fi безопасно, но только при том условии, что в настройках указан тип защиты WPA2 и установлен достаточно сложный пароль. В противном случае, к вашему интернету смогут подключаться посторонние люди. Если это произойдет, то они, в теории, будут иметь возможность перехватывать трафик и узнавать пароли, а также получить информацию о том, какие сайты вы посещаете. Хороший пароль — залог безопасности.
Подключение интернета через телефон с помощью Bluetooth
Раздавать интернет через Bluetooth можно так же, как и через Wi-Fi. Принцип здесь работает тот же. Чтобы раздать интернет, нужно зайти в настройки и выбрать пункт «режим модема». После этого можно активировать точку доступа по Bluetooth.
Интернет, переданный через Bluetooth, работает медленнее, чем через Wi-Fi. Кроме того, при таком режиме работы к смартфону сможет подключаться только одно устройство, а не несколько, как в случае с Wi-Fi.
В плане обеспечения безопасности данный способ уступает другим, так как к смартфону сможет подключиться кто-то чужой, опередив при этом владельца устройства. Еще одна проблема — злоумышленники могут относительно легко перехватить Bluetooth-сигнал или даже подавить его. С Wi-Fi это сделать труднее.
Преимущество этого способа — легкость настройки, отсутствие необходимости вводить пароль.
Как раздавать мобильный интернет через USB
Раздавать интернет можно подключив свой смартфон к компьютеру. Включить раздачу интернета необходимо в настройках смартфона, выбрав соответствующий пункт в разделе «Режим модема». Компьютер автоматически распознает смартфон и предложит подключиться к интернету.
Интернет, который раздается таким образом, работает так же быстро, как и в случае с Wi-Fi подключением. Бесспорное преимущество раздачи интернета через проводное подключение — безопасность. Никто не сможет препятствовать подключению или подавлять сигнал, а также перехватывать его. Контролировать нужно только провод.
Недостаток этого способа — смартфон должен быть постоянно подключен к компьютеру, из-за чего ограничивается мобильность, и пользоваться ноутбуком и смартфоном становится не очень удобно.
Как подключиться к интернету через телефон — выводы
Раздавать интернет с помощью смартфона можно тремя различными способами. Самый безопасный — с помощью USB-кабеля, но таким образом можно подключить только одно устройство. Точка доступа Wi-Fi — самый гибкий метод. Интернет через Wi-Fi работает быстро, к раздающему смартфону могут подключаться сразу несколько устройств, до 10 устройств. Способ с Bluetooth-подключением не очень удобен, но в некоторых ситуациях оказывается полезным.
Пожалуйста, оставляйте ваши отзывы по текущей теме материала. Мы крайне благодарны вам за ваши комментарии, отклики, лайки, дизлайки, подписки!
Как подключить смартфон на Android к домашней LAN-сети через кабель: пошаговая инструкция

Большинство Android-устройств вы можете подключить к Интернету через LAN-кабель. Как это сделать самостоятельно без сложных настроек, мы покажем в данном руководстве.

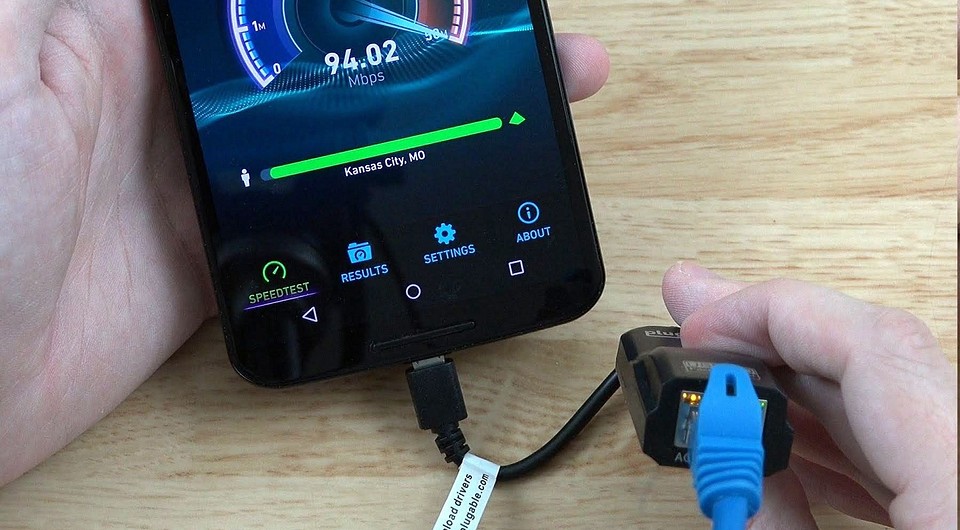
Если вы намерены использовать кабельное подключение своего смартфона или планшета к Интернету, то вам необходимо сначала узнать некоторые требования к устройствам для LAN-соединения. И первое, что нужно выяснить, поддерживает ли ваш телефон так называемый OTG-адаптер.
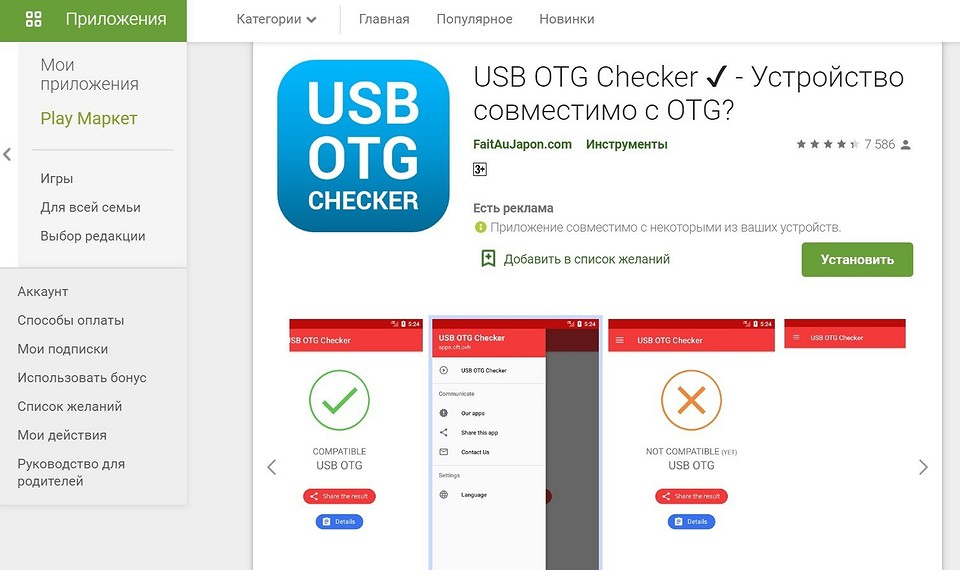
- Не все Android-смартфоны поддерживают OTG. Проще всего это узнать, загрузив приложение «USB OTG Checker». После того, как вы его установите, запустите приложение и нажмите на «USB OTG System», а затем на «Result», после чего вам будет показано, совместим ли ваш смартфон с OTG.
- Далее вам необходимо проверить, установлен ли Ethernet-драйвер. Эту информацию можно найти в руководстве по эксплуатации устройства, либо обратившись к производителю. Но вы также можете узнать об этом через настройки. Для этого перейдите в настройки на вашем Android-смартфоне и откройте здесь «Подключение и общий доступ». Посмотрите, есть ли здесь опция «Другое». Если это так, убедитесь, что вы в данном разделе можно найти опцию «Ethernet».
- Если эти условия не выполняются, то вы не сможете создать подключение через Ethernet-кабель.
Подключаем Android-смартфон через LAN-кабель: как это делается
Ethernet-функция в принципе интегрирован в систему только начиная с Android 3.1. Для того, чтобы следовать данной инструкции, вам понадобится как минимум Android 4, чтобы приложения работали правильно.
- Если Ethernet-режим производителем предусмотрен, вам нужны права суперпользователя на вашем смартфоне.
- Затем вам понадобятся приложения «BusyBox», «Root Checker» и «ADB over Ethernet». Последнее приложение активирует правильные настройки, чтобы вы могли получить доступ к интернету по локальной сети.
- С аппаратной сторона вам понадобится OTG- кабель и адаптер USB/LAN. Убедитесь, что кабель OTG совместим со смартфоном.
- Если у вас есть все необходимые кабели и, соответственно, адаптеры, вы можете начать подключение. Для этого сначала отключите Wi-Fi на Android- устройстве и, при необходимости, мобильные данные. Теперь подключите OTG- кабель к смартфону/планшету. Затем вы можете подключить Ethernet-адаптер и подключить LAN-кабель к нему.
- В приложении «Ethernet» выберите «Enable».
- Теперь ваш смартфон должен подключиться к LAN-сети.
- Если ваше устройство не создает подключение к локальной сети, хотя на самом деле оно должно работать, возможен такой случай, что разъем вашего смартфона/планшета выдает слишком мало энергии. В этом случае может помочь USB-концентратор с дополнительным источником питания. Просто подключите его между OTG-кабелем и USB/LAN-адаптером.

Совет: если вы хотите подключить Android- устройство к локальной сети, чтобы использовать его в домашней сети, у вас есть еще один вариант. Вы можете создать точку доступа Wi-Fi с помощью вашего ПК/ноутбука — для компьютеров Windows рекомендуется использовать такое бесплатное программное обеспечение, например, как «mHotspot». В этом случае, конечно, необходимо, чтобы ваш компьютер был подключен к интернету через локальную сеть.
Читайте также:
- Какой LAN-кабель выбрать для домашнего использования?
- Идеальная домашняя сеть
Способы подключения мобильного интернета к компьютеру

Важно! Все описываемые в статье действия выполняются на примере смартфона OPPO A53, который снабжен фирменной графической оболочкой ColorOS 11. Из-за этого в предоставляемых инструкциях могут наблюдаться несоответствия в названиях некоторых элементов интерфейса и их расположении (в сравнении с другими моделями телефонов). Это нужно учитывать при выполнении описываемых действий. Но в целом руководства остаются актуальными для всех современных мобильных устройств.
Читайте также: Как подключить компьютер к интернету
Способ 1: Персональная точка доступа
Подавляющее число смартфонов снабжены установленным модулем беспроводной сети для передачи данных по интернету. С его помощью можно не только выполнять соединение с веб-сайтами, но и осуществлять раздачу трафика на внешние устройства. Этот метод подразумевает наличие мобильного интернета на телефоне. Стоит также отметить, что открыть доступ к сети компьютеру, будучи подключенным на телефоне к Wi-Fi, невозможно.
Примечание! Чтобы подключиться к персональной точке доступа через компьютер, необходимо иметь на нем установленный модуль Wi-Fi. Убедитесь в наличии такового перед тем, как выполнять описанные ниже действия.

- Перейдите в настройки телефона. Для этого коснитесь соответствующей иконки, зачастую имеющей вид шестерни.



Обратите внимание! Это не единственный способ раздачи Wi-Fi на мобильных устройствах. Если некоторые описанные выше действия выполнить не получилось, обратитесь за помощью к другой статье на нашем сайте, в которой приведено два дополнительных метода, подразумевающих использование стороннего программного обеспечения.

После выполнения описанных действий можно будет подключить к мобильному интернету компьютер. Для этого раскройте меню сети на панели задач и в появившемся списке выберите название, соответствующее модели вашего телефона. При необходимости введите пароль и ожидайте подключения.
На нашем сайте есть подробная инструкция, в которой рассказывается, как установить соединение Wi-Fi на ноутбуке. У некоторых пользователей это вызывает проблемы, так как предварительно требуется осуществить настройку функции в параметрах системы. Также стоит отметить, что руководство для ноутбуков подойдет и для стационарных компьютеров, если у них установлен модуль беспроводной сети.

Есть вероятность, что при попытке подключения в списке доступных точек доступа не будет нужной. В таком случае потребуется предварительно выполнить настройку компьютера или мобильного устройства. На нашем сайте есть отдельная статья, в которой рассматривается устранение описанной проблемы, рекомендуем с ней ознакомиться.

Способ 2: USB-модем
Если на компьютере отсутствует модуль беспроводной связи, предыдущим способом воспользоваться не получится. В качестве альтернативы можно осуществить раздачу мобильного интернета по кабелю USB, который зачастую поставляется в комплекте со смартфоном.
Чтобы осуществить задуманное, необходимо подключить телефон к компьютеру и активировать специальную функцию в настройках. Для этого сделайте следующее:
- Подключите мобильное устройство к компьютеру, воспользовавшись кабелем USB. Сразу после этого на телефоне появится всплывающее окно, в котором необходимо выбрать тип соединения. Важно нажать по пункту «Только зарядка».
 Читайте также: Как подключить телефон к компьютеру
Читайте также: Как подключить телефон к компьютеру - Войдите в меню настроек на телефоне.

- Откройте раздел «Подключение и общий доступ», который зачастую находится в блоке связи.

- Активируйте параметр «USB-модем», после чего ожидайте автоматического подключения к сети на компьютере.

Важно! В некоторых случаях компьютер может не выполнить автоматическое соединение. Связано это с некорректно заданными настройками системы. На нашем сайте есть ряд статей на эту тему, относящихся к разным версиям операционной системы от Microsoft. В них приводятся все возможные способы настройки интернета, но в данном случае следует обратить внимание на тип подключения «Ethernet».
Подробнее: Руководство по настройке интернета на Windows 10 / 7 / XP

Способ 3: Bluetooth-модем
Существует еще один способ беспроводной раздачи мобильного интернета на компьютер, который подразумевает применение технологии Bluetooth, соответственно, необходимо наличие этого модуля. На нашем сайте есть статья, в которой приводится пять способов проверки Bluetooth на компьютере, при необходимости ознакомьтесь с изложенной там информацией.

Подробнее: Как проверить наличие Bluetooth на компьютере
Если соответствующий модуль в компьютере установлен, следует его включить, чтобы все действия по настройке соединения с телефоном можно было осуществить. Есть несколько способов активации режима обнаружения Bluetooth, которые подробно описаны в другой статье на сайте. Если с выполнением поставленной задачи возникли трудности, перейдите по ссылке ниже для ознакомления со справочной информацией.
Подробнее: Как включить Bluetooth на Windows 10 / 8 / 7

Когда все подготовительные мероприятия проведены, можно приступать непосредственно к настройке соединения. Необходимо проделать следующие действия:
- Перейдите в настройки телефона, нажав по соответствующей иконке на главном экране.

- Проследуйте в раздел под названием «Подключение и общий доступ», который зачастую расположен в верхней части списка всех разделов.

- Переведите в активное положение переключатель «Bluetooth-модем». При необходимости дайте разрешение на включение соответствующей функции.

- На компьютере откройте системный трей, чтобы увидеть иконку Bluetooth. Кликните по ней правой кнопкой мыши, выберите функцию «Добавление устройства Bluetooth», а затем «Добавить устройство».

- В появившемся меню проведите сканирование окружения, и при обнаружении своего телефона в списке доступного оборудования кликните по его названию.

Сразу после настройки соединения на компьютере станет доступным мобильный интернет, о чем будет свидетельствовать соответствующая иконка на панели задач.
Примечание! При необходимости можно пойти от обратного и раздать интернет с телефона на роутер, а уже к нему подключить любые другие устройства по беспроводной или проводной сети. Для этого потребуется внести изменения в настройки маршрутизатора, активировав соответствующий режим работы. Об этом подробно рассказывается в отдельной статье на нашем сайте. При необходимости ознакомьтесь с представленной там информацией, воспользовавшись ссылкой ниже.
Подробнее: Как раздать интернет с телефона на роутер