Xerox workcentre 3025 как подключить к компьютеру через usb
Если принтер подключен кабелем USB, выполните следующее:
- На панели управления принтера нажмите кнопку Скан.
- Выберите Компьютер (USB) и нажмите кнопку OK.
- Выберите пункт Формат файла: a. Нажмите кнопку ОК. b. С помощью кнопки Стрелка вверх или Стрелка вниз выберите формат. c. Нажмите кнопку ОК.
- Нажмите кнопку Старт.
Xerox workcentre 3025 как подключить к компьютеру через usb
КОНФЕРЕНЦИЯ СТАРТКОПИ
Принтеры, копировальные аппараты, МФУ, факсы и другая офисная техника:
вопросы ремонта, обслуживания, заправки, выбора
0. fibra81 25.02.16 20:18
Сталкнулся с проблебой не могу установить дравера на новом МФУ xerox WC 3025. При подключении МФУ запускается инсталяция которая не может определить что за модель принтера. МФУ устанавливаю под доменным логином. Подскажите пожалуйста, как можно решить проблему?
1. Scuzzy 25.02.16 21:40
А что ответил на это саппорт Хероха?
И модель аппарата все-таки уточните.
2. Вася 25.02.16 22:19
3. Scuzzy 25.02.16 22:25
4. Вася 25.02.16 22:34
(3) на всякий, туплю как обычно 🙂
5. Scuzzy 25.02.16 22:41
Мдя. а до пьятницы еще полтора часа!)
6. Вася 25.02.16 22:47
(5) кому как, у меня уже как 45мин пятница :), перед ответом не вник с вопрос просто.
смутило
При подключении МФУ запускается инсталяция которая не может определить что за модель принтера
7. fibra81 26.02.16 05:28
Scuzzy (1): И модель аппарата все-таки уточните.
модель аппарата xerox WC 3025
8. Scuzzy 26.02.16 09:33
fibra81 (7): модель аппарата xerox WC 3025
Спасибо, читать я умею. Но — который из них? http://overchip.ru/images/WC3025BI_NI_big.jpg
9. fibra81 20.05.16 19:35
Всем участникам обсуждения темы спасибо, поставленную задачу решил самостоятельно.
Принтеры, копировальные аппараты, МФУ, факсы и другая офисная техника:
вопросы ремонта, обслуживания, заправки, выбора
Переход в графическую версию
Пароли доступа к принтерам Xerox
Как-то я писал как получить доступ к принтерам Kyocera в заметке Пароли доступа к принтерам Kyocera . И тут обнаружил, что иногда ищут ещё как можно получить доступ к WEB интерфейсу принтеров Xerox. К счастью или нет, но в Xerox не так сильно хорошо с фантазией. Как правило он требуется внезапно и неожиданно:
подходит ко многим аппаратам, Xerox Phaser или Xerox Work Center. Есть только одна проблема, если на вашем аппарате этот пароль сменили, то в первую очередь вам придется сбросить все настройки.
Если вам помогла статья или информация была полезной. Благодарность, не должна знать границ.
Как использовать Xerox на моем ноутбуке?
Для максимальной производительности портативных компьютеров просто подключите к ноутбуку обычный USB-кабель. Для печати на месте просто подключите портативный компьютер к USB-порту на принтере Xerox. Затем нажмите «Печать». Вот и все. WPD автоматически обнаруживает подключенный принтер и начинает ваше задание на печать.
Включить сканирование на компьютер (Windows)
- Откройте HP Printer Assistant. Windows 10: в меню «Пуск» щелкните «Все приложения», щелкните «HP» и выберите имя принтера. …
- Зайдите в раздел Сканирование.
- Выберите «Управление сканированием на компьютер».
- Щелкните Включить.
Xerox workcentre 3025 как подключить к компьютеру через usb
МФУ Xerox WorkCentre 3025
Xerox WorkCentre 3025 — МФУ формата A4. Разрешение печати 600 dpi, максимальная скорость печати 20 стр./мин формата A4.
Программное обеспечение X-GPD
Название: PrintSetup — установка из интернета
ОС: Windows XP, Vista, 7, 8, 8.1, 10 / 32-64 bit
Название: PCL5
ОС: Windows XP, Vista, 7, 8, 8.1, 10 / 32-64 bit
Название: PCL6
ОС: Windows XP, Vista, 7, 8, 8.1, 10 / 32-64 bit
Версия: 5.496.7.0
Размер: 162.41 MB
Как скачать драйвер? — прочитайте руководство по скачиванию драйверов с нашего сайта
Как установить драйвер? — статья, которая Вам поможет установить драйвера
Если Вы заметили неработающую ссылку, пожалуйста сообщите об этом Администратору сайта в разделе Контакты
МФУ Xerox WorkCentre 3025: настройка и подключение по Wi-Fi
Всем привет! В статье мы посмотрим как можно быстро подключить по WiFi Xerox WorkCentre 3025. На самом деле ничего сложного там нет, просто делайте именно то, что указано в моей инструкции. Также можете задавать свои вопросы в комментариях, если у вас возникнут трудности, или что-то будет не получаться.
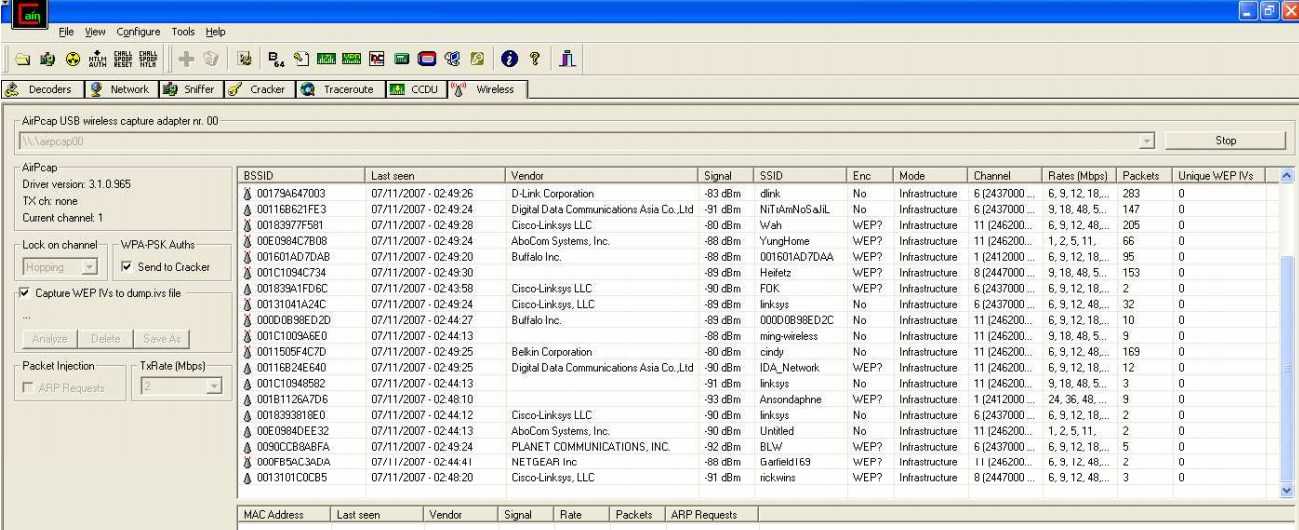
Заходим в меню
- И так сначала надо нажать на кнопку «статуса». Предназначение кнопок смотрите в инструкции.
- Далее необходимо выбрать с помощью стрелок «Сеть» и далее нажать «ОК»,
- Возможно нужно будет ввести ключ по умолчанию: 1111,
Wi-Fi
- Теперь выбираем «WiFi»,
- Сначала включаем вай-фай выбираем соответствующий пункт меню «Вкл/Выкл Wi-Fi»,
- Теперь очень важный момент можно подключиться двумя способами, то есть выбрать один из двух вариантов пункта меню:
- «Мастер» просто выбираем нужный WiFi, а дальше вводим ключ от него,
- «Нестандартный» в случае, если у вас беспроводной Вай-Фай невидимый или скрытый. Тогда придётся ввести имя, шифрование, а также ключ,
WPS
- Нажимаем «WPS»,
- Далее необходимо выбрать тип аутентификации со вторым устройством.
- Если вы выберите PIN, то нужно будет ввести цифирный код. Если вы подключаетесь к роутеру, то его можно найти в настройках аппарата или на этикетке под корпусом,
- PBC никакого кода вводить нет необходимости: просто нужно будет один раз нажать на кнопку WPS на маршрутизаторе.
Wi-Fi Direct
Таким образом можно на прямую подключиться к телефонам, планшетам или ноутбукам. Сначала включаем функцию на МФУ Xerox WorkCentre 3025, далее вводим имя устройства, IP-адрес, и ключ сети. На некоторых прошивках может понадобится ввести дополнительную информацию.
Настройка через Web-интерфейс
- Подключаемся принтер к компьютеру по сетевому кабелю или по USB. Открываем браузер и вписываем IP адрес устройства. IP-адрес по умолчанию находится на корпусе,
- Вводим данные для входа: admin-1111,
- «Свойства» «Настройка сети» «Wi-Fi» «Настройка беспроводной сети»,
- «Быстрая настройка WiFi» выбираем из списка ваш WiFi. Вводим ключ и подтверждаем данные,
- Дополнительные настройки:
- Включаем радиосвязь,
- «Список поиска» выбираем вайфай. Если вы не видите ваш вай-фай то нажмите на кнопочку «Обновить». Если сеть невидимая, то нажмите «Ввести новый SSID»,
- «Настройки безопасности» выбираем методы шифрования и аутентификации,
- В поле «Использование ключа» вводим пароль.
Руководство пользователя или мануал
Вы также можете скачать руководство пользователя прям с нашего сайта по этой ссылке. Там представлена вся нужная информация о подключениях и эксплуатации аппарата. Но также вы можете задавать свои вопросы в комментариях и мы постараемся вам помочь.
МФУ Xerox WorkCentre 3025: настройка и подключение по Wi-Fi
В статье мы посмотрим – как можно быстро подключить по WiFi Xerox WorkCentre 3025. На самом деле ничего сложного там нет, просто делайте именно то, что указано в моей инструкции. Также можете задавать свои вопросы в комментариях, если у вас возникнут трудности, или что-то будет не получаться.

Заходим в меню
- И так сначала надо нажать на кнопку «статуса». Предназначение кнопок смотрите в инструкции.
- Далее необходимо выбрать с помощью стрелок «Сеть» и далее нажать «ОК»;
- Возможно нужно будет ввести ключ – по умолчанию: 1111;
Wi-Fi
- Теперь выбираем «WiFi»;
- Сначала включаем вай-фай – выбираем соответствующий пункт меню «Вкл/Выкл Wi-Fi»;
- Теперь очень важный момент можно подключиться двумя способами, то есть выбрать один из двух вариантов пункта меню:
- «Мастер» – просто выбираем нужный WiFi, а дальше вводим ключ от него;
- «Нестандартный» – в случае, если у вас беспроводной Вай-Фай невидимый или скрытый. Тогда придётся ввести имя, шифрование, а также ключ;
WPS
- Нажимаем «WPS»;
- Далее необходимо выбрать тип аутентификации со вторым устройством.
- Если вы выберите PIN, то нужно будет ввести цифирный код. Если вы подключаетесь к роутеру, то его можно найти в настройках аппарата или на этикетке под корпусом;
- PBC – никакого кода вводить нет необходимости: просто нужно будет один раз нажать на кнопку WPS на маршрутизаторе.
Wi-Fi Direct
Таким образом можно на прямую подключиться к телефонам, планшетам или ноутбукам. Сначала включаем функцию на МФУ Xerox WorkCentre 3025, далее вводим имя устройства, IP-адрес, и ключ сети. На некоторых прошивках может понадобится ввести дополнительную информацию.
Настройка через Web-интерфейс
- Подключаемся принтер к компьютеру по сетевому кабелю или по USB. Открываем браузер и вписываем IP адрес устройства. IP-адрес по умолчанию находится на корпусе;
- Вводим данные для входа: admin-1111;
- «Свойства» – «Настройка сети» – «Wi-Fi» – «Настройка беспроводной сети»;
- «Быстрая настройка WiFi» – выбираем из списка ваш WiFi. Вводим ключ и подтверждаем данные;
- Дополнительные настройки:
- Включаем радиосвязь;
- «Список поиска» – выбираем вайфай. Если вы не видите ваш вай-фай – то нажмите на кнопочку «Обновить». Если сеть невидимая, то нажмите «Ввести новый SSID»;
- «Настройки безопасности» – выбираем методы шифрования и аутентификации;
- В поле «Использование ключа» – вводим пароль.
Руководство пользователя или мануал
Вы также можете скачать руководство пользователя прям с нашего сайта по этой ссылке. Там представлена вся нужная информация о подключениях и эксплуатации аппарата. Но также вы можете задавать свои вопросы в комментариях – и мы постараемся вам помочь.
Все больше моделей печатающих устройств в качестве подключения используют не только стандартный проводной способ, но и беспроводной вариант интеграции в работу. Ведь установка Wi-Fi на МФУ позволяет более эффективно использовать его возможности всеми сотрудниками вашего офиса. Для того чтобы решить вопрос, как подключить МФУ к Wi-Fi, нужно сделать следующие действия.
Подключите устройство к вашей беспроводной сети:
- нажмите на экране меню «Настройки Wi-Fi»;
- далее «Состояние сети Wi-Fi».
Далее переходим к вашему компьютеру для дальнейшей настройки принтера:
- зайдите через «Пуск» в меню «Устройства и принтеры»;
- далее нажмите вверху в панели «Установка принтера»;
- в появившемся окне выберете «Добавить сетевой, беспроводной или Bluetooth принтер»;
- компьютер после этого составит список доступных устройств, в котором выберете нужный вам вариант. Нажмите кнопку «Далее»;
- произойдет после этого установка необходимых драйверов;
- далее появится сообщение об успешной установке устройства печати;
- здесь вы можете установить принтер по умолчанию и напечатать пробную страницу.
Процесс установки принтера не займет много времени, и вы сможете начать пользоваться всеми преимуществами подключения через Wi-Fi очень быстро.
- https://wifigid.ru/obzory-raznyh-ustrojstv/mfu-xerox-workcentre-3025-nastrojka-i-podklyuchenie-po-wi-fi
- https://www.originalam.net/instruction/video-ustanovka-mfu-s-wifi.html
- https://4-the-masses.livejournal.com/129400.html
При подготовке материала использовались источники:
https://fobosworld.ru/xerox-workcentre-3025-kak-podklyuchit-k-kompyuteru-cherez-usb/
https://goldserfer.ru/wifi/mfu-xerox-workcentre-3025-nastroyka-i-podklyuchenie-po-wi-fi.html
https://podkluchaemvse.ru/interesnoe/mfu-xerox-workcentre-3025-nastrojka-i-podklyuchenie-po-wi-fi