Как подключить микрофон к ноутбуку
При общении по скайпу или вайберу лучше говорить, чем печатать на клавиатуре. Если подсоединяемый микрофон совмещён с веб-камерой, тогда вовсе красота – можно не только слышать, но и видеть собеседника. Разновидностей подключения существует несколько, в рамках статьи о них будет рассказано подробно.
Важно! Прежде чем подключать микрофон к ноутбуку, следует убедиться в том, что на компьютере нет встроенного устройства. Сегодня это не диковинка, и нередко интегрированные устройства оснащены ещё и веб-камерой.
Обычный проводной
Большинство микрофонов оснащены 3.5 мм разъёмом, либо подсоединяются к USB-входу ноутбука. Необходимость в переходниках возникает достаточно редко. Вход под 3.5 мм традиционно выполняется розового окраса, либо имеет соответствующее изображение или надпись наподобие «MIC», «MICROPHONE». Если внешний микрофон и вход исправны, то проблем возникнуть не должно, хотя в некоторых случаях может потребоваться дополнительная настройка и установка драйверов.

В случае, если у компьютера всего один вход и под наушники, и под микрофон – вариантов несколько:
- покупка переходника-разветвителя;
- использование внешнего беспроводного устройства;
- применение гарнитуры, сочетающей и наушники, и микрофон.
Блютуз-микрофон
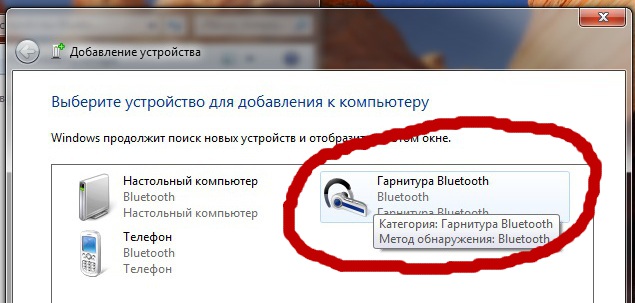
У большинства современных ноутбуков есть возможность подсоединения по блютузу. Если нет желания возиться с проводами и переходниками, этот вариант становится хорошей альтернативой. Во-первых, можно приобрести гарнитуру, сочетающую несколько устройств, во-вторых, нет ограничения по длине провода. Но в этом случае возникают свои нюансы:
- Не на всех ПК и ноутбуках предусмотрена поддержка блютузом звука высокого качества. Если этот вопрос принципиален, нужно сразу уточнить возможность поддержки ноутом технологии aptX, её же должна поддерживать приобретаемая гарнитура;
- При передаче по каналу блютуз происходит задержка звука на небольшой, измеряемый в миллисекундах, промежуток времени. Это становится заметно при игре в шутеры, либо при создании музыки на компьютерном ПО;
- В отличие от проводной, беспроводная гарнитура питается от аккумуляторов, и время от времени требует подзарядки. Посему состояние заряда следует контролировать, чтобы не остаться «глухонемым» в самый неподходящий для этого момент.
Беспроводное оборудование поставляется с приемопередатчиком, подключаемым к USB-порту, посему подключение его не должно вызвать сложностей. При необходимости нужно установить драйвера, которые компании-производители также нередко поставляют в комплекте с гарнитурой. По сути, процесс сводится к подсоединению обычного USB-устройства.
Динамический микрофон
При необходимости записи вокала в домашних условиях обычные мультимедийные электретные устройства могут не подойти, поскольку имеют высокий уровень нелинейных искажений и воспринимают звуковые сигналы по круговой направленности, что заметно после воспроизведения получившейся записи – звук работающего вентилятора, стиральной машины, посторонние голоса.

Для получения чистой вокальной записи значительно лучше подходит остронаправленный динамический микрофон. Чувствительность такого устройства ниже, чем у электретных, поэтому держат его на расстоянии не более 3-5 см от источника звука. Вероятно, придётся изготовить усилитель, в зависимости от того, устроит ли конечный результат записи. Схем усилителей в интернете много, если кого-то заинтересовало, найдёт без проблем. Как вариант, можно включить функцию «Усиление» в настройках звуковой карты и сместить бегунок уровня сигнала до 100%.
Внимание! При подсоединении динамического микрофона к ноутбуку понадобится переходник с ¼ mono plug на 3.5 mm stereo plug.
Как подключить микрофон к ноутбуку для караоке?

![]()
10.7.2018
Для того, чтобы попеть любимые хиты, не обязательно идти в караоке-бар. Существуют программы для компьютера, запускающие фонограмму синхронно с текстом песни. Однако остаются два нюанса: какой выбрать микрофон и как подключить микрофон к ноутбуку для караоке.
Стандартное подключение
Надеемся, у вас уже есть микрофон для вокала. Обычно относительно простые модели продаются и в специализированных музыкальных магазинах, и в компьютерных. Более того: в компьютерных найти простую модель легче, поскольку профессиональным музыкантам и ведущим чаще нужны дорогие специализированные устройства.
Часто микрофон (или два) есть в комплекте музыкального центра или DVD-проигрывателя. Если вы покупали продвинутую модель, то, возможно, вам не придётся ничего докупать дополнительно.

Если же вы покупаете модель специально для домашних вокальных вечеринок, то проследите за несколькими факторами:
- Тип микрофона. Из динамических и конденсаторных вам нужен динамический: они доступнее и лучше справляются со своей работой в шуме. Конденсаторные лучше подходят для студии.
- Направленность. Поскольку вам нужно передать вокал одного человека, лучше остановиться на однонаправленной модели.
- Стоимость. Не стоит переплачивать за профессиональные модели: обычные караоке-варианты за 1000-1500 рублей вполне подходят. Хотя дорогие будут передавать голос качественнее, помните, что вы ограничены возможностями звуковой карты и акустической системы.
Перед тем, как подключить караоке-микрофон к компьютеру, посмотрите на тип штекера. Как правило, штекер бывает трёх типов:
- 5 мм. Он такой же, как в случае с телефонной гарнитурой, но отличается распайкой (три контакта вместо четырёх). Подключать его можно непосредственно во вход вашего лэптопа.
- 3 мм. На вид он отличается от первого типа только размером. Подключать такой штекер нужно через специальный переходник, который, как правило, есть в комплекте.
- Широкий штекер имеет круглую форму с тремя штырьками-контактами внутри. Это профессиональный стандарт, и маловероятно, что бытовой микрофон для караоке будет укомплектован кабелем с таким штекером. Подходящий разъём под него есть только на профессиональной технике (студийных звуковых картах, микшерных пульта, процессорах эффектов и т.д.) Но в музыкальных магазинах можно найти переходники.
Не спешите расставаться с таким кабелем, если он попал к вам в руки: как правило, кабели с XLR-штекерами высокого качества. Из бытовых устройств XLR может встречаться в базах беспроводных комплектов.
Мы не рассматриваем USB-микрофоны, поскольку они, как правило, предназначены скорее для записи, когда вы сидите перед микшером или компьютером.
Для подключения нужно выбирать микрофонный вход на борту ноутбука. Как правило, если вход и выход разделены, то выход окрашен зелёным, а вход – розовым. В розовое гнездо нужно вставить штекер. Если разъёмы не отличаются по цвету, то ориентироваться надо по иконкам возле каждого из них. Комбинированный разъём несколько упрощает ситуацию, но тогда придётся выводить звук наружу каким-то другим способом (например, через USB-саундкарту).
Чтобы отрегулировать громкость микрофона в Windows, нужно:
- Открыть входы (правый щелчок по иконке динамика в системном трее, пункт «Записывающие устройства»)
- Дважды кликнуть по микрофону (как правило, он будет обозначаться как Микрофон (Вход), и его надо отличить от встроенного микрофона или USB-камеры)
- В открывшемся окне выбрать вкладку «Уровни»
- Регулируйте уровень входа и выхода с помощью фейдеров «Микрофон» и «Усиление микрофона». Опыт показывает, что усиление (нижний регулятор) лучше сделать постоянным на уровне 10 дБ, а регулировать громкость лучше верхним регулятором. Впрочем, при необходимости можно усилить и больше.
Некоторые производители звуковых карт (Creative, Asus) предлагают собственные улучшения для звука. Через ПО от производителя можно добавить на голос, например, ревербератор, дилэй или другие сценические эффекты в реальном времени.
В последнее время приобрели популярность беспроводные микрофонные комплекты. При скромной цене (от 4000 рублей за пару плюс базу) такие устройства позволяют петь дуэтом и совместно вести празднества. Как правило, база такого комплекта содержит набор встроенных эффектов, а громкость каждого входа регулируется на ней отдельно. С её помощью можно настроить поистине впечатляющее звучание, а отсутствие проводов позволит певцам двигаться свободнее. Однако для подключения базы всё равно понадобится кабель (как правило, он поставляется в наборе), плюс дополнительная розетка.
Встроенный микрофон
Конечно, выйти на импровизированную сцену, держа в руках целый ноутбук – это не по-звёздному. Однако иногда, когда не до визуальных эффектов, это выручает. Главное, чтобы встроенный микрофон работал.
Мы бы не стали рекомендовать записывать прямо в ноутбук полноценные вокальные партии или долгие подкасты. Но если записать нужно голосовое сообщение в мессенджере или пару слов для вставки в видео, где качество звука некритично – встроенный вполне устроит.
Чтобы избежать проблем с качеством, рекомендуем прочистить микрофонное отверстие перед записью (оно обычно находится на передней части корпуса).
Подключение по Bluetooth
В последнее время на рынке стали появляться специализированные микрофоны со встроенной колонкой. Они подключаются к компьютеру по Bluetooth. На компьютере вам достаточно запустить файл караоке с инструменталом и текстом. Устройство само будет и принимать звук голоса, и получать сигнал с компьютера, и микшировать голос с вокалом внутри своего корпуса. Поскольку передавать звук на колонку дополнительно не придётся, ваш вокал не будет запаздывать (что бывает при более сложных Bluetooth-коммутациях).
Прямо на корпусе расположен примитивный микшер, так что вы сможете регулировать относительную громкость музыки и голоса прямо во время выступления, а также накладывать эффекты (эхо, искажения и т.д.)
Это идеальное решение, к примеру, для пикников на природе, куда брать громоздкую аудиосистему неудобно.
Как подключить микрофон к ноутбуку для караоке по Bluetooth:
- Включите устройство
- Включите на ноутбуке Bluetooth и сопрягите их
- Выберите Bluetooth-колонку как основное устройство вывода звука
Подключать микрофон к компьютеру в этом случае не нужно вообще, поскольку вывод звука делается в пределах самого устройства.
То же самое относится к автономным колонкам с Bluetooth и проводными или беспроводными микрофонами. Подключать их надо не к компьютеру, а к аудиосистеме.
Надеемся, наши советы помогут вам с настройкой домашнего караоке, и ваше веселье будет безоблачным и отвязным.
Как подключить микрофон к ноутбуку с одним разъемом?

![]()
30.9.2018
Как подключить микрофон к ноутбуку с одним разъемом, если он – часть системы с двумя штекерами? Производители лэптопов внесли огромную путаницу в мир портативного аудио, но мы разберёмся, как с этим жить.
Ноутбук берёт пример с телефона
В своё время все портативные ПК оснащались стандартной парой аудиоразъёмов – входом и выходом. Вход мог принимать сигнал от микрофона и оцифровывать его, выход – выводить звук на колонки или наушники.
Физически эти порты одинаковы. Чтобы отличать их, используют цветовые обозначения:
- Розовый цвет – вход для микрофона
- Зелёный цвет – выход для наушников или внешней аудиосистемы
На звуковых картах для ПК часто есть и другие цветовые обозначения (линейный вход, оптический выход и т.д.), однако в ноутбуках устанавливается максимум два. В гарнитурах для компьютеров, соответственно, до недавнего времени всегда использовалось два штекера, с соответствующими цветовыми обозначениями.
Но в последнее время производители лэптопов всё чаще используют комбинированное решение – соединить вход и выход в одном физическом разъёме (как в мобильных телефонах или планшетах). У такого решения и правда много преимуществ:
- Экономия места в корпусе устройства (особенно важно для ультрабуков и трансформеров)
- Совместимость с телефонными гарнитурами
- Невозможность перепутать разъёмы
Но для обладателей «старорежимных» гарнитур с раздельным входом и выходом такое совмещение становится проблемой. Конечно, купить новую можно за скромные деньги в любом киоске. Но многие пользуются дорогими устройствами, испытанными временем, и не хотят менять их на дешёвку или тратиться на аналог с другим типом штекера. Поэтому приобретение новой гарнитуры мы не рассматриваем вообще. По той же причине даже не будем смотреть в сторону беспроводных технологий.
Если вы столкнулись с такой несовместимостью, у нас традиционно две новости:
- Плохая. В 99% случаев вам придётся докупить аксессуар для соединения.
- Хорошая. Траты будут несравненно меньше цены хорошей гарнитуры.
Способы подключить микрофон или гарнитуру
Рассмотрим, как можно преодолеть несовместимость в каждом из двух случаев. Необходимые аксессуары можно приобрести как оффлайн, так и в зарубежных Интернет-магазинах (правда, доставка займёт много времени). Мы приводим минимальные цены с общеизвестного AliExpress. В отечественных магазинах цена может быть в разы больше, но, поскольку речь о скромных суммах, это не имеет большого значения.
Два штекера, один разъём
Самый простой способ, как подключить микрофон к ноутбуку с одним разъемом – просто вставить в него микрофонный розовый штекер. Однако тогда динамики ноутбука будут отключены автоматически при обнаружении штекера в гнезде, а наушники гарнитуры будут физически отключены. Поэтому звук можно будет воспроизвести разве что через Bluetooth-устройство.
Поэтому лучший метод, как подключить наушники с микрофоном к ноутбуку с одним входом – сделать так, чтобы входов стало два.
Для этого рассмотрите покупку одного из следующих приспособлений.
- Сплиттер – самое простое решение для подключения двухштекерной гарнитуры к комбинированному входу-выходу. Вам нужен переходник «две мамы – один папа» (2 female to 1 male), где входы помечены цветом так же, как и на обычной звуковой карте.
При покупке такого сплиттера будьте осторожны. Дело в том, что существуют переходники, позволяющие выводить звук с одного выхода, скажем, смартфона или плейера на две пары наушников. Выглядят они точно так же, но их распайка не предусматривает микрофонного входа из-за сценария использования. Если вы не уверены, то лучше покупать сплиттеры в оффлайн-магазинах, где их можно проверить на работоспособность.
Стоимость такого переходника может составлять смешные 40-50 рублей. Однако стоит доплатить и выбрать более качественный.
- Внешняя звуковая карта. Как правило, они подключаются по USB. Стандарт FireWire сегодня используется лишь профессиональными студиями.
Какую карту взять? Зависит исключительно от вашего бюджета и потребностей в звуке. Если они минимальны, то простейшая USB-саундкарта может стоить менее 70 рублей. Любителям хорошего звука стоит потратиться примерно на 2000-3000 рублей и приобрести карту Asus Xonar U3 или Creative SB X-Fi Go! Pro. По качеству воспроизведения она заметно опережает встроенный звук ноутбуков. При желании можно поискать на том же Aliexpress решения подешевле от китайских разработчиков, однако это рискованнее.
Убедитесь, что на карте есть отдельный микрофонный вход (к примеру, на Creative SB Play! 2 его нет). Иначе вам понадобится ещё и сплиттер.
Один штекер, два разъёма
Рассмотрим противоположную ситуацию — как подключить наушники с микрофоном с одним штекером к компьютеру.
Для этого в общем случае тоже нужен переходник. Однако он будет выглядеть иначе: на нём будет два штекера (розовый и зелёный) и один разъём. У такого переходника есть преимущество: его не спутаешь с разветвителем на две пары наушников. Обратите внимание, что чаще всего штекеры отличаются цветом разделителей между контактами.
Также проследите, чтобы штекеры и гнездо входа соответствовало стандарту 3.5 мм. Существуют подобные переходники для 2.5-миллиметровых мобильных гарнитур, а также для «тюльпана» — стандарта RCA для стационарной аудио/видеотехники. Конечно, вероятность их спутать невелика, но лучше быть внимательными.
Стоимость такого переходника сравнима с ценой обратного. Самые простые стоят от 50 рублей, чуть более продвинутые от производителя с каким-никаким именем (например, Ugreen) – порядка 200 рублей. В любом случае это гораздо дешевле, чем хорошая гарнитура.
Беспроводная альтернатива
Практически все сегодняшние ноутбуки оснащаются Bluetooth. Казалось бы, если вы решились потратиться на беспроводную гарнитуру, то сразу снимете все проблемы с совместимостью штекеров, плюс выиграете в подвижности. Однако есть несколько нюансов:
- Качество звука. Bluetooth есть во всех современных портативных ПК, но далеко не все поддерживают высококачественный звук. Если вы меломан, то убедитесь, что адаптер вашего лэптопа поддерживает технологию aptX. Возможно, для её активации понадобятся «танцы с бубном». Тогда есть смысл покупать гарнитуру, в которой тоже поддерживается aptX или даже aptX HD. Иначе звук будет посредственным.
- Задержка звука. Это в основном касается «полностью беспроводных» решений вроде Apple AirPods и их клонов. Задержка может измеряться миллисекундами. Но если вы играете в динамичные FPS или создаёте музыку с помощью MIDI-инструментов, то даже миллисекунды играют роль.
- Беспроводную гарнитуру нужно заряжать. Если, заработавшись или заигравшись, вы не обратите внимания на её сигналы, то придётся сделать долгую неприятную паузу.
Если вы готовы мириться с этими особенностями, то стоит как минимум рассмотреть такую альтернативу.