Как подключить принтер по сети

В век цифровых технологий в каждой квартире есть компьютер или ноутбук и не один. Приходит время когда пользователь задумывается над приобретением принтера. Очень полезная вещь, экономящая время и деньги, купив принтер больше нет необходимости ходить на почту или просить друзей распечатать документы или фотографии.
Имея два устройства осталось подключить принтер по сети, что дает возможность печатать с разных устройств независимо. В этой статье мы расскажем как открыть доступ к принтеру по локальной сети. Чтобы подключить принтер по сети необходимо выполнить настройку устройств к которым подключен принтер.
Настройка компьютера, к которому подключен принтер
В комплекте с принтером всегда идет диск с программным обеспечением, по простому говоря драйверами. Установив принтер в удобном месте один провод подключается в электросеть, а другой в компьютер (в свободный USB порт).После включения и подключения принтера к компьютеру происходит инициализация устройства, после чего необходимо с диска установить драйвера.
Стоит обратить внимание на установленную операционную систему и ее разрядность. Не все драйвера которые идут вместе с принтером могут подойти к вашей windows. В комплекте с современным принтером драйвера подходят под операционные системы windows 7, 8, 10 а вот для более старой версии виндовс такой как XP нет. Придется менять виндовс или искать драйвера в интернете.
Открываем доступ к принтеру в локальной сети
Итак принтер подключен к компьютеру и настроен, печать происходит по стандартной схеме. Чтобы принтер был доступен по сети необходимо сделать следующее.
Переходим Пуск \\ Панель управления \\ Сеть и Интернет \\ Центр управления сетями и общим доступом \\ Дополнительные параметры общего доступа.
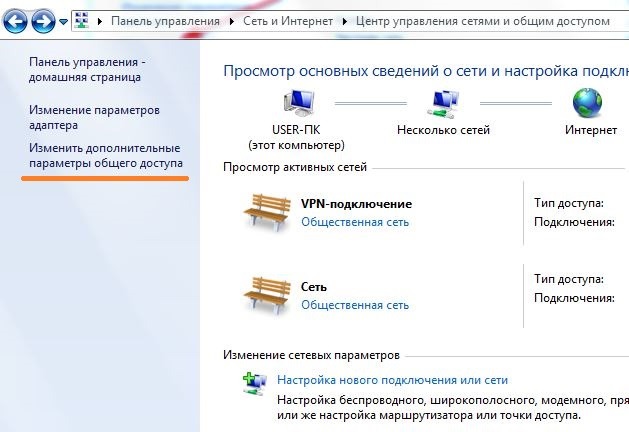
Здесь все настраиваем как на картинках изображенных ниже.
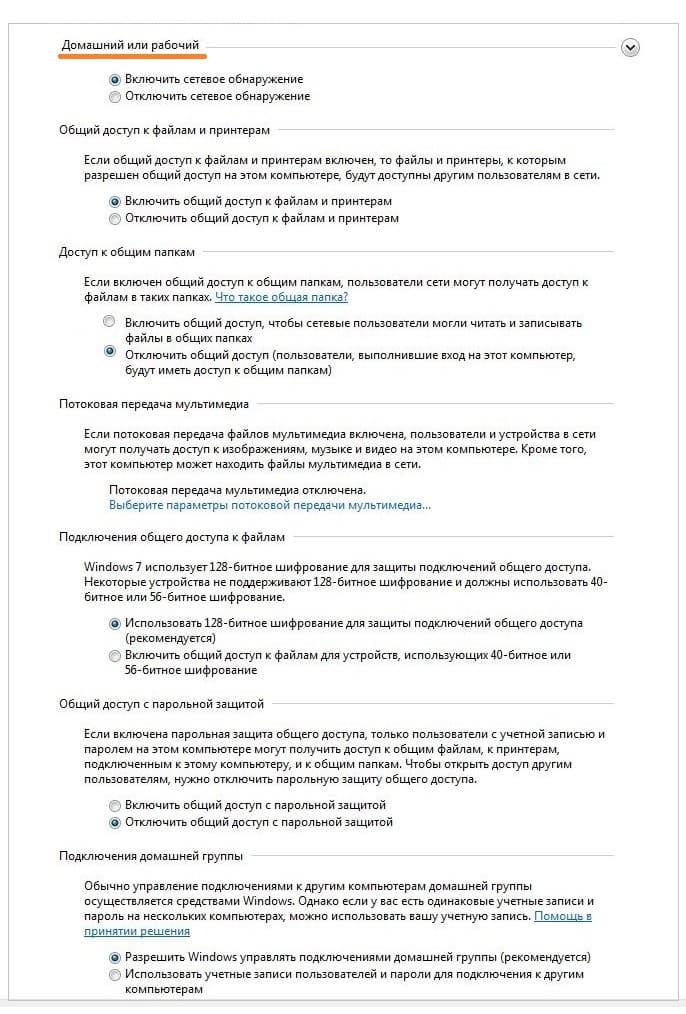
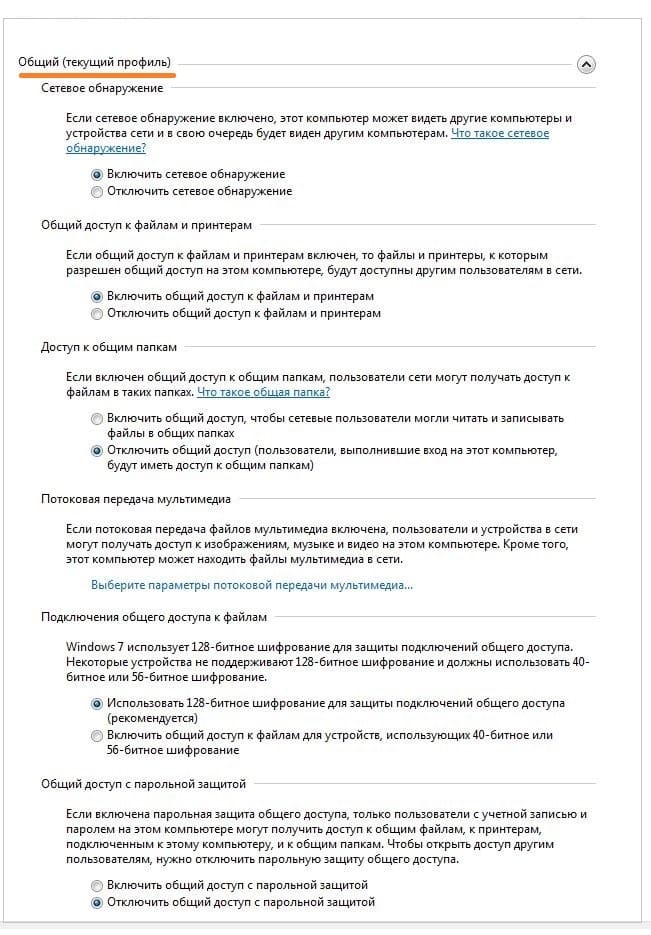
После того как все параметры выставлены согласно картинкам переходим в другой раздел. Пуск \\ Панель управления \\ Оборудование и звук \\ Устройства и принтеры
Выделяем свой принтер, в появившемся меню выбираем «Свойства принтера«
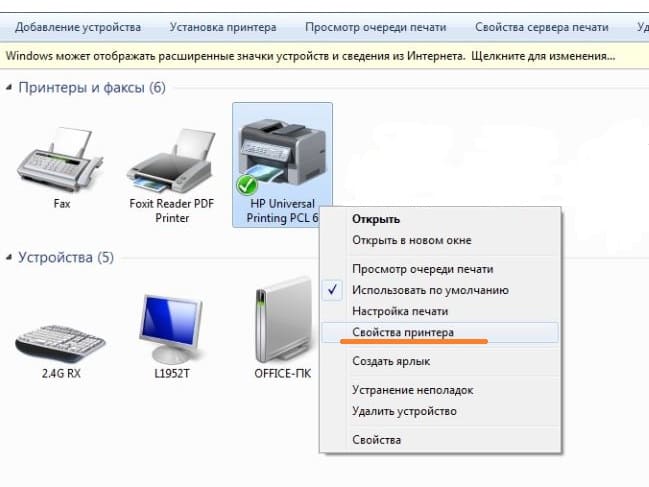
В закладке «Доступ» ставим галочку напротив строчки «Общий доступ к данному принтеру«

Обязательно заходим во вкладку « Безопасность «, выбираем группу пользователи « Все » и разрешаем печать.
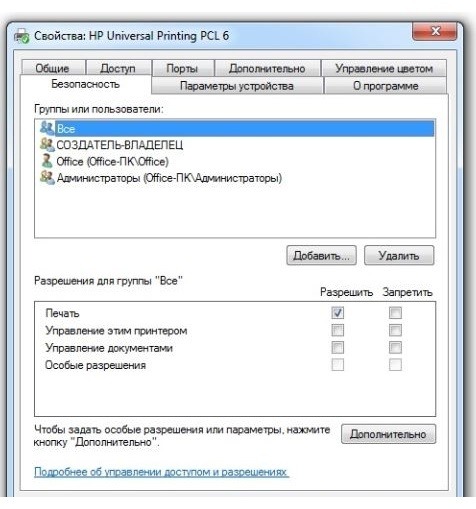
Все, на компьютере к которому подключен принтер настройки завершены. Рекомендуем перезагрузить компьютер.
Настраиваем компьютер, с которого будем печатать.
Компьютер к которому подключен принтер включен и настроен, открыт общий доступ по сети к принтеру. Теперь настраиваем другой компьютер с которого будем вести печать.
Заходим Пуск \\ Панель управления \\ Оборудование и звук \\ Устройства и принтеры.
Жмем по кнопке «Установка принтера».
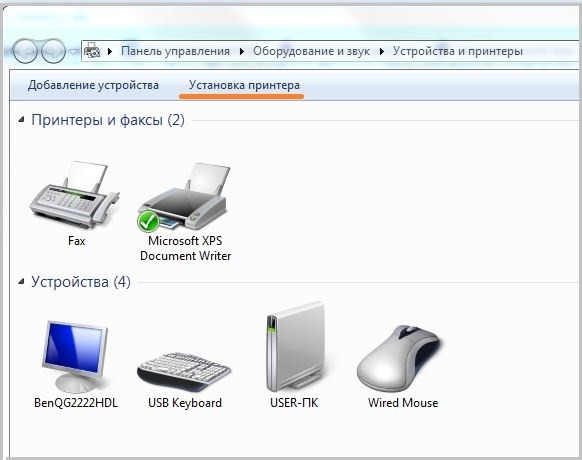
После нажатия по кнопке «Установка принтера» появится окошко в котором выбираем «Добавить сетевой, беспроводной или Bluetooth-принтер».
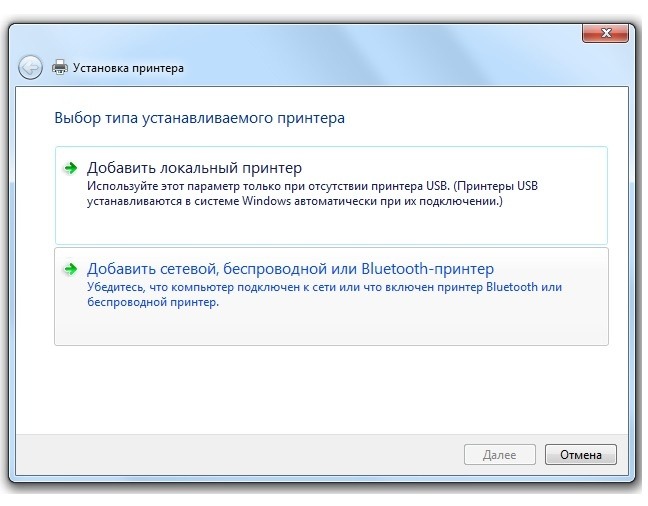
После система виндовс в автоматическом режиме начнет поиск всех доступных принтеров в вашей локальной сети. Если система находит несколько устройств (принтеров) выбираем тот к которому необходимо подключится. Если компьютер не видит принтер, проверьте провода локальной сети и перезагрузите компьютер к которому подключен принтер.
Во время подключения система спросит несколько раз о доверии к устройстве и предложит установить для него драйвера. Со всем предложенным соглашаемся и жмем «Далее».

После в списке появится добавленный удаленный принтер с которого вы без проблем сможете печатать.
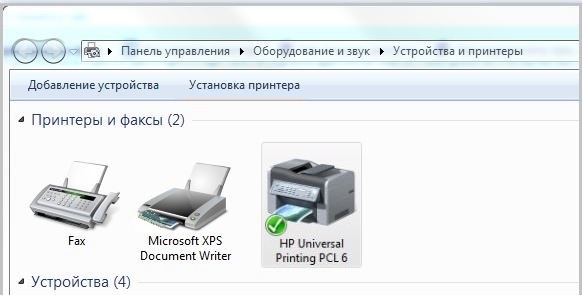
В этой статье мы детально и пошагово расписали как подключить принтер по сети.
Как подключить принтер по локальной сети
Если у вас несколько компьютеров и только один принтер, то вам наверняка приходилось бегать с флешкой от одного компьютера к другому для того чтобы распечатать документ. Это очень неудобно, поскольку отнимает много времени и заставляет отрываться от текущей работы. Решением данной проблемы может быть сетевой принтер. В данной статье мы расскажем о том, как подключить принтер по локальной сети.
В данной статье мы опишем только процесс подключения принтера по локальноq сети. Для того чтобы вы могли воспользоваться данной инструкцией, у вас уже должна быть построена локальная сеть и принтер должен быть подключен к одному из компьютеров.
Шаг № 1. Открываем общий доступ к принтеру.
Для того чтобы подключить принтер к компьютеру по сети, к нему нужно открыть общий доступ. Для этого откройте меню Пуск и перейдите в раздел «Устройства и принтеры».
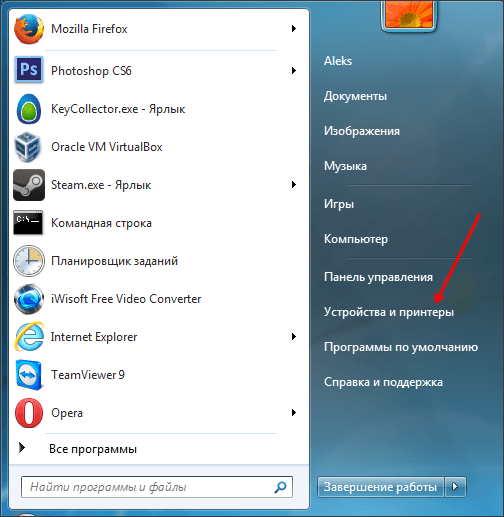
Если вы используете Windows 8, то вам нужно открыть стартовый экран с плитками и ввести в поиск «Устройства и принтеры».
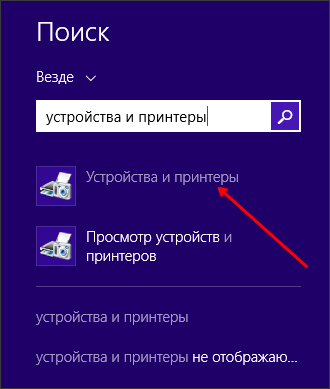
После этого операционная система предложит вам открыть данное окно. В окне «Устройства и принтеры» вы увидите принтеры, а также другие устройства подключенные к вашему компьютеру.
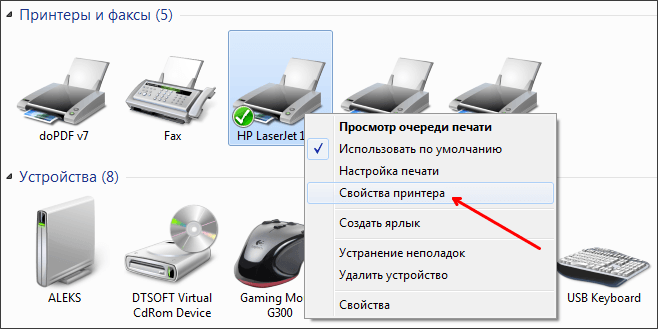
Здесь вам нужно кликнуть правой кнопкой мышки по принтеру, который вы хотите сделать доступным по сети, и выбрать пункт меню «Свойства принтера».
После этого перед вами откроется окно «Свойства принтера» здесь нужно перейти на вкладку «Доступ». На вкладке «Доступ» вы должны включить функцию «Общий доступ к данному принтеру».
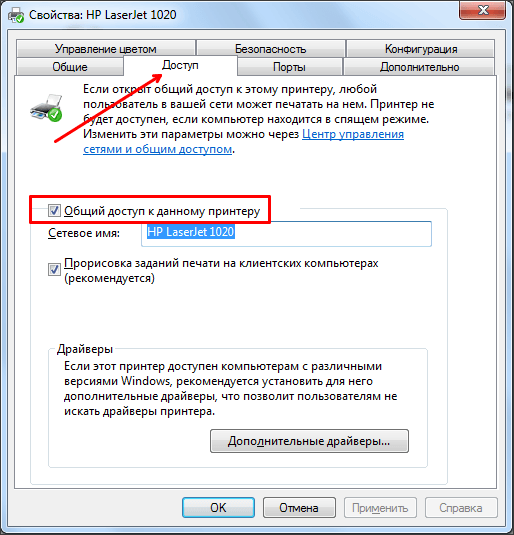
После включения общего доступа закройте это окно, нажав на кнопку «OK». Все, теперь ваш принтер доступен по локальной сети.
Шаг № 2. Подключаем принтер по локальной сети к другому компьютеру.
Теперь нам нужно подключить данный принтер к другому компьютеру по локальной сети. Для этого открываем окно «Устройства и принтеры» на втором компьютере и нажимаем на кнопку «Установка принтера».
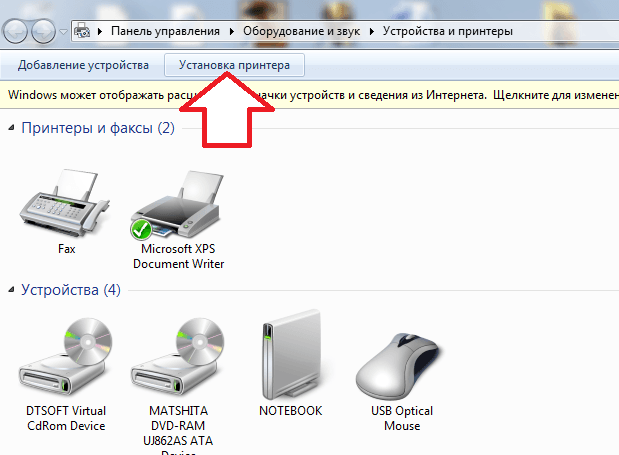
После этого перед вами откроется окно «Установка принтера», в нем нужно нажать на кнопку «Добавить сетевой, беспроводной или Bluetooth принтер».
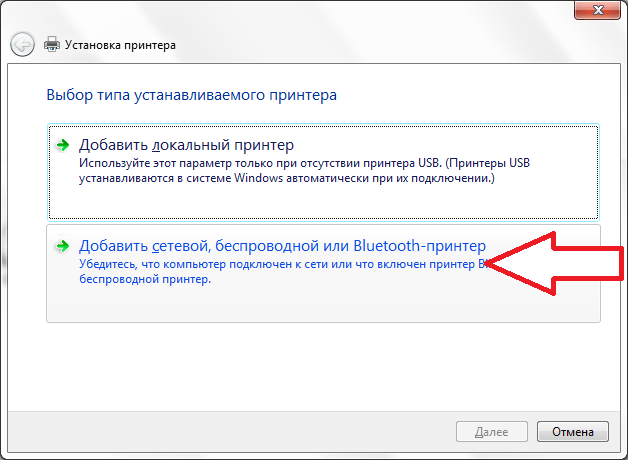
После поиска принтеров операционная система предложит вам подключить принтер, к которому вы ранее открыли доступ.
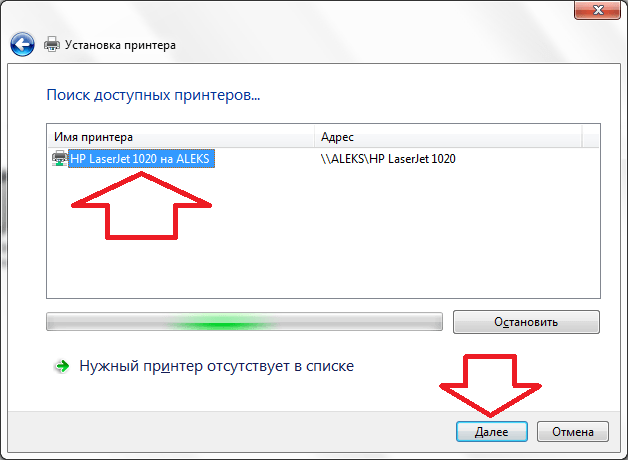
Все, что вам нужно сделать, это выделить найденный принтер и нажать на кнопку «Далее». На этом процесс подключения принтера по локальной сети будет завершен.
Но, если операционная система не нашла нужный вам принтер, то нажмите на кнопку «Нужный принтер отсутствует в поиске». После нажатия на эту кнопку, система предложит вам ввести адрес принтера вручную.
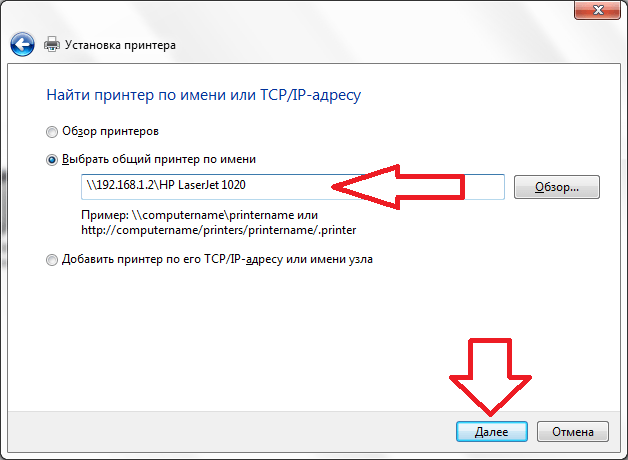
Адрес принтера нужно вводить в таком формате: «\\IP-адрес-компьютера\имя-принтера». Например: \\192.168.1.2\hp.
После поиска принтера по IP-адресу операционная система сообщит об успешном подключении принтера по сети.
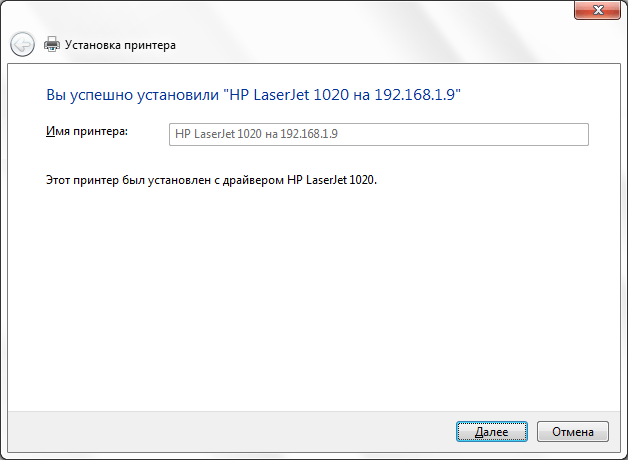
После этого сообщения, подключенный сетевой принтер появится в системе и будет доступен для использования.
Как подключить принтер по локальной сети

В данной теме рассмотрим ситуацию, когда необходимо подключить принтер к двум и более компьютерам. Как это сделать? Данный вопрос наиболее актуален для офисных учреждений, где компьютеры исчисляются не двумя единицами, а значительно большим числом. Естественно, для экономии бюджета, при организации рабочих мест, никто не оснащает их отдельными устройствами печати. Достаточно всего лишь одного МФУ, способного выводить на печать документы с нескольких ПК, и немного знаний в области сетевых подключений. Но одно дело, когда настройка сетевого принтера производится квалифицированными сетевыми администраторами, а другое собственноручно в домашних условиях. О том, как подключить принтер по локальной сети в среде Windows, и что для этого необходимо – далее.
Что необходимо для подключения печатного устройства по сети
Сразу стоит оговориться, что по условиям подключения печатные устройства подразделяются на два типа. Первые для подключения к компьютеру имеют в своем арсенале только проводной интерфейс USB, вторые способны подключаться непосредственно через роутер посредством сетевого кабеля или дистанционно по WiFi соединению. Плюсы печатных устройств второго типа очевидны, тем более, если речь идет о возможности подключения по WiFi. Они мобильны, вследствие чего не имеют привязки к месту нахождения рабочего компьютера. Кроме этого, что немало важно, они независимы, то есть печатать на них можно независимо от того, включены ли другие компьютеры в локальной сети или нет.
В рамках данной статьи рассмотрим подключение печатного устройства первого типа. Итак, что необходимо для того, чтобы печатать на одном МФУ с нескольких компьютеров. Во-первых, перед тем, как подключить сетевой принтер, все компьютеры, с которых планируется вывод документов на печать, должны быть связаны между собой. То есть между ними необходимо организовать и настроить локальную сеть.
Во-вторых, печатное устройство должно быть подключено кабелем USB к любому из компьютеров в локальной сети и готово к работе. Под готовностью понимается, что все необходимое программное обеспечение (драйвера) для печатного устройства установлены. Если же диск с драйверами утерян и встал вопрос как их установить без него, то с процедурой установки можно подробно ознакомиться в статье «Как установить принтер без установочного диска».
Процесс подключения
Шаг первый. Итак, печатное устройство подключено к одному из ПК и готово к работе. Следующим этапом того, как подключить принтер по сети, будет настройка общего доступа. То есть нужно дать разрешение другим компьютерам в локальной сети на подключение к нему. Как это делается? В качестве примера рассмотрим подключение сетевого печатного устройства в Windows 7. Для открытия общего доступа открываем меню «Пуск». Далее открываем раздел «Устройства и принтеры».
Далее выбираем установленное печатное устройство и, нажав по нему правой клавишей мыши, вызываем контекстное меню, в котором нужно выбрать пункт «Свойства». В открывшемся окне открываем вкладку «Доступ».
В ней отображено сетевое имя принтера и дана возможность открытия общего доступа. Ставим галочку в чекбоксе «Общий доступ» и для завершения операции нажимаем «OK».
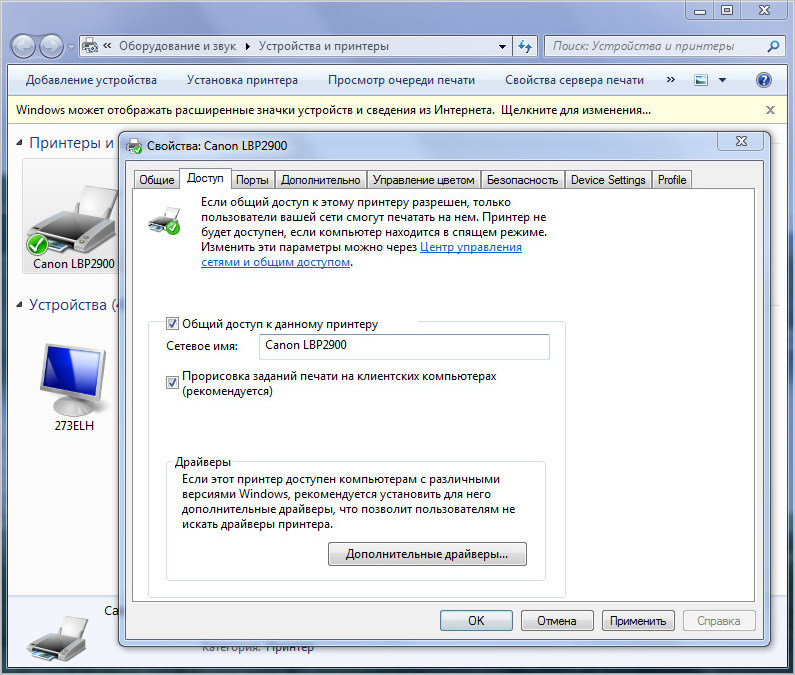
Шаг второй. На первом этапе мы разобрались, как сделать принтер сетевым, дав общий доступ к нему другим компьютерам в сети. Теперь необходимо их подключить к данному печатному устройству. Для этого открываем раздел «Устройства и принтеры», но уже на другом компьютере, с которого планируется вывод документов на печать. Если компьютеров 2 и более, то процедуру подключения придется проходить на каждом подключаемом ПК в отдельности.
Обратите внимание: главный компьютер, с которым печатное устройство соединено напрямую кабелем USB, исполняет роль сервера печати. Поэтому, в процессе подключения или вывода документов на печать на сетевое печатное устройство с другого ПК, он должен быть включен. Это является одним из недостатков печатных устройств первого типа, о которых мы упоминали выше. Сетевые печатные устройства второго типа данного недостатка лишены.
В открывшемся окне жмем в пустом месте правой клавишей мыши и выбираем пункт контекстного меню «Добавить принтер». Подключение сетевого печатного устройства в среде Windows XP проходит аналогично, за исключением различий в интерфейсе. Также, нужно открыть раздел «Принтеры и факсы», вызвать контекстное меню и выбрать пункт контекстного меню «Установить принтер».
Следующим действием будет указание типа подключаемого печатного устройства. В нашем случае нужно выбрать «Добавить сетевой принтер».
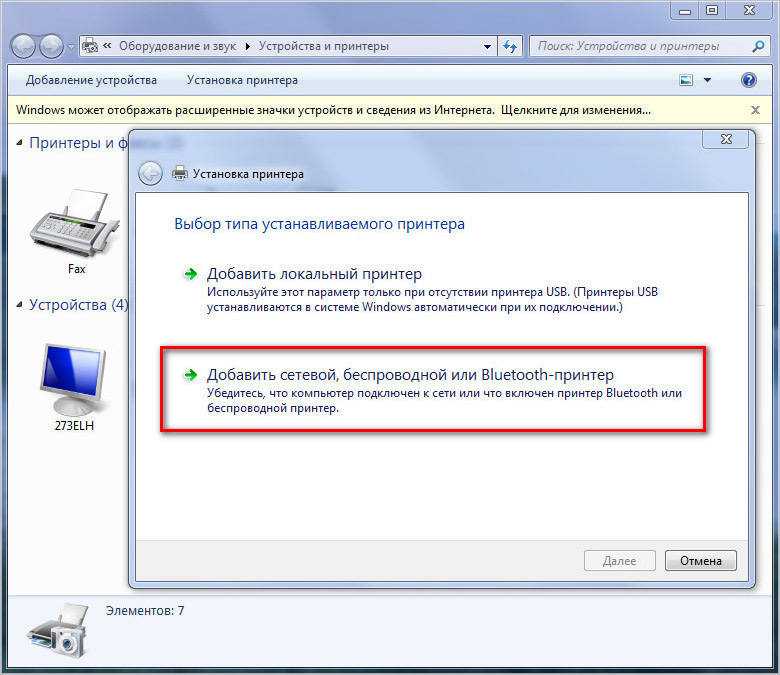
Система автоматически произведет поиск на наличие активного сетевого печатного устройства и предложит его для подключения. Выбираем найденное печатное устройство и жмем «Далее».
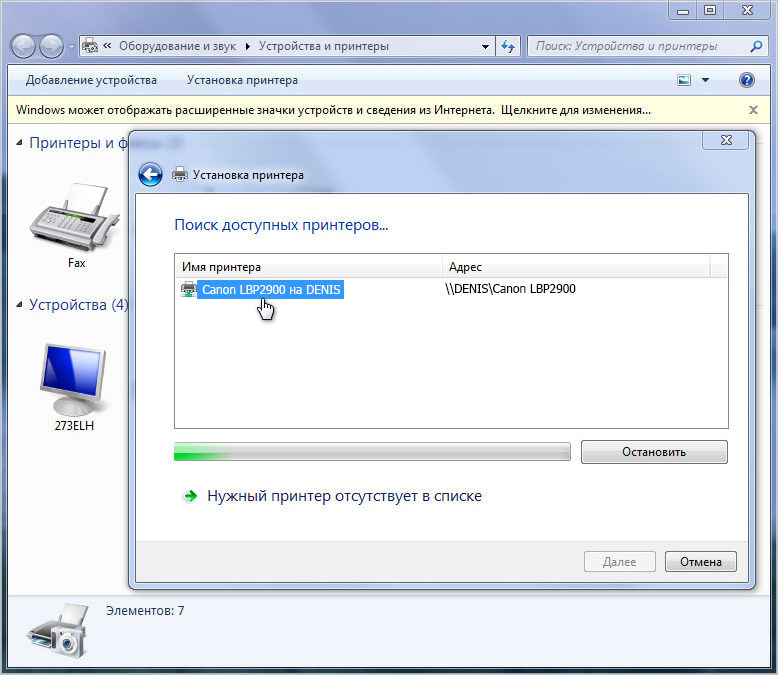
Если все хорошо и система не выдала ошибок, то процесс подключения прошел успешно. В противном случае может понадобиться ряд дополнительных действий.
Что делать если сетевой принтер система найти не смогла
В этой ситуации системе придется принудительно указать сетевое имя печатного устройства и IP адрес компьютера, к которому он подключен.
Снова открываем раздел «Устройства и принтеры». Далее – «Установка» и «Добавить». После этого нажимаем на «Нужный принтер отсутствует в поиске».
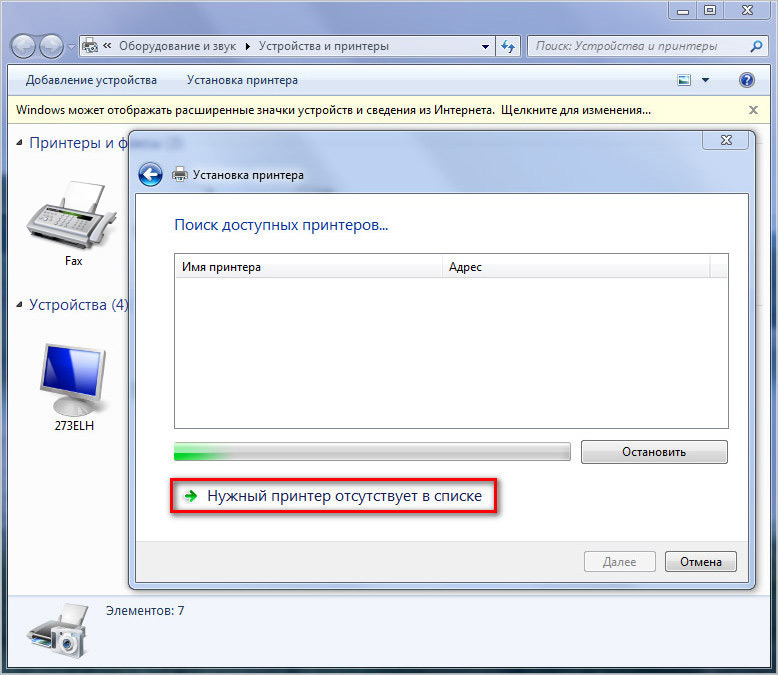
В открывшемся окне выбираем пункт «Выбрать общий принтер по имени» и прописываем его адрес в формате \\IP главного ПК\Сетевое имя. После чего нажимаем далее.
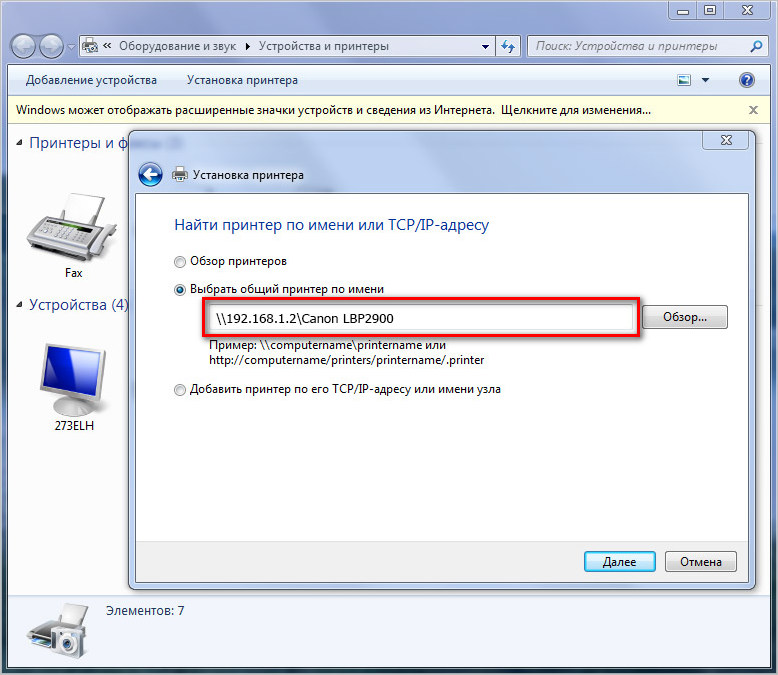
Проделав данную процедуру, операционная система определит печатное устройство по его IP адресу, и он станет доступен для использования.
При подготовке материала использовались источники:
https://lifepc.by/podklyuchenie-printera-po-seti/
https://comp-security.net/%D0%BA%D0%B0%D0%BA-%D0%BF%D0%BE%D0%B4%D0%BA%D0%BB%D1%8E%D1%87%D0%B8%D1%82%D1%8C-%D0%BF%D1%80%D0%B8%D0%BD%D1%82%D0%B5%D1%80-%D0%BF%D0%BE-%D1%81%D0%B5%D1%82%D0%B8/
https://canal-it.ru/kompyuter/periferiya/kak-podklyuchit-printer-po-lokalnoj-seti/