Как подключить и настроить наушники к ноутбуку: проводные и беспроводные гарнитуры
Наушники – незаменимый аксессуар для владельцев компьютеров и ноутбуков. Без них сложно представить прослушивание музыки, просмотр кино или прохождение игры. При этом не все знают, как подключить наушники к ноуту и как устранить неполадки синхронизации. В этой статье расскажем все о подключении проводных и беспроводных гарнитур.
Способы подключения проводных наушников к ноутбуку
Несмотря на то, что беспроводные гарнитуры набрали молниеносную популярность, многие пользователи продолжают работать с проводными моделями. Подсоединить такие устройства к ноуту можно посредством двух штекеров: USB, 3.5 мм (mini jack).
Подключение через USB
К универсальному USB-разъему можно подключить широкий ассортимент устройств, включая накопители памяти, телефоны, телефонные аксессуары и, конечно, наушники. Зачастую вариант с ЮСБ-кабелем используется в персональных компьютерах, для подключения игровых гарнитур. В ноутбуках он также возможен, например, если нужно одновременно подключить к устройству наушники и микрофон посредством провода.
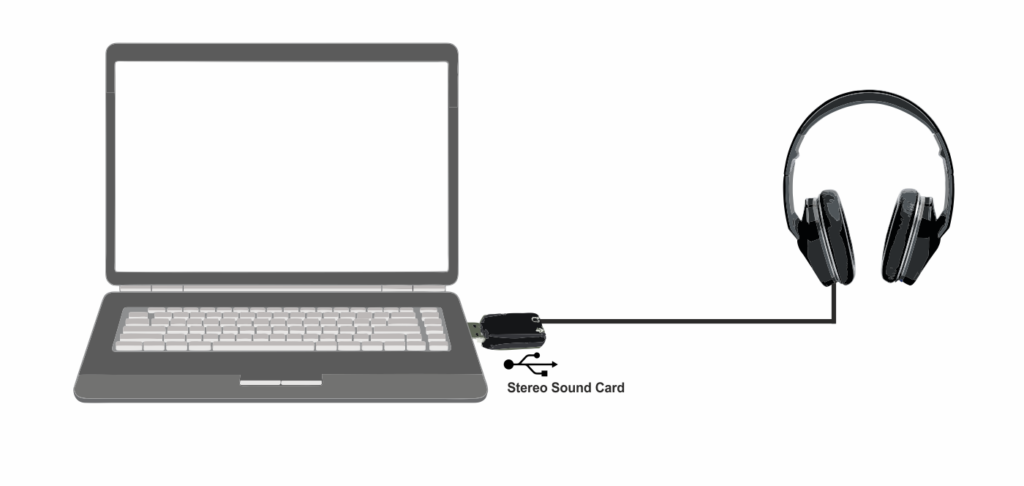
Подключение через кабель 3.5 мм (minijack)
Самый распространенный вариант подключения – 3.5-миллиметровые разъемы звуковой карты. Они есть у большинства моделей ноутбуков и во всех стационарных компьютерах. Отметим, что в ПК для гарнитуры и микрофона используются отдельные гнезда. В ноутбуках, в целях экономии места, используется комбинированный разъем.
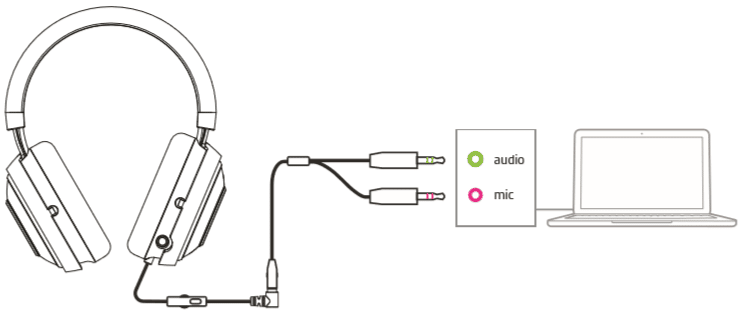
Подключаются наушники довольно просто: вставить провод в 3.5 мм разъем в корпусе ноутбука.
Как подключить к ноутбуку проводные наушники с микрофоном и без
Проводные гарнитуры с микрофоном могут иметь как один, так и два провода. Если кабеля два, то их необходимо вставить в аудиопорты в соответствии с их маркировкой или цветовым обозначением. Сложности могут быть вызваны, если количество кабелей не совпадает с доступными разъемами ноутбука. В таком случае нужен специальный переходник.
Проблем с подключением наушников без микрофона возникнуть не должно. Поскольку гарнитуры в них нет, кабель будет всего один.
Способы подключения беспроводных наушников к ноутбуку
Для подключения беспроводных гарнитур в компьютере должен быть встроенный Bluetooth. Проверить его наличие можно в настройках устройства. Часто значок Блютуз изображен в углу экрана. Если это технологии нет, то понадобится купить внешний Bluetooth-модуль, найти который можно в любом магазине техники.
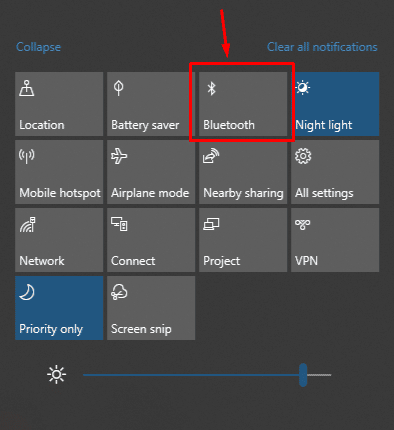
Далее рассмотрим особенности подключения компьютерных наушников на операционных системах Windows, iOS (компании Apple). Эти алгоритмы действий актуальны для гарнитур с любой конструкцией, включая TWS (ТВС).
Подключение на Windows 7/8/10 и XP

Компания Apple выпускает свои ноутбуки под названием MacBook. Их главное отличие от компьютеров остальных компаний – другая операционная система. В MacBook используется ОС MacOS с иным интерфейсом и функциями. Рассмотрим, как подключать Bluetooth-наушники к ним правильно:
- Включение гарнитуры и ноутбука.
- Нажатие на значок Apple в левом верхнем углу рабочего стола. Далее – «Системные настройки».
- Переход к разделу Bluetooth и его включение.
- На экране отобразятся найденные устройства. Выбрать нужное и нажать «Подключить».
Данную процедуру выполняют один раз. В дальнейшем устройство будет автоматически синхронизироваться с ноутбуком при включении.
Возможные проблемы подключения наушников
Иногда даже при правильном подключении наушников появляются неисправности. Они могут быть вызваны разными причинами, рассмотрим самые распространенные проблемы:
- Неисправность устройства. Гарнитура подключена правильно, но звук не идет. Нужно убедиться в работоспособности гаджета. Для этого достаточно подключить его к смартфону или планшету и включить повторно. Некоторые наушники имеют мобильные приложения или программы на компьютер, где можно производить их настройки.
- Устройство не поддерживает версиюBluetooth-адаптера. Распространенная ситуация, когда Bluetooth-адаптер имеет версию, не поддерживаемую гарнитурами. Вариантов решения проблемы два: приобрести внешний адаптер с нужной версией или заменить гарнитуру.
- Неисправность разъема подключения. Со временем разъемы ноутбука изнашиваются, разбалтываются. Следует подсоединить гарнитуру к смартфону или планшету. Если она заработает, вероятно, проблема в разъеме.
- Не работает драйвер. В этом случае в «Диспетчере устройств» ноутбука необходимо посмотреть название адаптера и установить для него ПО с сайта производителя. После установки/обновления драйвера компьютер перезагружают и выполняют подключение повторно.
- Проблемы со звуковой картой. Звука нет только в наушниках или еще и в динамиках? Следует настроить звук и выполнить соединение заново. Если проблема не решена, ее причина может быть в физических проблемах со звуковой картой.
- Наушники подключаются, но работают со сбоями и разрывами соединения. Чтобы это исправить, необходимо выключить и снова включить гаджет. Другие способы – перезагрузить ноутбук, отсоединить гарнитуру на 20-30 секунд.
- Звук идет только в одном наушнике. Проблема характерна для TWS-гарнитур, работающих и подзаряжаемых через кейс. Некоторые гарнитуры работают корректно только при извлечении вкладышей из кейса в строгом порядке – сначала право, далее левое.
Есть ли разница в подключении разных фирм наушников
В продаже распространены наушники от таких компаний, как:
- Acer (Асер);
- Asus (Асус);
- Lenovo (Леново);
- Sony (Сони);
- Huawei (Хуавей);
- Honor (Хонор);
- Philips (Филипс);
- Samsung (Самсунг);
- Bose (Бос);
- Defender (Дефендер);
- Dell (Делл);
- JBL (Джибиэль);
- Realme (Реалми);
- Sennheiser (Зенхайзер).
Разницы в подключении наушников разных фирм нет.
Вывод
Принцип подключения наушников к ноутбуку очень простой. Для проводной гарнитуры достаточно вставить кабель в разъем USB или 3.5 мм порт устройства. При подключении беспроводных наушников включают Bluetooth в настройках устройства. Если во время соединения возникли проблемы, в первую очередь проверяют работоспособность наушников, подключая их к телефону или планшету. Если гаджет исправен, то проблему ищут в самом ноутбуке.
Радиоинженер (по первому высшему образованию). С раннего детства слушаю разнообразную музыку. Всегда интересовался звуковоспроизводящей аппаратурой, которую обновлял множество раз. Я увлеченный любитель и музыка по жизни всегда со мной. Увлекаюсь HI-Fi уже более 20 лет. По вопросам пишите: admin@audiotop.ru, Telegram, VK
Подключение и настройка звучания проводных наушников
Несмотря на всю простоту подключения наушников к компьютеру и их настройку в ОС Windows, у пользователей возникают вопросы и проблемы. Например, не подходит штекер или кажется, что звук может быть лучше, чем есть. В этой статье разберёмся как же правильно использовать наушники с ноутбуком/компьютером.
Подключение проводных наушников
- Стандартный 3,5” трёхконтактный — есть на большинстве наушников;
- Комбинированный 3,5” четырёхконтактный – используется на наушниках с микрофоном;
- Редко встречающийся 6,5” штекер выглядит также, но больше в несколько раз;
- Маленький трёхконтактный штекер 2,5” был раньше на некоторых гарнитурах для мобильных телефонов.

На компьютерах и ноутбуках не бывает разъёмов для 6,5” и 2,5” наушников, но их можно подключить также как 3,5” наушники через специальные переходники. Зато всегда есть 3,5” гнездо спереди:

и сзади системного блока:

По стандарту оно зелёного цвета или со значком «наушники» . В такой разъём можно вставлять наушники или гарнитуру с микрофоном. Иногда, передняя панель не подключена к материнской плате, и наушники не работают при подключении к передней панели, но работают, если их вставить сзади системного блока. В таком случае нужно открыть крышку компьютера и разобраться с проводами и местом их подключения к материнской плате, согласно нанесённым обозначениям.
На ноутбуках бывает два отдельных или один комбинированный разъём:

Если разъёмов два, то один для наушников/колонок, а второй для микрофона. Если разъём всего один, то в него можно вставлять как обычные наушники (трёхконтактный штекер), так и наушники с микрофоном (гарнитура) с четырёхконтактным штекером.
Проще говоря, наушники с микрофоном с 4-х контактным штекером можно вставлять в любое гнездо, но если оно не рассчитано на микрофон, то он просто не будет работать, но в наушниках будет звук. Трёхконтактный штекер вставляется как в обычное, так и в комбинированное гнездо, никакие переходники не требуются.
Устройства звука в Windows
В Windows 7,8 и 10 звуковая система устроена так, что звук выводится на текущее «устройство по умолчанию» . Откроем панель управления звуком, для этого нажимаем правой кнопкой по значку динамика возле часиков и выбираем «Звуки» и перейдём на вкладку «Воспроизведение» :

На скриншоте указано, что звук будет выводиться на «Динамики – Устройство High Definition Audio» , потому что оно выбрано как «Устройство по умолчанию» . Также есть «Устройство связи по умолчанию» , оно используется в мессенджерах типа Skype, Viber, WhatsApp:

Когда вы подключили наушники, здесь может появиться новое устройство, и если оно не помечено как «по умолчанию» , тогда нажмите по нему правой кнопкой и выберите «Использовать по умолчанию» :

Обычно в списке всего одно устройство, но если у вас есть телевизор или монитор, подключенный по HDMI, то вы увидите его в списке звуковых устройств Виндовс. Можно легко понять, к какому устройству вы подключили наушники, для этого нажимайте правой кнопкой по очереди на каждое устройство и выбирайте «Проверка» . В наушниках должен прозвучать тестовый сигнал. Запись микрофона настраивается аналогично.
На некоторых звуковых картах Realtek можно разделять задние и передние гнёзда компьютера, т.е., чтобы задние и передние гнёзда отображались как одно общее, или же как два отдельных устройства. Для этого перейдите в «Панель управления -> Оборудование и звук» и поищите там «Диспетчер Realtek HD» :

В правом верхнем углу нажмите на «Дополнительные настройки устройства» :

Можно выбрать из двух режимов: классический и многопотоковый. В многопотоковом режиме задние и передние выходы работают отдельно, т.е. можно настроить вывод разного звука на колонки, подключённые сзади, и на наушники спереди. В классическом режиме эти гнёзда настроены на одинаковый звуковой поток. Также, в Диспетчере Realtek бывает доступно переназначение гнёзд, таким образом вы сможете назначить для наушников не зелёное, а, например, чёрное гнездо.
Настройка звука в наушниках
Если звука до сих пор нет, то почитайте статью про решение проблем со звуком. Когда звук в наушниках появился, можно настроить параметры звучания, для этого перейдите в панель управления звуком на вкладку «Воспроизведение» и кликните два раза по устройству.
Громкость и баланс
Перейдём на вкладку «Уровни» :

С помощью ползунка устанавливается общий уровень громкость, но он также доступен по клику по значку динамика возле часиков. А вот баланс левого и правого каналов доступен только из этого окна. Нажмите кнопку «Баланс» и выставьте уровень правого и левого каналов, если в этом есть необходимость. При изменении общей громкости, уровни правого и левого каналов будут меняться пропорционально установленным вами значениям.
Enhancements (Звуковые эффекты)
На вкладке «Enhancements» настраиваются звуковые эффекты, их ещё называют улучшением качества звука. Список эффектов отличается, в зависимости от звуковой карты и драйверов, но логика применения одна. Галка «Disable all enhancements» отключает все звуковые «улучшалки», поэтому чтобы эффекты работали в наушниках, нужно снять галку:

Далее, отмечаем нужный эффект и нажимаем кнопку «Settings» (настройка). Для каждого эффекта будут свои настройки. Вот список некоторых «улучшайзеров»:
- Bass Boost: увеличивает уровень низких частот. В настройках нужно выбрать частоту (Frequency) и уровень усиления (Boost Level). Для наушников подходят значения частоты 50-100 Hz, усиление 3-12 dB, подбирается индивидуально на слух;
- Virtual Surround: кодирует многоканальный звук как стерео (для ресиверов);
- Room Correction: позволяет настроить звук с помощью откалиброванного микрофона для компенсации отражающих способностей комнаты, не актуально при подключении наушников;
- Loudness Equalization: уравнивает громкие и тихие звуки, может пригодится для прослушивания в наушников тихих записей;
- Equalizer: эквалайзер для настройки тембра звучания, встречается реже.
Оценить влияние эффекта на качество звука поможет кнопка «Preview» . Она проигрывает тестовый звук, или ваш аудиофайл.
Частота дискретизации
На вкладке «Дополнительно» не нужно ничего менять, но если вы прослушиваете высококачественные фонограммы с частотой дискретизации выше 48 КГц, т.е. смысл выбрать из списка «24 бит, 96000 Гц» или «24 бит, 192000 Гц (Студийная запись)» . В обычном случае, разницы в качестве звучания не слышно, но увеличивается нагрузка на процессор. По умолчанию должно быть установлено «16 бит, 48000 Гц (Диск DVD)» .

Блок «Монопольный режим» не трогаем, но если в вашей программе нет звука после того, как запускается какая-то другая программа, то уберите обе галочки.
Пространственный звук
На вкладке «Пространственный звук» попробуйте:
- выбрать «Windows Sonic для наушников» ;
- «Включить виртуальный объёмный звук 7.1» .

Оцените, есть ли эффект в фильмах или играх. Если у вас остались вопросы по работе наушников, то не стесняйтесь спрашивать в комментариях.
Подключаем самостоятельно наушники к ноутбуку: наглядная инструкция
Мы рассмотрим первый вариант подключения более подробно.
Проводные модели
Это наиболее распространённый вид аппаратуры. Он может быть с одним или двумя штекерами. Такая его особенность влияет на способ коммутации с ноутбуком.
Первый вариант – наушники работают через один выход. Система транслирует аудио, дополнительно обеспечивает работу встроенного в гарнитуру микрофона (при наличии).

Это наиболее простая схема: просто втыкаем коннектор в аудиопорт на корпусе лэптопа.

@ruanglaptop.com
Второй случай – аппарат имеет два выхода.
Согласно принятым стандартам, штекер зелёного цвета отвечает за передачу звука. Он подключается к ПК через разъём соответствующей расцветки.
Розовый цвет контакта означает функцию микрофона. Соединяется с идентичным гнездом ноутбука.

Сложность возникает, когда на ПК обнаруживается только один порт (mini jack 3,5 мм).

В этом случае пользователю приходится покупать специальный переходник. Такой компонент поддерживает как трансляцию звука, так и работу микрофона.

Качество звучания при соединении через адаптер может не удовлетворять пользователя. В таком случае помогает приобретение внешней звуковой карты.
Прямое подключение проводами
Проводное подключение, несмотря на то что выглядит достаточно простым, все равно имеет несколько основных особенностей. Дело в том, что для некоторых типов гарнитур можно использовать не один выход, а два. Первый предназначается для вывода звука непосредственно на наушники, а второй служит для подключения микрофона. Но как включить наушники для ноутбука, если на нем имеется всего один вход, а на гарнитуре два провода?
По Теме: Наушники на ноутбуке (компьютере) не работают

В этом случае можно воспользоваться специальными переходниками, что не всегда дает желаемый эффект, но лучше установить внешнюю звуковую карту. На ультрабуках могут быть установлены и внутренние саундкарты (но не интегрированного типа) по типу тех, которые обычно присутствуют в стационарных системных блоках. В этом случае подключение упрощается само собой. Наушники для ноутбука со штекером в виде стандартного джека подключить тоже можно.

Опять же, для этого потребуется специальный переходник на мини-джек.
Через кабель
Самыми простыми и распространенными являются проводные наушники. Их подключение происходит через кабель в соответствующие разъемы на компьютере или ноутбуке. Здесь может быть фактически несколько вариантов. К примеру, если у вас гарнитура с одним проводом, а на компьютере 2 входа (розовый и зеленый), то необходимо приобрести специальный переходник. Благодаря ему, у вас в наушниках будут работать и динамики, и микрофон. Обратную ситуацию (когда у наушников два штекера, а на ноутбуке только один вход) решает другой переходник.
Во всех остальных ситуациях, когда количество штекеров совпадает, просто вставьте их в нужные гнезда. На ноутбуке, как правило, разъемы для микрофона и наушников находятся на боковой панели. Зеленый – это наушники, розовый – микрофон. Дополнительно рядом с входом имеется небольшое изображение для распознавания.
После подключения проверьте звук (не забудьте повысить громкость в системе). Если звука нет, необходимы настройки в ОС. Этот пункт будет рассмотрен отдельно в следующих разделах.
По Теме: В наушниках звук есть а в динамиках нет на ноутбуке или компьютере
Комбинированные наушники
Такие универсальные устройства совмещают в себе проводную и беспроводную связь. Владелец может выбрать наиболее удобный для себя способ: подключиться «по воздуху» или использовать привычный интерфейс.
СПРАВКА. Провод часто прилагается в съёмном виде. Одной стороной он соединяется с аксессуаром, другой – с ноутбуком. Ошибки здесь исключены: кабель снабжается одинаковыми наконечниками (либо со стороны гарнитуры предусматривается порт меньшего размера). Это может быть формат 3,5 mini jack или USB.

Настройка звука на примере Windows 10
Одна из самых частых проблем многих пользователей, что называется, до ужаса проста. Бывает так, что при подключении наушников или гарнитур пользователи попросту не обращают внимания на регулятор громкости. Проблема в том, что при смене воспроизводящего устройства, когда производится его активация вместо основного, уровень звука может отключаться. Для этого сперва следует проверить состояние соответствующего регулятора на микшере (причем для всех активных в данный момент приложений, которые используют звуковые схемы). Обычно для микрофонов любого типа уровень входного сигнала лучше всего устанавливать в половину громкости, а усиление не использовать вообще.

А вот вопросы по поводу того, как на ноутбуке включить звук в наушниках, могут иметь еще одно решение, которое состоит в том, чтобы в устройствах воспроизведения выбрать из списка свою модель наушников или гарнитуры, а затем выставить ее используемой по умолчанию (на ней должен появиться зеленый кружок с галочкой). После этого можно произвести проверку звука прямо в том же разделе с использованием средств операционной системы.
По Теме: Почему ноутбук не видит наушники: решения проблемы
Ноутбук не видит наушники после инсталляции Windows 10
Если ноутбук не видит наушники на операционной системе Windows 10, не стоит паниковать. Прежде чем полностью переустанавливать ОС, выполните несколько простых действий, которые в большинстве случаев решат проблему.
Общие советы
Каждому пользователю рекомендуется выполнить ряд действий, если Windows 10 не видит гарнитуру:
- убедитесь, что используемый разъем работает. Попробуйте вставить наушники в другое гнездо;
- проверьте уровень громкости на гарнитуре и ноутбуке;
- убедитесь, что вы вставляете штекер в правильный разъем;
- если используете переходник, проверьте его работоспособность;
- проверьте на материнской плате, что разъемы подключены через прогрессивный HD Audio.
Диагностика звукового устройства
Первое, что стоит попробовать, – это устранить неполадки стандартными средствами Windows. Для этого выполните следующие действия:
- В правом нижнем углу нажмите ПКМ на иконке динамика. Выберите пункт «Обнаружить неполадки со звуком».
- После поиска оборудования система спросит пользователя, в каком устройстве наблюдается проблема. Выберите необходимое.
- Дождитесь окончания процесса. Система может устранить проблему гарнитуры. Если этого не произошло, она укажет, в чем заключается причина.
Вы можете посмотреть также дополнительные сведения.
Обновляем драйвер
Часто некорректность работы драйвера звуковой карты не дает использовать наушники. Обновить их можно через меню «Диспетчер устройств». На звуковой карте нажмите правой кнопкой мыши и выберите «Обновить драйверы».
Однако самым надежным способом является самостоятельная установка. Зайдите на официальный сайт производителя вашей материнской платы и найдите актуальный драйвер.
- https://wirelesscover.ru/other/ear-to-laptop-windows-10
- https://reedr.ru/elektronika/noutbuk/kak-podklyuchit-naushniki-k-noutbuku/
- https://FB.ru/article/426176/kak-vklyuchit-naushniki-na-noutbuke-instruktsiya-kakie-naushniki-podoydut-dlya-noutbuka
При подготовке материала использовались источники:
https://audiotop.ru/info/kak-podklyuchit-naushniki-k-noutbuku
https://it-like.ru/kak-pravilno-podklyuchit-i-nastroit-naushniki-v-windows/
https://pro-naushniki.ru/vidy-naushnikov/dlya-noutbukov/podklyuchaem-samostoyatelno-naushniki-k-noutbuku-naglyadnaya-instruktsiya