Руководство по подключению и настройке вай фай роутера TP-LINK TL-WR940N 450M и TL-WR941ND, подробное описание для неопытных пользователей.
В той статье мы подробно расскажем как самому подключить и настроить Wi-Fi роутер TP-LINK TL-WR940N и TL-WR941ND, обе модели схожи и настройки идентичны. Я недавно купил ТП Линк TL-WR940N за 2 тысяч рублей, а за настройки попросили 1000 рублей, как видите цена подключения не маленькая если сравнивать с ценой роутера и поэтому я решил сам настроить хотя не имел ни какого опыта. Теперь я поделюсь информацией и с другими владельцами этих двух моделей, чтоб и вы смогли самостоятельно подключить интернет на своем роутере. Это не сложный процесс и вы самостоятельно сможете все выполнить, кстати, это отличная модель с тремя антеннами и сигнал сети отлично ловит, в общем, я доволен покупкой. Так как статья будет немного большая, то я не буду прикреплять скриншоты, но постараюсь доходчиво объяснить, что и как делать. Уверен, радость от того что вы сами смогли подключиться к роутеру и настроить его останется надолго. Так же ниже будет ссылка на подробную инструкцию с картинками как роутер можно настроить с телефона.
Беспроводный маршрутизатор TP-Link TL-WR940N можно настроить как через Wi-Fi, так и через кабель, который находится в комплектации к роутеру. Чтоб начать настройки роутера, вам нужен логин и пароль от вашего поставщика интернет услуг, обычно эти данные бывают указаны в договоре, когда вы тянете кабельный интернет. Если вы раньше использовали интернет на компьютере подключенный через кабель, то вы, наверное настраивали подключение к интернету и вводили логин и пароль, вот эти данные нам пригодятся в дальнейшем, а если вы только потянули интернет, то смотрите логин и пароль в договоре.
Теперь давайте посмотрим как настроить роутер ТП Линк TL-WR940N. Подсоединяем кабель поставщика интернета в порт роутера синего цвета (такой порт один) и штекер от блок питания к соответствующий разъем и включаем блок питание в сеть, после чего видим, как все индикаторы моргнули. Если этого не произошло, то посмотрите кнопку включения на задней части корпуса и включите его. Обычно после того как все индикаторы моргнули включенным остается индикатор «Питание», через пару секунд должен загореться индикатор «Беспроводной режим», а еще через несколько секунд включится индикатор «Интернет» оранжевого цвета означающего что кабель подключен, а к интернету доступа нет. (При подключении к интернету индикатор «Интернет» должен стать синим). Если в течении одной минуты индикатор «Интернет» оранжевого цвета не включился, то проверьте как подключен кабель интернет провайдера к синему порту роутера, если с этим все в порядке то выключите и включите роутер.
Теперь давайте подключимся к роутеру и настроим его через кабель, который бывает в комплекте около метра длиной, ниже для желающих мы объясним как настроить через Wi-Fi без кабели, но по-моему через кабель легче. Теперь нам нужно подключить этот кабель с одной стороны к одному из четырех портов желтого цвета на роутере, а второй конец кабели к компьютеру или ноутбуку в соответствующий разъем, куда обычно подключают кабель с интернетом (он отличается от других разъемов и подходит только для такого штекера). Далее открываем любой браузер, например Яндекс, Опера или Internet Explorer и в адресной строке вводим IP-адрес «http://tplinkwifi.net» или «192.168.0.1» и нажимаем на компьютере «Enter» то есть подтверждаем. Обычно этот адрес бывает указан на нижней части корпуса, на этикетке. Если ваш роутер TP-Link другой модели, то вы можете посмотреть IP-адрес на этикетке внизу корпуса или к руководству по настройке. Я вводил в начале этот IP-адрес http://tplinkwifi.net, который указан внизу на этикетке роутера и не мог понять почему не получается, пока не попробовал ввести в адресной строке браузера этот «192.168.0.1». После этого роутер подключился и в браузере мы должны видеть страницу с логотипом TP-LINK и форму где нужно ввести имя и пароль. Обычно имя это admin и пароль это admin, в дальнейшем нужно изменить хотя бы пароль чтоб кто ни будь другой не копался в настройках через вай фай на вашем роутере. После того как введем имя и пароль мы увидите все настройки вашего роутера. Многие думают, что на компьютере для настойки роутера нужен интернет, но это не так, интернет должен быт в кабеле поставщика услуг, который подключен к синему разъему на роутере и настройки мы проводим без интернета.
Если вы решили настроить роутер ТП Линк TL-WR940N через вай фай без кабеля, то нам нужно на компьютере или ноутбуке найти через Wi-Fi наш роутер. Это как обычно мы подключаемся к сети вай фай, так и подключаемся к своему роутеру. Видим в доступных сетях Wi-Fi на компьютере имя нашего роутера например у меня это TP-LINK-D112 и подключаемся при запросе вводим пароль. Имя и пароль указаны на этикетке внизу корпуса роутера, (имя указано в строке напротив «SSID», а пароль напротив «Пароль беспроводной сети/PIN». Дальше после того как мы подключимся к вай фай к своему роутеру мы так же открываем любой браузер и вводим в адресной строке IP-адрес так как указано выше когда мы подключались через кабель. В обоих случаях для настройки ТП Линк через браузер нам не нужен интернет на компьютере, все это делается без интернета, интернет появится после того как мы полностью настроим маршрутизатор.
Теперь когда мы увидели в браузере настройки не зависимо как мы подключены через кабель или Wi-Fi можно начинать. В первую очередь давайте подключим интернет, для этого выбираем слева в меню «Беспроводная настройка» после чего выбираем «Далее». Вы можете выбрать из списка «Страну», «Город/регион», «Поставщика интернет-услуг», «Тип подключения WAN:» и следовать дальнейшим указаниям или выбрать «Я не нашел подходящих настроек». Я установил галочку напротив «Я не нашел подходящих настроек» и нажал «Далее». Теперь надо выбрать тип подключения, у меня уже была выбрана «PPPoE/PPPoE Россия» и я не стал ничего менять и продолжил «Далее». Вот теперь в открывшейся форме нужно ввести имя пользователя и пароль указанные в договоре с поставщиком интернет услуг. (Это не те имя и пароль «admin» от роутера, нам нужно имя и пароль от кабельного интернета). Вводим имя, пароль и подтверждаем пароль, больше ничего не трогал и нажал «Далее». Следующий шаг позволяет включать и отключать «Беспроводное вешание», менять имя «беспроводной сети» или поменять пароль от вай фай роутера. Я ничего не менял и оставил все как есть и нажал «Далее». (Тем более вся информация находится на нижней части корпуса и мы всегда можем на него посмотреть). Если вы все правильно ввели, то интернет активирован и можно подключаться к роутеру через Wi-Fi и выходить в интернет, так же индикатор на маршрутизаторе TP-Link TL-WR940N «Интернет» оранжевого цвета должна поменять цвет на синий.
Дальше вы можете сами менять настройки, блокировать нежелательных пользователей подключенных к интернету через вай фай роутер и многое другое. Так же можно скачать и установить на смартфон андроид приложение с плей маркета, с помощью приложения вы легко можете подключаться и настраивать роутер ТП Линк TL-WR940N прямо с телефона. Руководство по настройке роутера получилось очень большим, хотя я старался как можно короче описывать весь процесс и даже не добавлял скриншоты. Если вы увидите, какие-то проблемы с интернетом, или роутер не правильно работает или любые неполадки то просто перезагрузите, выключив и снова включив его.
Надеюсь вам помогла данная статьи и вы смогли самостоятельно настроить Wi-Fi роутер TP-LINK.
Просим оставлять отзывы, оказывать взаимную помощь и делиться полезными советами.
Не забудьте указывать модель роутера который смогли или не смогли настроить этим способом.
Настройка соединения на роутере TP-Link TL-WR940N
Для настройки роутера необходимо подключить Ваш роутер к компьютеру. Это можно сделать через Wi-Fi либо кабелем. После того, как подключение выполнено необходимо открыть браузер и в адресной строке 192.168.0.1 (на новых версиях прошивки адрес 192.168.1.1). В случае если интерфейс роутера не открывается в адресной строке введите tplinkwifi.net
При входе по IP адресу роутера потребуется авторизация. В окне Логин (User) вводим admin, в окне Пароль (Password) – admin
В случае, если заходим по ссылке авторизация не потребуется.

После авторизации откроется интерфейс роутера. Выходим из мастера быстрой настройки нажав “Выход”. В столбце слева нужно выбрать пункт “Сеть”.
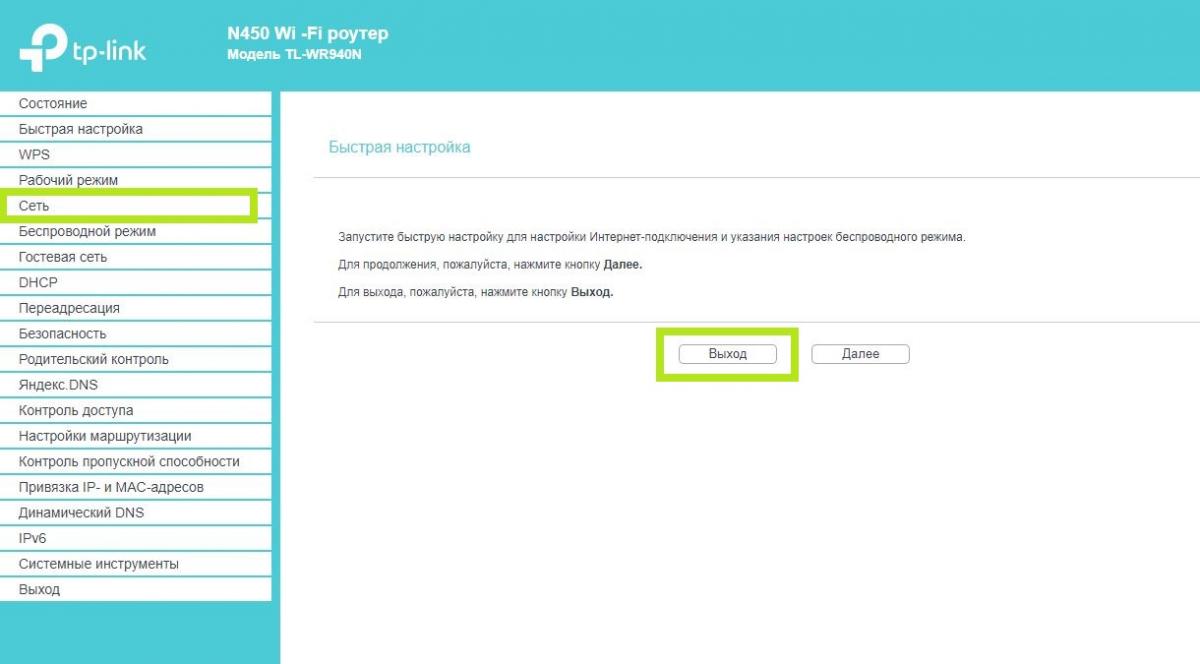
В пункте “Сеть” выбираем пункт “WAN”. В открывшемся окне, в графе “Тип подключения WAN” выбираем “РРРоЕ/РРРоЕ Россия”. “Имя пользователя” и пароль указаны в Вашем договоре в графе “Аутентификационные данные”. Обязательно подтвердите пароль и нажмите на кнопку
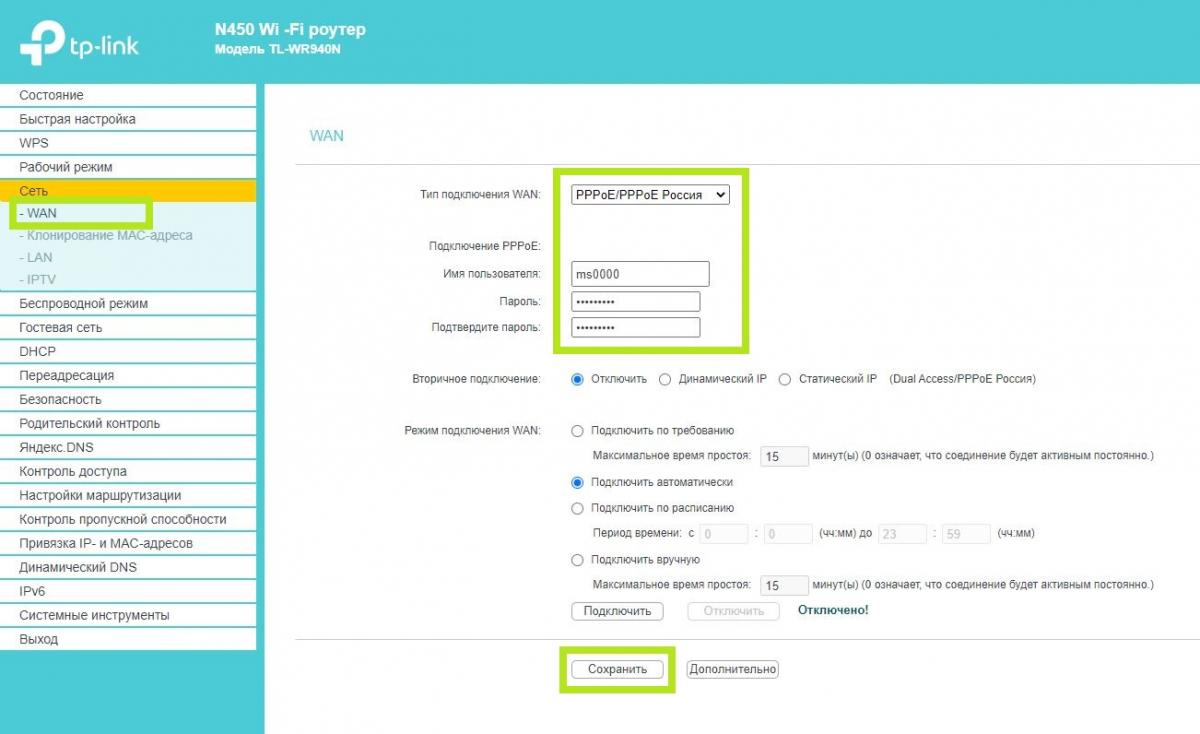
“Сохранить”. Если все ввели правильно – подключение будет выполнено.
Для дальнейшей настройки Wi-Fi Вам необходимо перейти в пункт “Беспроводной режим”. В настройках сетевого режима вы можете
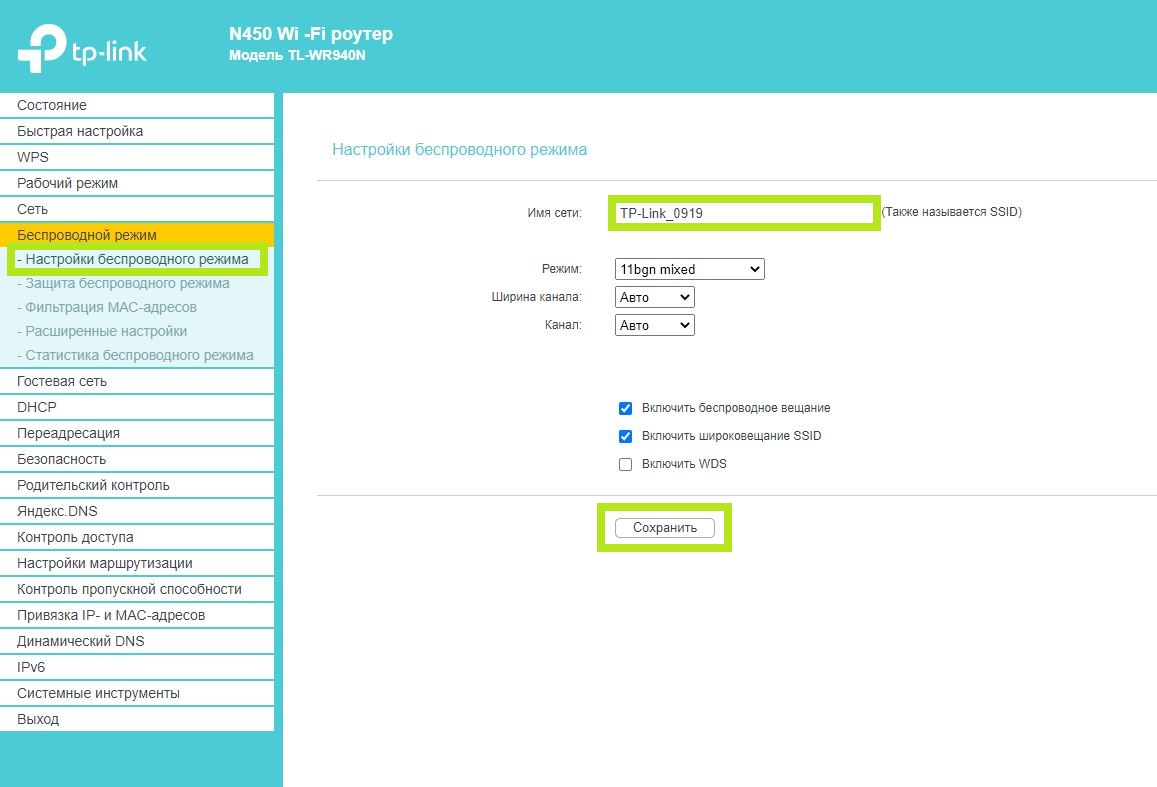
изменить название вашей Wi-Fi сети в пункте “Имя сети”. После того, как измените имя – нажмите “Cохранить”
Защитить ваше Wi-Fi соединение можно создав пароль для подключения. Для этого перейдите в пункт “Защита беспроводного режима”,
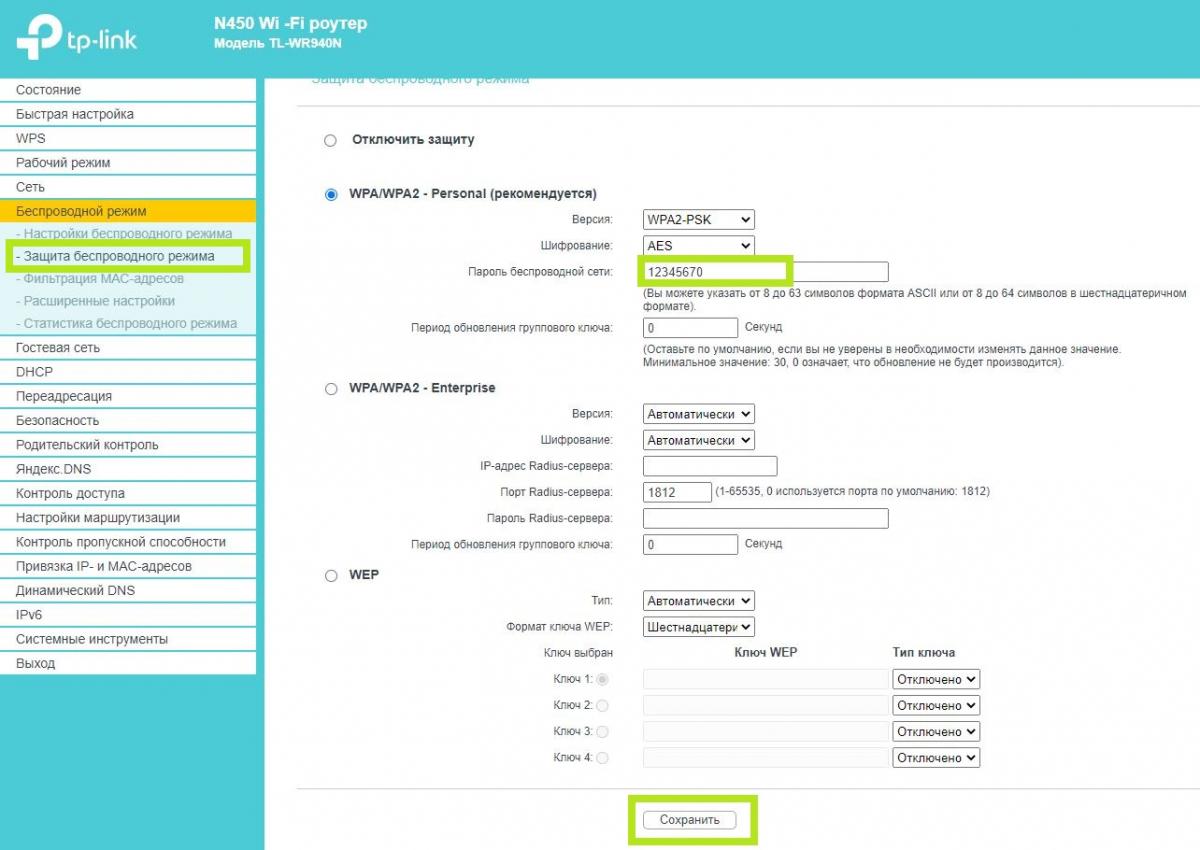
укажите подходящий Вам пароль и нажмите кнопку “Cохранить”.
Как прошить роутер TP-Link TL-WR940N и TP-Link TL-WR941ND
О прошивке маршрутизаторов TP-Link я написал уже не одну статью. В основном, это инструкции для определенных моделей маршрутизаторов. Ну и конечно же, как только появилась возможность, я решил написать инструкцию по прошивке роутера TP-Link TL-WR940N (TL-WR941ND). О настройке этих двух моделей я писал в этой статье. Модель очень популярная, а это значит, что статья по обновлению прошивки должна пригодится многим.
Процесс обновления программного обеспечения на руотере TL-WR940N практически ничем не отличается от обновления других моделей TP-Link. Все так же, сначала нужно скачать файл прошивки для определенной модели и аппаратной версии, подключить маршрутизатор по кабелю, зайти в настройки и обновить ПО. Если вас интересует вопрос, нужно ли обновлять прошивку, то я считаю что нужно. Правда, многие занимаются этой процедурой только тогда, когда появляются какие-то проблемы в работе роутера.
У вас роутер TL-WR940N, или TL-WR941ND может быть как в белом корпусе, так и в черном (начиная с аппаратной версии v3, и v6 у 941ND) . У меня новая версия, в черном корпусе. Разницы никакой нет.
Загрузка прошивки для TP-Link TL-WR940N и TL-WR941ND
Чтобы узнать, какую прошивку скачивать, нужно узнать аппаратную версию маршрутизатора. Она указана снизу устройства на наклейке. На моем TL-WR940N, это выглядит вот так:

Как видите, у меня Ver: 3.0. Запомните версию своего роутера, ее нужно будет указать на сайте. Если у вас, например, Ver: 2.3, то это значит, что у вас вторая аппаратная версия (Ver: 2).
Даю ссылки на загрузку прошивки с официального сайта:
- Для TL-WR940N – http://www.tp-link.ua/ru/download/TL-WR940N.html#Firmware
- Для TL-WR941ND – http://www.tp-link.ua/ru/download/TL-WR941ND_V6.html#Firmware
Переходим по ссылке (в зависимости от того, какая у вас модель) , и выбираем аппаратную версию своего роутера. Перейдите на вкладку «Прошивка», или «Встроенное ПО».

Прокручиваем страницу, и скачиваем необходимую прошивку. Там будет указана вся информация по изменениям, дате выхода, языку панели управления и т. д. Сохраняем архив с прошивкой на компьютер.

Откройте скачанный архив, и извлеките из него файл прошивки. Он в формате .bin.

Подключение роутера
Обновлять ПО нужно при подключении к роутеру по сетевому кабелю. По Wi-Fi прошивать опасно. Поэтому, берем сетевой кабель, который идет в комплекте с роутером, и с его помощью подключаем роутер к компьютеру, или ноутбуку.

Все готово. Продолжаем.
Обновление прошивки TL-WR940N (TL-WR941ND) через панель управления
На компьютере открываем браузер, и заходим в настройки роутера по адресу tplinkwifi.net, 192.168.1.1, или 192.168.0.1. На самом маршрутизаторе указан адрес для входа в настройки.
Появится страница авторизации. Укажите логин и пароль. Заводские admin и admin. Но, возможно вы их меняли. Это не пароль от Wi-Fi, а именно от панели управления маршрутизатором.

Дальше переходим на вкладку «Системные инструменты» (System Tools) – «Обновление встроенного ПО» (Firmware Upgrade) . Нажимаем на кнопку «Выберите файл», открываем файл прошивки и для начала обновления нажимаем на кнопку «Обновить» (Upgrade) .

Начнется процесс обновления ПО.
В процессе обновления ни в коем случае не отключайте питание маршрутизатора. Так же, не отключайте сетевой кабель. А еще лучше, вообще ничего не трогать.
После завершения обновления, страница с настройками должна обновится, и вы увидите панель управления. Можете продолжать пользоваться маршрутизатором.
Если у вас возникли проблемы с прошивкой TP-Link TL-WR941ND, то оставляйте вопросы в комментариях.
![]()
86

66096
![]()
Сергей
![]()
TP-Link
При подготовке материала использовались источники:
https://www.telefoniy.ru/wi_fi_router/rukovodstvo_po_nastroyke_routera_tp_link_tl_wr940n_i_tl_wr941nd.php
https://stav.ru/support/router/tp-link/tl-wr940n
https://help-wifi.com/tp-link/kak-proshit-router-tp-link-tl-wr940n-i-tp-link-tl-wr941nd/