ПК не видит samsung galaxy a71 через USB


Сегодня наш эксперт Тетерин Даниил расскажет что делать когда ПК не видит samsung galaxy a71 через USB и как устранить данную проблему самостоятельно. Справившись с этим вы сможете получить root или же сделать перепрошивку.
Компьютер не распознает смартфон что делать?
Вариантов может быть несколько, ПК может:
- Определять модель телефона, заряжать его через USB, но не иметь доступа к файлам, решение доступно ниже.
- Полностью не видеть смартфон, не определять его, не иметь доступа к файлам и даже не заряжать.
Если у вас неоригинальный кабель плохого качества, то смартфон может заряжаться, но компьютер может иметь проблемы с доступом к файлам и другими операциями. Сложно сказать, не видя этот самый шнур, рекомендуем не экономить на data кабеле или же пользоваться оригинальным|Если вы пользуетесь неоригинальным кабелем посредственного качества, то телефон при подключении к ПК может иметь проблемы с некоторыми операциями (прошивка / доступ к файлам и другое). Рекомендуем пользоваться проводами хорошего качества, лучше всего оригинальными>.
Самые частые причины
Могут отсутствовать драйвера для samsung galaxy a71 или с ними что-то случилось, cкачать их можно здесь: https://yourtopfile.info/droidfix
Проблемы с операционной системой. Можно попробовать поставить патч https://yourtopfile.info/yourfirmwares?q=patch , а можно просто опробовать на другом ПК.
Возможно, кабель повреждён.
Что сделать?
- Обновление или переустановка драйверов на ПК, ссылка есть выше
- Замена кабеля, возьмите у кого-нибудь протестировать чтобы понимать нужен ли вам новый кабель.
- Попробуйте использовать другой ПК, если проблема повторилась, значит дело не в этом
Компьютер не видит содержимое телефона

Здесь всё легко, когда вы подключаете samsung galaxy a71 к компьютеру, в настройках подключения выберите «Передача файлов» и операционная система Anroid разрешит ОС Windows просматривать файлы на вашем мобильном устройстве.
Если ничего не помогло можно скинуть файлы на ПК через почту / мессенджеры / карту памяти / USB флэш память (подключенную к телефону через переходник).
Отмечено в galaxy samsung
Рекомендуем прочитать:

samsung galaxy s5-a разблокировка загрузчика (бутлоадера)

samsung galaxy ace 4 разблокировка загрузчика (бутлоадера)

samsung continuum как разблокировать загрузчик Андроид 13, 12, 11, 10.0, 9.0, 8.0 (бутлоадер)
Добавить комментарий
Для отправки комментария вам необходимо авторизоваться.
Как перенести файлы с ПК на Samsung Galaxy A71?
Поскольку пользователи часто используют свои мобильные телефоны, будь то работа или личная жизнь, телефоны Android стали более чем незаменимым инструментом. Несмотря ни на что, есть сложная задача, это отправка тяжелых файлов, таких как фотографии или небольшие видеоролики. Эти файлы нельзя отправить по электронной почте, потому что они слишком большие. Однако существует множество способов передачи данных между компьютером и Samsung Galaxy A71.
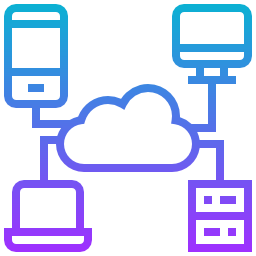
Отправка файлов через USB между ноутбуком и вашим Samsung Galaxy A71
Один из самых простых способов передачи файлов — подключить Samsung Galaxy A71 к ноутбуку с помощью USB-кабеля. Чтобы подключить смартфон к ноутбуку, подключите USB-кабель между Samsung Galaxy A71 и компьютером. Затем разблокируйте свой смартфон. Вы можете нажать «Исследовать файлы или папки». У вас будет папка в проводнике вашего ноутбука, которая будет называться после вашего Samsung Galaxy A71. После этого у вас будет выбор между 2 папками: внутреннее пространство для хранения вашего Samsung Galaxy A71 и карта памяти SD.
Чтобы перенести папку с вашего компьютера на Samsung Galaxy A71
- Найдите и найдите файл, который хотите скопировать
- Скопируйте файл, выбрав, а затем CTRL + C или щелкнув правой кнопкой мыши и щелкнув по копии
- В проводнике зайдите на свой телефон
- После этого нажмите на папку внутреннего хранилища вашего Samsung Galaxy A71 или SD-карты.
- Найдите папку, в которую вы хотите поместить файл
- После этого либо CTRL + V, либо щелкните правой кнопкой мыши и выберите Вставить.
Чтобы перенести папку через Samsung Galaxy A71, выполните эту технику со своего смартфона.
- Откройте файловый менеджер вашего Samsung Galaxy A71.
- Найдите в какой папке будет файл для отправки
- Папка DCIM для фотографий
- Папка загрузок в случае загруженного файла
- SD-карта, если на SD-карте есть папка
Перенос данных с ноутбука с помощью SD-карты памяти Samsung Galaxy A71
В вашем распоряжении нет USB-кабеля, вы можете использовать карту памяти sd вашего мобильного телефона. Чтобы передать файл, фотографию или видео, вам нужно будет извлечь карту памяти SD и снова вставить в ее слот. Узнайте, как удалить SD-карту из вашего Samsung Galaxy A71. Подключите карту памяти SD внутри вашего компьютера, затем перейдите в папку. Тот же метод, что и в первой главе, просмотрите и найдите файл, который нужно скопировать на свой ноутбук, а затем скопируйте его. Затем вставьте этот файл в папку на SD-карте. Отсоедините SD-карту от ноутбука и вставьте ее обратно в Samsung Galaxy A71. Затем вы можете найти эту папку на карте памяти SD через файловый менеджер вашего Samsung Galaxy A71. Если у вас когда-либо не было SD-карты для вашего Samsung Galaxy A71 и вы не знаете, какую из них выбрать, ознакомьтесь с нашей статьей.
Программы для Windows, мобильные приложения, игры — ВСЁ БЕСПЛАТНО, в нашем закрытом телеграмм канале — Подписывайтесь:)
Перенос файлов с планшета через облако на Samsung Galaxy A71
Существует еще один метод, вы можете использовать облако для отправки папки со своего Android-смартфона на ноутбук и наоборот. Есть множество облаков, соответствующих марке вашего Samsung Galaxy A71, Google Drive, Google фото для фотографий, Dropbox . Вам просто нужно создать учетную запись и установить приложение на свой Samsung Galaxy A71 и облачное программное обеспечение на свой компьютер или перейти на облачный веб-сайт, например Гугл Диск . Вам не только придется синхронизировать эту папку между вашим смартфоном и ноутбуком.
Какая программа для передачи файлов с ноутбука на Samsung Galaxy A71?
Вы можете установить на свой ноутбук программное обеспечение для передачи данных между компьютером и Samsung Galaxy A71. Вы найдете такие программы, как Dr.Fone или Airdroid.
Какое приложение для передачи данных между устройством Android и ПК или планшетом?
Действительно, существуют приложения для передачи таких данных, как фотографии или видео, потому что отправка их по электронной почте будет невозможна из-за их объема.
Портал, передача приложений по Wi-Fi-прямо с ноутбука на android
Портал будет приложением, которое поможет вам передавать данные с ПК на ваш Samsung Galaxy A71. Он использует прямой Wi-Fi для передачи данных. узнайте, как активировать прямой Wi-Fi на вашем Samsung Galaxy A71. Он не использует данные для передачи. Вам нужно перейти на портал. pushbullet. com и отсканируйте QR-код с помощью приложения портала, установленного на вашем Samsung Galaxy A71.
Отправить куда угодно, приложение для переноса с вашего Samsung Galaxy A71 на компьютер
Отправить куда угодно будет приложение, которое позволяет на этот раз отправлять файлы с вашего Samsung Galaxy A71 на ваш компьютер. Это приложение использует прямой Wi-Fi и не использует интернет-данные. Вам нужно будет ввести шестизначный ключ шифрования для передачи файлов. Если вам нужна дополнительная информация о вашем Samsung Galaxy A71, вы можете взглянуть на другие страницы в категории: Samsung Galaxy A71.
Программы для Windows, мобильные приложения, игры — ВСЁ БЕСПЛАТНО, в нашем закрытом телеграмм канале — Подписывайтесь:)
Как телефон Samsung Galaxy подключить к компьютеру по USB

Очень часто возникает необходимость подключения смартфона к персональному компьютеру. Чаще всего это делается для обмена файлами: с телефона скачиваются фотографии для редактирования, распечатки и хранения, а с компьютера на мобильное устройство «перекидывают» музыку или фильмы, чтобы воспользоваться смартфоном в качестве плеера.
Проще всего это сделать через USB-соединение.USB (от англ. Universal Serial Bus – универсальная последовательная шина) — это средство сопряжения между электронными устройствами, представляющее из себя USB-кабель и программное обеспечение.
А как скопировать файлы со смартфона Samsung Galaxy на компьютер по USB-кабелю?
Это можно сделать с помощью стандартной программы «Проводник» Персонального Компьютера (ПК).
Обмен файлами между мобильным устройством и компьютером реализуется очень просто: берётся USB-кабель и с его помощью соединяется телефон с компьютером. А далее, запустив приложение «Проводник», копируете файлы как со смартфона на компьютер, так и с компьютера на смартфон. Эта простая процедура копирования файлов вам давно уже хорошо известна.
Поэтому далее мы опишем только порядок подключения телефона к компьютеру через USB-кабель. Для наглядного описания данного процесса воспользуемся редакционным смартфоном Samsung Galaxy A50 с ОС Android 10 и ноутбуком SONY Vaio с ОС Windows 7 в качестве персонального компьютера. Переход к инструкции.В следующей статье «Как настроить USB-соединение для передачи файлов на Samsung Galaxy» мы приведём порядок переключения настроек USB-соединения для передачи файлов, который может пригодиться в случае возникновения вопросов, когда компьютер «не видит» ваш смартфон, соединённый с ним USB-кабелем. Для перехода к «Инструкции по настройке USB-соединения для передачи файлов между смартфоном Samsung Galaxy и компьютером» нажмите здесь.
Инструкция по подключению смартфона Samsung Galaxy к компьютеру через USB-кабель.
1. Итак, у Вас есть персональный компьютер и смартфон Galaxy. Для их сопряжения через USB-соединение в комплекте телефона обязательно присутствует USB-кабель. Воспользуемся им и воткнём в гнездо компьютера разъём USB, а в гнездо смартфона разъём MicroUSB или USB Type-C кабеля.
В случае первого подключения телефона Samsung к компьютеру с помощью USB-кабеля компьютер автоматически загрузит все необходимые драйверы для осуществления соединения и передачи файлов по USB-каналу, и в нижней части экрана компьютера появится сообщение «Установка программного обеспечения драйвера устройства».

После успешной установки драйвера появится второе сообщение «Устройство готово к работе».
А на экране телефона откроется окошко, в котором будет запрос «Разрешить доступ к данным на телефоне». Здесь нужно нажать на кнопку «Разрешить».

2. Далее все действия будут осуществляться с Персонального Компьютера (ПК).
После получения разрешения на доступ к файлам телефона на экране ПК откроется окошко «Автозапуск». Для работы с файлами телефона нужно выбрать пункт «Открыть устройство для просмотра файлов».

3. После этого запустится стандартное приложение файлового менеджера «Проводник», где в разделе Компьютер появится позиция вашего смартфона, в нашем случае «Galaxy A50». Чтобы войти в раздел запоминающего устройства телефона нужно нажать на позицию «Phone» в правой части экрана Проводника.

После чего Проводник покажет все папки памяти вашего телефона, где хранится вся информация смартфона. Сейчас смартфон даёт нам допуск к 18-ти папкам запоминающего устройства телефона, с которыми мы можем работать: просматривать файлы, копировать и даже удалять их из памяти смартфона.

Скрин №5 компьютера – вид корневой директории памяти смартфона, состоящей из 18 папок. Откроем папку DCIM.
4. Далее мы опишем структуру хранилища файлов телефона.
Операционная Система Android имеет строгую структуру запоминающего устройства смартфона, где все её папки имеют одинаковое название и назначение для всех смартфонов с ОС Android любого производителя.Наиболее востребованными для нас будут следующие папки:
— DCIM – хранение видео, фотографий и скриншотов, снятые смартфоном;
— Download – папка для хранения файлов, скаченных смартфоном из Интернета;
— Movies– папка для размещения видеофайлов к просмотру на смартфоне;
— Music – папка для размещения аудиофайлов к прослушиванию на смартфоне.Первым делом откроем папку DCIM, где хранятся файлы с фото и видео снятые на смартфоне.
В этой папке пока присутствуют три папочки:
— Camera – для хранения фото и видео, снятые на камеру смартфона;
— Screenshots – для хранения скриншотов смартфонов;
— Magnifier – файлы приложения Лупа/ Magnifier.
5. Следующая папка, куда смартфон помещает все файлы, скаченные из Интернета, называется Download.

Откроем её. Сейчас в этой папке находятся:
— аудиофайл формата mp3 – «mishkina-kasha». Это аудио книга Н.Носова «Мишкина каша».
— графический файл формата jpeg – «Scan0547_СЧЁТ 317 от 15_03_2021».
— видеофайл формата mp4 — «Шурпа узбекская (360p)». Это видео приготовления блюда Узбекской кухни «Шурпа».
— и 2 папки с аудиокнигами «Мишкина каша» Н.Носова.
6. Для размещения на смартфоне файлов с музыкой и видеофильмами существуют специальные папки, которые носят название Music (для музыки) и Movies (для видео). Сюда вы с компьютера можете скопировать любимые видео и аудио файлы для дальнейшего просматривания и прослушивания их с помощью телефона.
При подготовке материала использовались источники:
https://pagb.ru/kak-perenesti-fajly-s-pk-na-samsung-galaxy-a71/
https://s-helpers.ru/kak-telefon-samsung-galaxy-podklyuchit-k-kompyuteru-po-usb/