Телефон на Android как модем для компьютера через USB кабель
Не секрет, что с телефона можно раздавать интернет на другие мобильные устройства и компьютеры. И в этой статье я покажу, как использовать телефона на OS Android в качестве модема для компьютера, или ноутбука. При подключении с помощью USB кабеля. Такая схема подойдет в первую очередь для стационарных компьютеров, у которых нет Wi-Fi модуля. И подключить их к точке доступа Wi-Fi, которую так же можно запустить на телефоне, у нас не получится.
Практически все смартфоны на Android могут раздавать мобильный интернет (в режиме модема) по Wi-Fi, Bluetooth, или по USB кабелю. Как настроить точку доступа Wi-Fi, я уже показывал в этих статьях:
- Как раздать интернет со смартфона Samsung (Android 7.0) по Wi-Fi
- Как раздать интернет по Wi-Fi на Android смартфоне Meizu
Но если у вас ПК, или не работает Wi-Fi на ноутбуке, то вы просто не сможете подключить свой компьютер к Wi-Fi сети. В таком случае можно использовать USB кабель. Соединить телефон с компьютером, и включить на телефоне режим «USB-модем». И на компьютере появится доступ к интернету через телефон (через мобильного оператора) .

Когда телефон работает как модем именно по кабелю, то он сразу заражается от компьютера. А если использовать его как точку доступа Wi-Fi, то очень быстро садится батарея, и его приходится все время подключать к зарядке.
Я проверил на Samsung Galaxy J5. Все очень просто. Не нужно устанавливать на компьютер какие-то драйвера, создавать подключения и т. д. Просто включаем на телефоне мобильные данные (интернет через EDGE, 3G, 4G) , подключаем по USB к компьютеру и в настройках активируем режим «USB-модем».
Думаю, что данная функция точно так же работает на всех телефонах, которые работают на Android. Не могу сейчас проверить это на телефонах от Huawei, Xiaomi, Lenovo, Sony, LG и т. д., но если там и есть какие-то отличия в настройках и названиях, то они не критичные.
Android смартфон в режиме «USB-модем»
На компьютере вообще ничего настраивать не нужно. Кстати, мой компьютер, на котором я все проверял, работает на Windows 10.
Обратите внимание, что в режиме модема, подключенный к телефону компьютер будет использовать подключение к интернету через мобильного оператора. Поэтому, если у вас не безлимитный мобильный интернет, то возможно с вашего счета будет взиматься плата за подключение к интернету. Рекомендую уточнять у поддержки условия вашего тарифного плана.
На телефоне включите мобильный интернет (сотовые данные) .

Дальше подключите телефон к компьютеру с помощью USB кабеля.

После чего, в настройках телефона (где-то в разделе «Подключения» — «Точка доступа и модем») включаем «USB-модем».

Через несколько секунд на компьютере должен появится доступ к интернету через смартфон.

А если открыть окно «Сетевые адаптеры», то там можно увидеть новое «Ethernet» подключение.

Главное, что на компьютере появился доступ к интернету. Для отключения достаточно выключить режим «USB-модем» в настройках телефона.
Возможные проблемы в настройке телефона в качестве USB модема
Так как оборудование, операторы, настройки у нас разные, то не исключено, что могут возникнуть некоторые проблемы. Давайте рассмотрим самые популярные.

- Если подключение к интернету появилось, но интернет не работает, то нужно убедится, что мобильный интернет работает на телефоне. Попробуйте открыть на телефоне через браузер какой-то сайт. Возможно, у вас есть какие-то ограничения со стороны оператора.
- Некоторые операторы запрещают раздавать мобильный интернет, используя телефон как модем. И не только по USB, но и по Wi-Fi. Поэтому, если вы все делаете правильно, а интернет все ровно не работает, то уточните у поддержки провайдера по поводу такой блокировки.
- На компьютере можно попробовать временно отключить антивирус/брандмауэр.
- Если через такое подключение не открываются сайты (а программы работают) , то пропишите вручную DNS. В свойствах нового сетевого подключения, которое появилось после настройки Android-смарфтона в роли модема.
- Если у вас есть еще один компьютер, или ноутбук, то попробуйте настроить на нем. Так мы сможем выяснить в чем причина возникших неполадок.
Если пропадает раздача интернета через некоторое время
Бывает, что интернет через некоторое время перестает работать. Причина скорее всего в том, что телефон для экономии электроэнергии отключает мобильный интернет. Нужно запретить ему это делать.
Зайдите в настройки, дальше «Питание и производительность» – «Настройки питания» – «Отключать мобильный интернет через. » ставим «Никогда». Возможно, в зависимости от производителя и версии Android эти настройки будут немного отличаться.
Если на вашем телефоне такое подключение настраивается другим способом, или у вас есть какая-то полезная информация по данной теме, то поделитесь в комментариях (можете еще скриншот прикрепить, за это отдельное спасибо) . Там же можете задать вопрос.
![]()
300

415895
![]()
Сергей
![]()
Android (смартфоны/планшеты)
Как телефон/планшет на Android подключить к локальной сети Windows (LAN), и просматривать расшаренные файлы на диске компьютера
4 способа подключить свой телефон к компьютеру через Wi-Fi
У пользователей часто возникает необходимость подключения гаджета к ноутбуку или другому подобному прибору. Делают это с целью передачи данных с одного устройства на другое. Традиционный способ подключения – с помощью кабеля.
Однако этот метод не всегда доступен и удобен. Если, например, неисправен провод, то воспользоваться им не получится. Решить проблему можно, если выполнить подключение через Wi-Fi. Ниже будут приведены способы того, как это сделать.
Предлагаем сразу посмотреть видео-обзор способов, которые помогут связать смартфон и ПК:
С телефона открываем папки на компьютере/ноутбуке по локальной сети
Для начала следует сделать одну важную ремарку: и компьютер, и телефон должны быть подключены к одному Wi-Fi роутеру // т.е. быть в одной локальной сети! (подключение осуществл. не обязательно проводом, можно и по Wi-Fi)
Никаких специфических настроек вводить в самом роутере не нужно, поэтому на сим я не останавливаюсь, и перехожу к следующему шагу.

LAN-кабель от Wi-Fi роутера
Шаг второй: создаем папку общего доступа на компьютере
Не обязательно папку, можно подключить целый раздел, например диск C. Кликаем правой кнопкой мыши по документу или папке, к которой мы хотим открыть доступ, заходим во вкладку «Доступ» и нажимаем «Общий доступ». В выпадающем меню выбираем имя пользователя, которого создали в предыдущем шаге, и не забудьте установить уровень разрешений на чтение и запись.

Общий раздел, к которому мы будем подключаться из Андроид системы создан.
Настройки Android
С помощью системных инструментов Android настроить подключение по локальной сети не удастся. Для выполнения необходимой задачи нам потребуется файловый менеджер ES Проводник. Загружаем и запускаем его, в левом боковом меню тапаем «Сеть»-«LAN».

Нажимаем «Сканировать», ждем окончания результатов.

Находим наш компьютер, тапаем его, выбираем предварительно расшаренную папку, где и находится требуемый контент.

Как подключить Андроид к локальной сети Windows (LAN)
У вас много любимых видео и музыки на вашем домашнем компьютере или ваш Android смартфон это бизнес инструмент и вы обмениваетесь документами? Во всех подобных случаях вам понадобиться построить локальную сеть, между компьютером на Windows устройством на Android.
Вначале подготовим компьютер, чтобы создать и настроить локальную сеть, после чего приступим к устройству Android.
Подключение Android-устройства к LAN
Итак, вот что нам потребуется (типовой набор):
- Мобильное устройство (в моем случает планшет Asus Nexus);
- Android-приложение ES Проводник;
- Компьютер, к жестким дискам которого мы будем подключаться;
- Роутер, к которому подключены компьютер и Android-устройство;
Предполагается, что мобильный девайс у вас уже подключен к роутеру через Wi-Fi, так как это тема заслуживает отдельного разговора, рассматривать её в рамках этой статьи не будем.
ES Проводник является одним из наиболее популярных приложений для работы с файлами, которое умеет работать с удаленными сетями из «коробки». Устанавливаем его через Google Play на Android-девайс.
Открываем приложение и переходим на вкладку «Сеть > LAN». Нажимаем «Scan» для запуска поиска устройств в нашей локальной сети.
Если не все ваши устройства определились, то возможны проблемы с открытием доступа к папкам и файлам на компьютерах. Также рекомендуется задать вручную IP-адреса устройств и добавить их в ES Проводнике самостоятельно, кликнув кнопку «Создать» (см. раздел Настройка локальной сети).
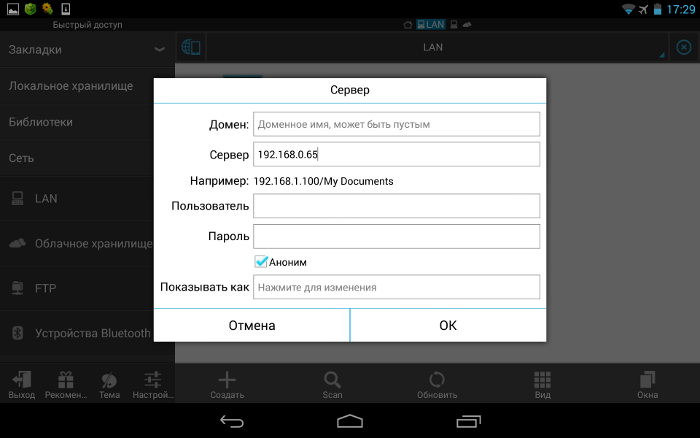
Что требуется для подключения
- Wi-Fi-роутера, к которому должно быть подключён девайс;
- компьютера с системой Windows;
- настроенный выход в Интернет с самого мобильного телефона, на котором должен быть установлен менеджер файлов (проводник ES).

- путём внесения учётной записи создать новое имя пользователя мобильного: зайти в меню «Пуск», выбрать пункт «Настройка», а затем – «Панель управления» и кликнув по пункту «Учётные записи пользователей», добавить новую запись, указав границы прав создаваемого пользователя;
- зайти во вкладку «Доступ»;
- выбрать пункт «Общий доступ»;
- в контекстном меню выбрать заранее созданное имя пользователя мобильного, при этом также можно установить уровень разрешения при чтении файлов;
- далее следует открыть на мобильном меню с настройками и активировать Wi-Fi: эта опция станет доступна, если перейти в раздел «Беспроводные сети»;
- подключиться к сети, правильно выбрав её имя, и внимательно ввести пароль; при этом можно выбрать опцию «показывать символы пароля», во избежание ошибок при его введении.
После того, как Android будет подключен к сети, пользователь сразу получит доступ ко всем папкам и файлам, к которым разрешён доступ, и сможет проделывать с ними необходимые действия.
Сегодня смартфоны и планшеты тесно влились в нашу повседневную жизнь. Сложно представить, что несколько лет назад ещё никто не знал, что такое Android, и что устройства под управлением этой операционной системы может не быть в каждой квартире. Но кроме интернет-сёрфинга, игр и общения в социальных сетях продвинутые пользователи используют планшеты и смартфоны для просмотра фотографий и просмотра видео. Поэтому, нам часто задают вопросы вроде:
- Как на планшете посмотреть фильм с компьютера по сети;
- Как зайти со смартфона на компьютер;
- Как со смартфона зайти в сетевую папку.
Сегодня мы решили ответить на эти вопросы. Ибо благодаря обилию приложений в Google Play и эту задачу можно легко решить. Ниже мы расскажем о том, как зайти в сетевую папку компьютера с андроид-устройства.
Возможные проблемы и их решение
Если не удается соединить компьютер и телефон через Wi-Fi, причиной могут быть неправильные настройки роутера или компьютера.
В первом случае отсутствие связи обусловлено тем, что роутер настроен в режиме, при котором устройства соединены с локальной сетью, но не связаны между собой. Для исправления проблемы нужно:
- Войти в меню настроек роутера.
- Перейти в раздел «Домашняя сеть».
- Выбрать подраздел «Настройки Wi-Fi».
- Поставить отметку рядом со строкой «Включить изоляцию точки доступа».
Если проблема связана с неправильными настройками компьютера, то нужно выполнить следующие действия:
- В меню Windows войти в раздел «Центральное управление сетями».
- Перейти в подраздел «Дополнительные параметры доступа».
- Активизировать обнаружение сетей, доступ к устройствам.
- Сделать неактивным пароль при выполнении подключения к общим файлам.
- Перейти в «Свойства».
- Кликнуть по значку «Расширенная «настройка».
- Сделать отметку рядом со строчкой «Открыть к папке общий доступ».
- Повторно сканировать сетевые устройства в меню «Сеть – LAN».
В статье подробно описаны все возможные способы соединения ПК и мобильного устройства посредством Wi-Fi. Это позволит пользователю управлять с компьютера находящимися в телефоне документами и свободно перемещать файлы между устройствами.
Телефон на Android как Wi-Fi адаптер для компьютера
Сегодня в комментариях мне задали очень интересный вопрос. Можно ли в качестве Wi-Fi адаптера для компьютера использовать телефон на Android. Чтобы телефон, или планшет был подключен к Wi-Fi сети, и в режиме модема по USB кабелю передавал интернет на стационарный компьютер. У которого нет Wi-Fi адаптера и соответственно нет возможности напрямую подключатся к беспроводным сетям. И как оказалось – можно.
У меня почему-то никогда не было такой необходимости, и я не интересовался этим вопросом. Еще вроде со второй версии, на Android появился режим модема. И практически все телефоны и планшеты могут раздавать интернет на другие устройства по Wi-Fi, Bluetooth и по USB кабелю. Но как оказалось, Android устройства могут делится не только мобильным интернетом (EDGE, 3G, 4G) , но и Wi-Fi. А это значит, что с телефона можно сделать полноценный Wi-Fi адаптер для ПК.

Это очень полезная функция. Не редко бывает ситуация, когда после установки роутера, или покупки ПК нет возможности протянуть сетевой кабель к компьютеру. А с помощью этой функции можно подключить его к интернету. Пускай временно, пока вы не купите обычный Wi-Fi адаптер (что это такое я писал здесь, а о том как выбрать адаптер, можете почитать тут).
Я все настроил и проверил на телефоне Samsung Galaxy J5. Нашел только такой. Понимаю, что на других телефонах и планшетах, с другой версией Android и оболочкой, настройки могут немного отличатся. Но, думаю, не критично. Разберетесь. Или спросите в комментариях, если не сможете найти настройки.
Хочу еще добавить, что подключение к Wi-Fi сети через телефон работает очень стабильно и быстро. Интернет на компьютере «летает». В телефонах устанавливают хорошие беспроводные модули (не на всех, конечно) .
Подключаем компьютер к Wi-Fi сети через Android-устройство в роли адаптера
Сначала советую отключить мобильный интернет на своем телефоне. Просто отключите передачу данных через сотовую сеть. Это на всякий случай. Чтобы точно знать, что используется подключение по Wi-Fi.
Конечно же, ваш телефон должен быть подключен к Wi-Fi сети.

С помощью USB кабеля подключаем телефон к компьютеру. Он будет работать не только как адаптер, но еще и будет заражаться.

На телефоне заходим в настройки, в раздел «Подключения», дальше переходим в «Точка доступа и модем» и включаем «USB-модем» (общий доступ к интернет-подключению на этом телефоне) .

На компьютере сразу появится доступ к интернету через телефон.

Появится просто еще один сетевой адаптер. У меня Ethernet 4 (Remote NDIS based Internet Sharing Device) . У вас может быть другой. Это не важно.

Чтобы перестать использовать свой смартфон в качестве Wi-Fi приемника, просто отключите функцию «USB-модем» в настройках, или отключите телефон от компьютера.
Точно так же можно использовать и планшет на Android.
Надеюсь, эта статья вам пригодилась. Обязательно оставляйте в комментариях свои отзывы.
![]()
156

196010
![]()
Сергей
![]()
Android (смартфоны/планшеты)
При подготовке материала использовались источники:
https://help-wifi.com/android/telefon-na-android-kak-modem-dlya-kompyutera-cherez-usb-kabel/
https://fobosworld.ru/kak-telefon-planshet-na-android-podklyuchit-k-lokalnoj-seti-windows-lan-i-prosmatrivat-rassharennye-fajly-na-diske-kompyutera/
https://help-wifi.com/android/telefon-na-android-kak-wi-fi-adapter-dlya-kompyutera/