Как включить Wi-Fi Direct на Windows 10
По статистике Microsoft, более половины миллиарда людей используют операционную систему Windows. Однако среднестатистический пользователь знает только около трети всех функций. Тем не менее, некоторые из числа неизвестных являются полезными. Они способны значительно ускорить работу, упростить человеку жизнь. К примеру, Вай-Фай Директ на десятой версии ОС. Как только функция появилась, многие тематические блоги активно ее обсуждали. Однако сейчас все притихли. А зря, ведь это универсальная опция. Как включить Wi-Fi Direct и использовать этот стандарт на ОС Windows 10?

Подробнее о стандарте
Перед тем, как включить Wi-Fi Direct, нужно разобраться, что это такое. Прямая беспроводная сеть — относительно новый стандарт, обеспечивающий соединение с другими устройствами. Подключение происходит без посредника. Грубо говоря, функция позволяет пользователю подключать несколько аппаратов между собой, и обмениваться через них информацией. Однако передача данных — не единственная возможность улучшенного Вай-Фай. Директ часто сравнивают с беспроводным подключением Bluetooth. Это практически комбинация Блютуза и Вайфая.
Обратите внимание , что Direct есть не во всех компьютерах, ноутбуках и смартфонах. Это не то же самое, что и обычный Wi-Fi. Для использования улучшенного стандарта нужна его поддержка — специальный модуль (адаптер). Если чипа нет, то устройство не будет поддерживать Директ.
Принцип работы прост: два или несколько гаджетов соединяются по данному стандарту без посредников. Это значит, что для подключения не используется маршрутизатор или точка доступа для перенаправления сигнала. Основное отличие от беспроводного соединения Bluetooth — более высокая скорость, расстояние и надежность, поскольку информация надежно защищена.
Для чего используется
Часто при помощи этого типа подключения выводят картинку с ноутбука на телевизор. Подходящим чипом оснащены не только «большие» устройства, но и некоторые планшеты, телефоны. При подключении важно помнить, что для соединения необходима поддержка стандарта со всех сторон. То есть, все устройства должны быть оснащены необходимым адаптером. Еще одно предназначение — передача файлов. Это более быстрый способ по сравнению с FTP, Bluetooth, USB и пр. Также пользователь может таким методом выводить картинку через проектор или скидывать файлы на принтер для печати.
Безопасность стандарта
Кроме большого количества способов применения (от подключения к принтеру до просмотра фильмов через ТВ или проектор), Вай-Фай Директ — защищенный стандарт передачи информации. Чип использует шифрования и защищенные методы подключения. Таким образом разработчики предотвращают получение доступа сторонними людьми к чужим устройствам. Поэтому, если пользователь создаст сеть, соседи не смогут присоединиться к его телевизору. Также информация, передающаяся таким способом, надежно защищена.
Обратите внимание, Direct можно использовать для создания точки доступа и подключения к ней с других компьютеров или телефонов.
Адаптер использует Wi-Fi Protected Setup, а также WPA2. Это две технологии, обеспечивающие максимальную защиту. При подключении понадобится ввести PIN-код.

Характеристики технологии
Поскольку Директ является модифицированной версией традиционного Wi-Fi, его характеристики практически не изменились. Частота, на которой работает Direct, остается такой же: 2.4ГГц или 5ГГц. Качество соединения и скорость обмена данными зависит от количества подключенных устройств и препятствий в виде других волн одинаковой частоты, стен и пр. В идеальных условиях, гаджет сигнал ловит на расстоянии до 200 метров.
В Direct есть возможность создавать целые группы гаджетов, и подключаться к одной точке. Это работает по принципу локальной сети (LAN). Таким образом пользователи могут играть по сети, подключаясь друг к другу.
Минусы
Кроме преимуществ в виде возможности подключаться к другой технике без доступа к сети, обмениваться данными, передавать медиаконтент в режиме реального времени и высокой безопасности стандарта, у технологии Wi-Fi Direct есть несколько недостатков:
- Высокая скорость передачи информации — это не только преимущество. Вместе с этим гаджет расходует больше энергии. Если использовать ноутбук без питания от сети, то аккумулятор разрядится гораздо быстрее.
- Множество подключений забивают частоты. Если технология используется в офисе, то устройства, как правило, соединены между собой. Это влечет за собой загрязнение эфира, ведь чем больше волн одной частоты перебивают друг друга, тем хуже сигнал. Проблему можно частично решить, добавив два диапазона — 2.4ГГц и 5ГГц.
- Безопасность Директ значительно выше, чем у Bluetooth. Но для выхода в интернет рекомендуется использовать обычный Wi-Fi. Direct стоит включать только для необходимости вывести картинку куда-либо, подключиться к принтеру, передать файлы и так далее.
- Не все гаджеты поддерживают относительно новую технологию. Для использования нужен специальный адаптер. Узнать, есть ли функция, можно следующим образом: снять крышку ноутбука, посмотреть название модуля, найти информацию в интернете.

На каких устройствах можно использовать Wi-Fi Direct
В список поддерживаемых аппаратов входят следующие:
- компьютеры (с адаптером) и ноутбуки — для подключения к другим устройствам, передачи файлов, трансляции медиаконтента на ТВ и т.д.;
- телевизоры — для отображения содержимого других устройств, например, планшета, смартфона, ноута, ПК;
- проекторы и принтеры;
- телефоны и планшеты.
Полезная информация: Вместе с Вай-Фай Директ часто используются другие технологии. К примеру, DLNA или Miracast. Этот софт предназначен для трансляции видео и фото на другие мониторы, телевизоры.
Как включить Wi-Fi Direct на Windows 10
Для начала нужно убедиться в наличии функции на нужных устройствах. Если не получается найти информацию о Вай-Фай адаптере в интернете, то попробуйте использовать следующие руководства. Если получится включить, то устройство оборудовано технологией прямого соединения.
Активаций Директа через комбинацию клавиш
Чтобы включить сеть, сделайте следующее:
- Нажмите сочетание клавиш «Win» + «P» на клавиатуре ноутбука или компьютера.
- В появившемся окне выберите опцию «Подключиться к беспроводному дисплею». Она расположена внизу экрана.
- Нажмите на устройство в списке (функция на другом гаджете должна быть включена).

Как включить Wi-Fi Direct через настройки Windows
Если предыдущий метод не сработал, то попробуйте соединиться через окно «Параметры». Как правило, на ОС Windows 10 работают оба способа, но это зависит от второго гаджета:
- Зайдите в окно «Параметры». Введите его название в строке поиска, в меню «Пуск», либо нажмите комбинацию клавиш «Win» + «I».
- Выберите раздел «Устройства». Нажмите на «Добавить устройства».
После этого начнется поиск доступных подключений.
Резюме
В соединении нет ничего сложного. Проблемы могут возникнуть только в том случае, если гаджет не поддерживает технологию или нужно обновить драйвера. Также иногда помогает включение брандмауэра.
Понравилось? Поделись с друзьями!
Дата: 24.05.2020 Автор/Переводчик: DM
Wi-Fi Direct Windows 7 — как включить на компьютере

Wi-Fi Direct обеспечивает возможность беспроводной передачи данных. Опция идеально работает с новыми версиями операционных систем и на Андроиде. Она поддерживается и на Виндовс 7, однако при использовании на технике с такими параметрами нужно быть готовым к самостоятельному проведению ряда процедур, которые на других устройствах реализуются в автоматическом режиме. Установочные драйвера на современных операционках входят в программный файл и инсталлируются в автоматическом режиме или по запросу пользователя. В седьмой версии винды драйвера придется скачивать с официальных источников.
Принцип работы технологии Wi-Fi Direct

Wi-Fi технологии применяются для обеспечения беспроводного подключения компьютерных и телефонных устройств к интернету.
Эта задача реализуется посредством функциональных опций настроенного маршрутизатора. С его помощью становится возможным отправлять и получать информацию из всемирной сети после выбора точки доступа к ней и ввода пароля для подсоединения.
В данной схеме устройство выполняет роль связующего звена, через элементы вай-фай которого пропускается в обе стороны информация. Получить доступ к интернету без него можно при помощи мобильного интернета, или при подсоединении компьютерной техники кабелем.
Пользователю может быть не нужно прямого соединения с интернетом, а достаточно создания единовременного подключения между несколькими устройствами. Для упрощения процедуры был внедрен стандарт Wi-Fi Direct. Особенностью сервиса является обеспечение проведения процедуры обмена данными без точки доступа .
Обратите внимание! Соединение Wi-Fi Direct производится без применения дополнительных связующих устройств. Оно может быть применено к технике со встроенным модулем Wi-Fi — компьютерным и телефонным устройствам, а также к планшетам и к телевизорам. Технология совместима с аппаратурой любой модели.
Поддерживает ли Windows 7 данную технологию
Опция Wi-Fi Direct встроена в программный пакет операционной системы Windows, начиная с ее версии 8.1. Ее активация проводится переключением рычажка в положение «Вкл» или посредством добавления нового элемента в разделе «Устройства».
В Виндовс 7 эта функция «по умолчанию» не предусмотрена. Вай-фай директ можно подключить на технику с такими параметрами после установления на него дополнительных программ.
Что нужно для того, чтобы включить Wi-Fi Direct на Windows 7
Для компьютерной техники, функционирующей на базе Intel, для активации опции вай-фай директ можно использоваться пакет драйверов Intel Wireless Display. Подключить функцию на ноутбук или компьютер можно только в том случае, если техника оборудована сетевым адаптером. Он может быть модели Intel. Допускается использование устройства Broadcom. Техника должна быть с подходящей видеографической картой, а ее процессор не может быть по характеристикам ниже, чем Intel Core i3/i5/i7.
Многих пользователей интересует вопрос о Wi-Fi Direct для Windows 7, как его включить, и что для этого нужно. Стоит отметить, что если операционная система установлена на устройстве с процессором не Интел, проще будет ее переустановить на более высокую версию.
В таком случае не придется устанавливать дополнительные программы. При отсутствии такой возможности нужно будет искать подходящие драйвера, устанавливать их и настраивать устройство для придания опции работоспособного статуса.
Как включить WiFi Direct Windows 7
Актуальным запросом у большинства пользователей, привыкших работать с операционной системой седьмой версии, является вопрос о Wi-Fi Direct Windows 7 — как включить, где взять драйвера под него и как настроить. Варианты подключения определяются планируемым способом использования технологии.
Пересылка файлов
Если специфика деятельности пользователя подразумевает необходимость пересылки файлов между устройствами, одно из которых мобильное, то ему нужно подобрать для своей техники драйвера, позволяющие подключаться по прямой схеме.
Для таких целей подойдет приложение SHARE.it. Для обеспечения связи между техникой, достаточно запустить программу на телефоне, перейти в раздел подключения и отсканировать QR-код с экрана компа.
Подключение дополнительных устройств
Если требуется включение в сеть таких периферийных устройств, как фотоаппарат и принтер, нужно ориентироваться на инструкцию проведения операции, применяемую к конкретному гаджету.
Внимание! Обычно устройства, оборудованные опцией Wi-Fi Direct, создают собственную сеть, поэтому требования к компьютерной технике в такой схеме минимальны.
Беспроводная передача на телевизор
Если одним из соединяемых устройств является телевизор, то понадобится использовать программные возможности драйвера Миракаст или его аналогов.
Установочные файлы встроены в программный операционный пакет и инсталлируются по умолчанию для операционных систем Виндовс с версией старше 8. В иных случаях ее придется скачивать и устанавливать самостоятельно.
Установка драйверов для активации технологии в Windows 7
Загрузив на компьютерную технику с семеркой пакет с драйверами, следует зажать комбинацию клавишь «Windows+R», после чего в строку команд записать devmgmt.msc. После нажатия кнопки «Enter» на экран выводится меню.
Пользователю следует выбрать раздел «Другие устройства» и в их списке найти Wi-Fi адаптер. Кликнув на его название правой кнопкой мыши следует из списка всплывающего меню выбрать раздел «Свойства» и перейти в его вкладку «Драйвера».
Следующие действия определяются целями пользователями. Если нужно установить программу, то следует выбрать соответствующую команду. При планировании обновить драйвера, следует нажать на ссылку «Обновить» Дальнейшие операции проводятся по единому алгоритму:
- активировать поиск драйверов на компьютере нажатием на соответствующую кнопку;
- перейти в раздел «Обзор» и указать директорию, в которой хранятся файлы;
- нажать на кнопку «Далее» и запустить процесс установки.
Как найти нужные драйвера и программы для запуска Wi-Fi Direct на Windows 7
Вай-фай адаптер, встроенный в компьютерную технику, можно привести в работоспособное состояние, установив на него драйвера, характеристики и параметры которых предусмотрены разработчиком.
Система может попытаться найти нужный драйвер в автоматическом режиме, однако в большинстве случаев поиск по такой схеме некорректен.
Обратите внимание! Лучшим решением будет самостоятельно найти программу на официальных источниках.
Поиск драйверов на сайте производителя ноутбука

Установочные файлы с драйверами можно скачать на официальном сайте производителя компьютерной техники. Для этого нужно зайти на портал и при помощи опции поиска найти программу в названии которых «Wi-Fi Direct Win 7». Ее необходимо скачать и инсталлировать на устройство в соответствии с общими правилами.

Поиск драйверов на сайте материнской платы
При отсутствии на сайте производителя техники нужных драйверов, следует искать информацию на портале производителя материнской платы.
Чтобы узнать его необходимо из меню «Пуск» перейти в раздел «Все программы», открыть подраздел «Стандартные» и выбрать опцию «Запуск от имени администратора» во всплывающем окне после нажатия на ссылку «Командная строка». В появившейся строке нужно ввести команду «Systeminfo», после чего на экран выведется информация о системе.

Получив сведения о производителе материнской платы, следует зайти на его официальный сайт и искать драйверы через поиск. Программу нужно скачать и инсталлировать, следуя подсказкам навигатора.
Обратите внимание! В функционале практически всех драйверов существует возможность оформления выведения на экран данных на русском языке, что упростит их использование.
Установка Intel Wi-Fi на Windows 7 для использования Wi-Fi Direct
Для установки программы нужно:

- Скачать и инсталлировать драйвера, следую указаниям подсказок.
- Запустить программу, что активирует поиск устройств в диаметре приема в автоматическом режиме.
- Привести в активное состояние опцию Wi-Fi Direct на компьютерном или другом устройстве, с которым нужно установить соединение с базовой раздающей техникой — нажать на кнопку «подключить», когда система выведет такое предложение на экран.
Далее выполнить еще пару действий:

- Ввести ПИН-код в появившемся на экране устройства окне — вводится единоразово, после чего система запоминает данные и больше их не запрашивает.
- Нажать на кнопку «Продолжить».
После проведения всех мероприятий, на экране отображается информация о том, что соединение было произведено.
Обратите внимание! На нем также можно ознакомиться с данными с устройства, с которым оно было реализовано.
Wi-Fi Direct по умолчанию устанавливается на компьютерных устройствах с операционной системой Windows версии старше 8,1. При использовании версии 7, опция может быть беспроблемно подключена на оборудовании с процессором Интел. Однако в таком случае его актуально использовать для передачи файлов и подключения дополнительных устройств, а для трансляции видео лучше воспользоваться другими возможностями, такими как домашняя сеть или DLNA.
Автор Сергей Эльбакидзе
Сергей, 24 полных года. После окончания 9 классов школы, поступил в политехнический колледж на очное отделение, по специальности прикладная информатика. После окончания колледжа поступил в лесотехнический институт на заочное отделение, по той же специальности прикладная информатика, в данный момент на третьем курсе. Работал в компании специалистом по рекламе и сбыту, далее начал выполнять заказы по созданию и продвижению сайтов. В данный момент развиваю три своих информационных сайта.
Настройка и подключение технологии Wi-Fi Direct на компьютерах с ОС Windows 10
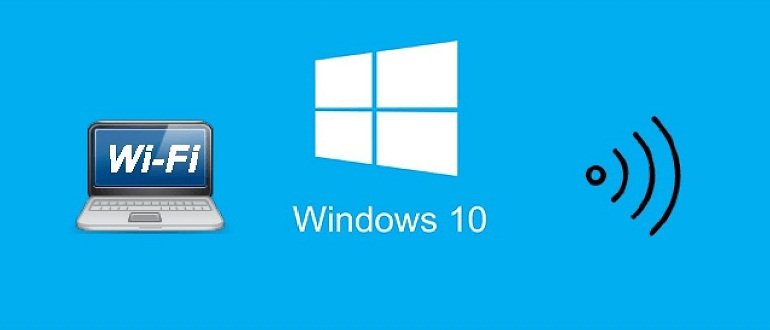
Беспроводные сети
На чтение 5 мин Просмотров 4.2к. Опубликовано 04.10.2019
Wi-Fi Direct позволяет транслировать изображения или видео на дисплей телевизора, смартфона, фотоаппарата и прочих устройств посредством беспроводного соединения. Компания Microsoft на основе Wi-Fi Direct запустила стандарт связи Miracast, созданный специально для операционной системы Windows 10.
Принцип работы и назначение Wi-Fi Direct
Wi-Fi Direct – способ легкого взаимодействия между гаджетами при отсутствии проводной связи. Современные устройства в большинстве своем поддерживают данный стандарт, поэтому необходимость покупать дополнительные кабели постепенно сходит на нет.
Для трансляции нужно подключиться к точке доступа, в качестве которой применяется адаптер беспроводной связи. Рекомендуемый диапазон частот – 2,4 и 5 ГГц. Радиус действия передачи данных ограничивается 100 м, для некоторых приборов – 50 м, а скорость – 200-250 Мбит/с. Этого вполне достаточно, чтобы собрать в единую сеть все устройства домашнего использования.
К преимуществам использования трансляции файлов через Wi-Fi Direct относятся:
- избавление от проводов;
- возможность обезопасить соединение паролем;
- отсутствие необходимости в HDMI-портах;
- для подключения не нужно иметь роутер, его заменяет встроенный адаптер.
Ограничением для постоянного применения технологии является зависимость от качества соединения без проводов, передача данных может прерываться или задерживаться.
Проверка поддержки Miracast
Прежде чем приступить к процессу создания связи, необходимо убедиться, что ПК или ноутбук с десятой версией Windows поддерживает стандарт связи Miracast.
Проверяется это путем запуска сканирования посредством файла dxdiag.exe, встроенного в операционную систему. Порядок действий следующий:
- Зажать клавиши Win и R (команда «Выполнить») или кликнуть на значок «Поиск Windows», расположенный на Панели задач.
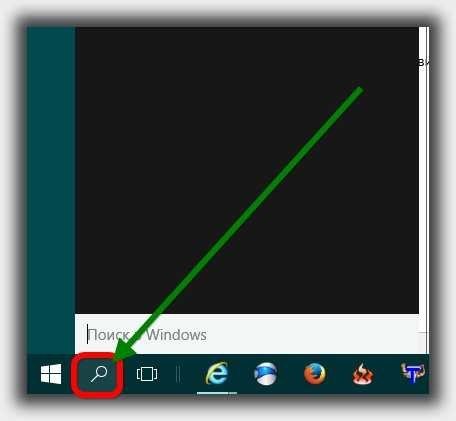
- В диалоговом окне записать «dxdiag» и нажать «OK».
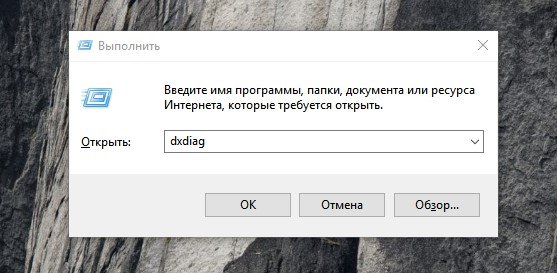
- В открывшемся окне диагностики на вкладке «Система» кликнуть по кнопке «Сохранить все сведения», по окончании процесса сканирования данные преобразуются в файл dxdiag.txt.
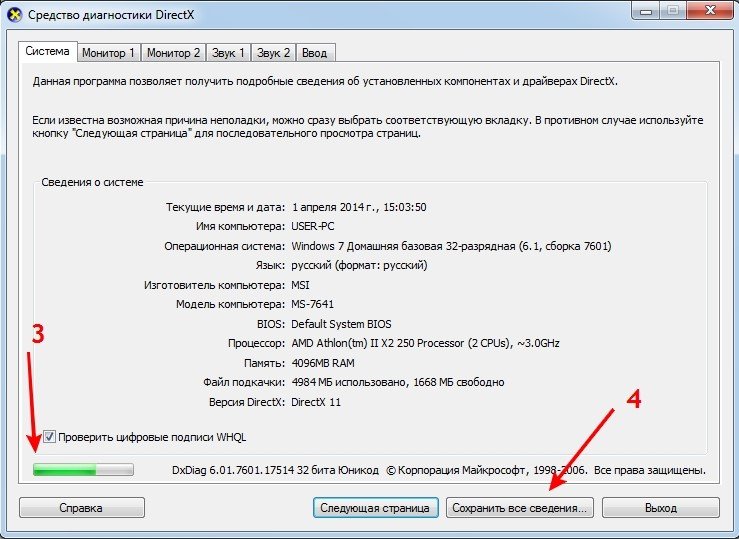
- Открыть файл и найти строку «Miracast». Если напротив есть строка «Available», значит, можно настраивать соединение.
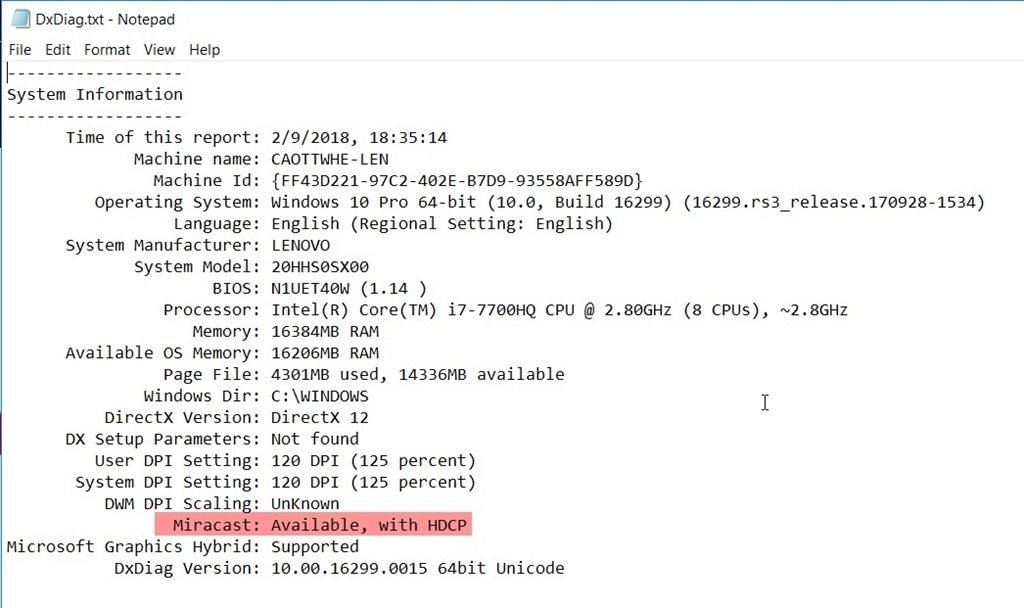
Способы подключения Wi-Fi Direct на Windows 10
Распространённость применения технологии Wi-Fi Direct связана с возможностью осуществить ее настройку самостоятельно даже непродвинутому пользователю. Существует несколько способов подключения:
- с помощью сочетания клавиш;
- с использованием настроек сети;
- через параметры системы.
Включение посредством сочетания клавиш
Для вызова контекстного меню настроек соединения выполняются следующие действия:
- Активирование функции беспроводного соединения на гаджете, к которому планируется подключить ПК.
- Одновременное нажатие клавиш Win и R на клавиатуре ПК.
- Выбор строки «Подключение к беспроводному дисплею» в открывшемся диалоговом окне.
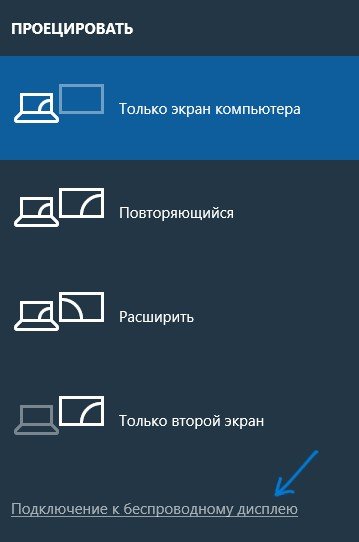
- Выбор требуемого гаджета из списка обнаруженных устройств.
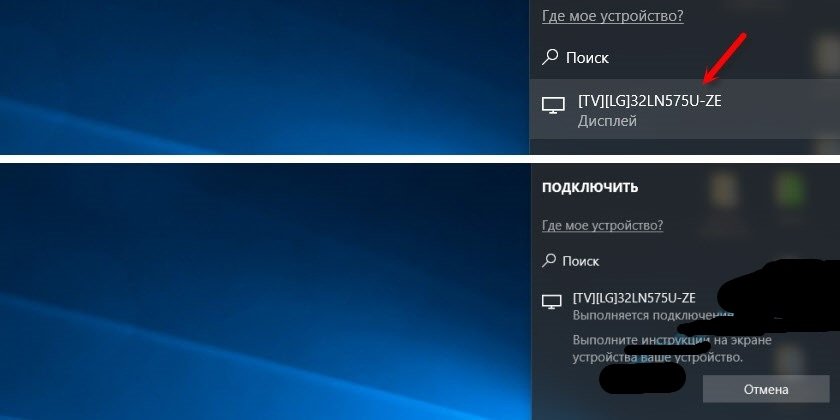
- В случае успешно установленного соединения на экране подключаемого аппарата высветится соответствующее уведомление.
Данный способ является наиболее простым и оптимальным выбором для связи компьютера с телевизором. С помощью него могут быть подключены принтеры, проекторы, смартфоны, видео- и фотокамеры.
Активирование через сеть
Связь с компьютером, поддерживающим технологию Wi-Fi Direct, осуществляется не только посредством вызова контекстного меню на ПК. Также можно установить связь через функционал телевизора, предварительно настроив компьютер:
- В папке «Проводник» зайти в раздел «Сеть».
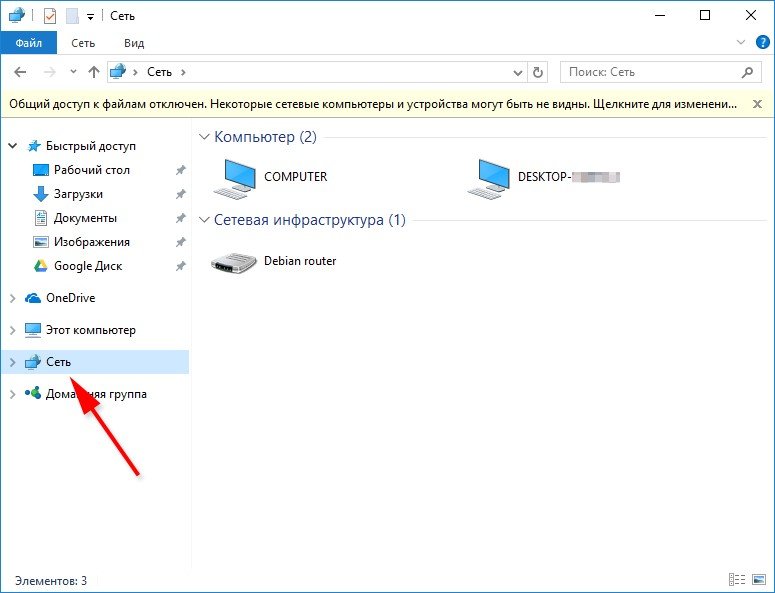
- В открывшемся окне нажать на строку «Сетевое обнаружение и общий доступ к файлам отключены…» и выбрать пункт «Включить сетевое обнаружение…».
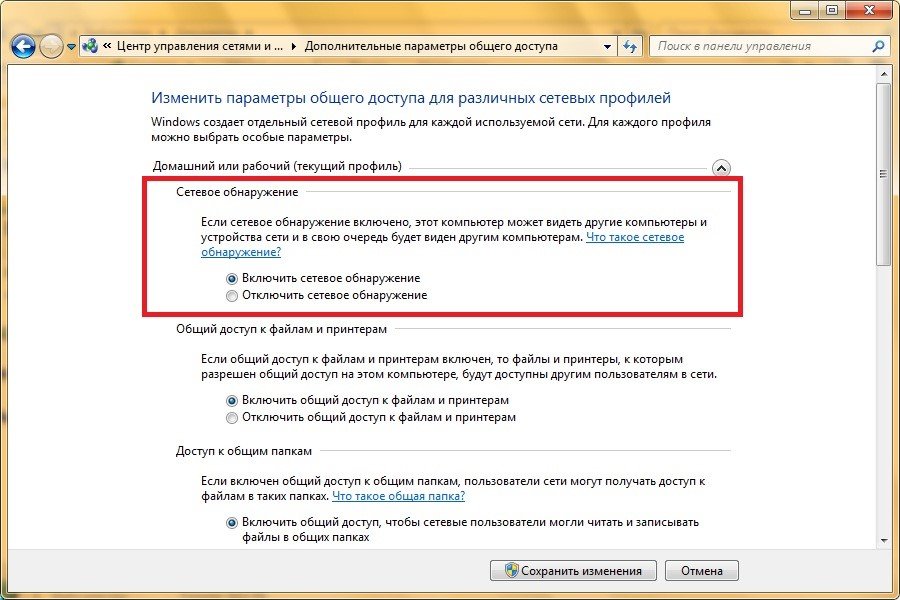
- Использовать частную сеть или создать новую.
- В структуре раздела «Сетевая инфраструктура» появятся аппараты, соединенные одной сетью.
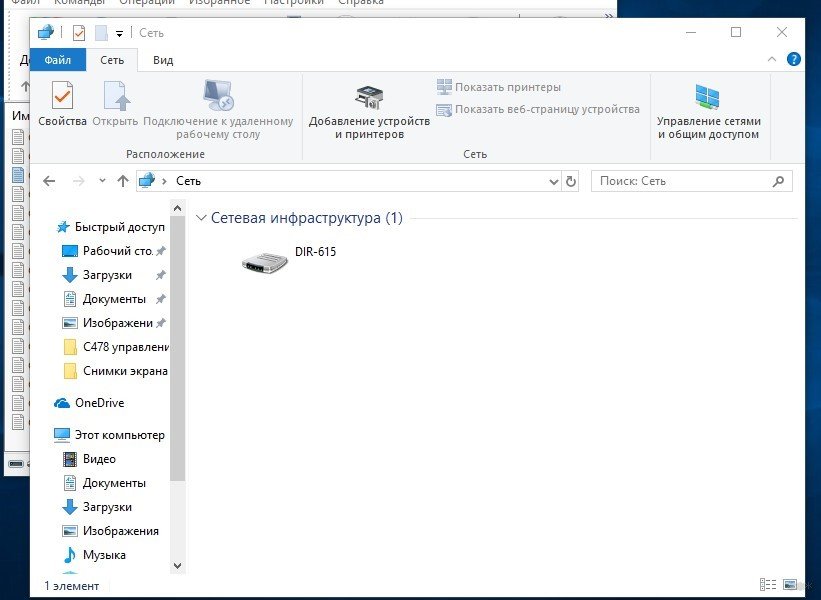
Теперь контент с компьютера может быть воспроизведен на телевизоре.
Настойка связи с использованием параметров системы
Последовательность действий в данном случае выглядит следующим образом:
- В меню «Пуск» найти вкладку «Параметры».
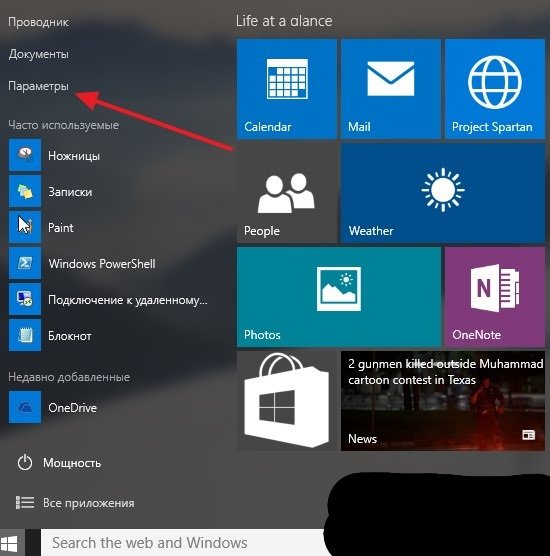
- Выбрать раздел «Устройства».
- Нажать на строку «Добавление Bluetooth или другого устройства».

- После завершения сканирования и выводе на экран доступных устройств нажать на нужный значок из списка. Подключение устанавливается автоматически.
Проблемы с подключением и способы их решения
Несмотря на простоту и удобство настроек многие пользователи сталкиваются со сбоями передачи данных или отказом системы проводить подключение. Нарушения в работе могут быть связаны с описанными ниже проблемами.
Отсутствие актуальной версии драйвера
В вызванном путем одновременного нажатия клавиш Win и R контекстном меню не появляется строка «Подключение к беспроводному дисплею». Это свидетельствует об отсутствии актуальной версии драйвера или оборудование не имеет возможности поддерживать данную функцию.
Проверка предположений осуществляется с помощью консоли cmd.exe (командной строки) следующим образом:
- Одновременно нажать клавиши Win и R или запустить «Поиск в Windows», находящемся на Панели задач.
- В открывшемся окне ввести «cmd» и нажать «OK».
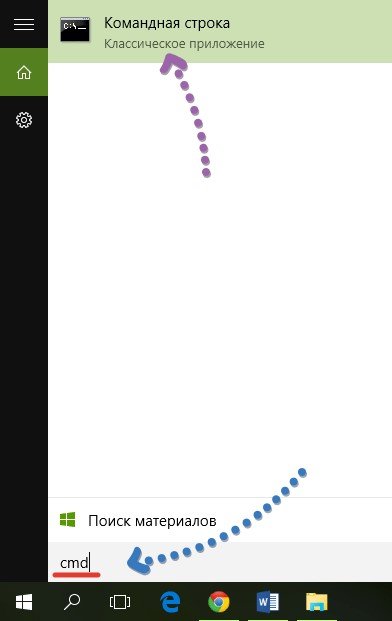
- После запуска консоли записать команду: «netsh wlan show drivers» и нажать «Enter». Для установки подключения достаточно обновить драйвер, если в стоке напротив «Hosted network supported» стоит «No». При использовании последней версии драйвера отсутствие подключения говорит о необходимости заменить адаптер на современную модель.

Ошибка подключения при правильных действиях по настройке
Если все драйверы обновлены, используется оборудование последних моделей и последовательность действий соблюдена, а связать технику не удалось, то можно осуществить следующие действия:
- перезагрузить оборудование – и ПК, и подключаемое устройство;
- изменить способ подключения;
- сократить расстояние между устройствами – на пути сигнала могут присутствовать помехи, ограничивающие установление связи.
В условиях текущей высокой конкуренции многие производители ограничивают совместимость устройств разных брендов. В этом случае проблему с соединением без замены самих гаджетов решить не удастся.
Использование технологий Wi-Fi Direct на Windows 10 позволяет установить беспроводное соединение с практически любым находящимся по близости гаджетом. Подключив все устройства, можно создать домашнюю сеть, полностью исключив из нее роутер. Осуществлять раздачу интернета можно через сетевой адаптер.