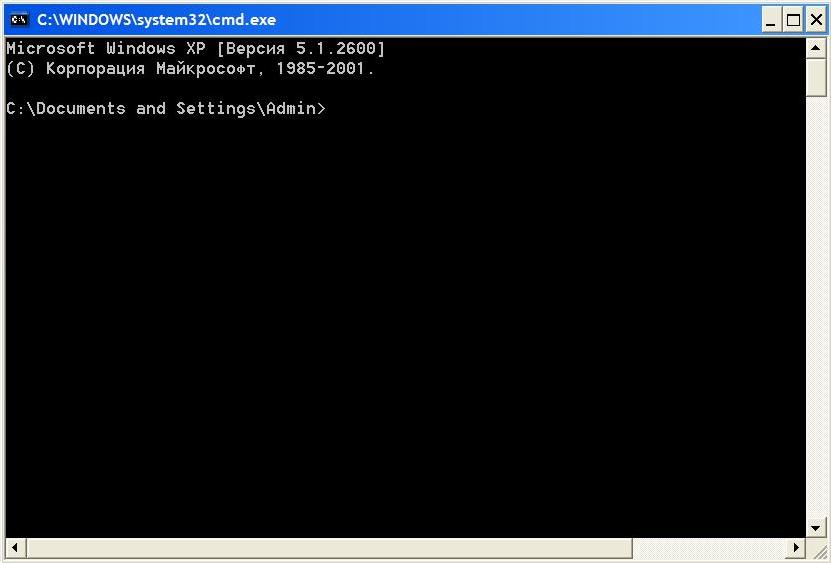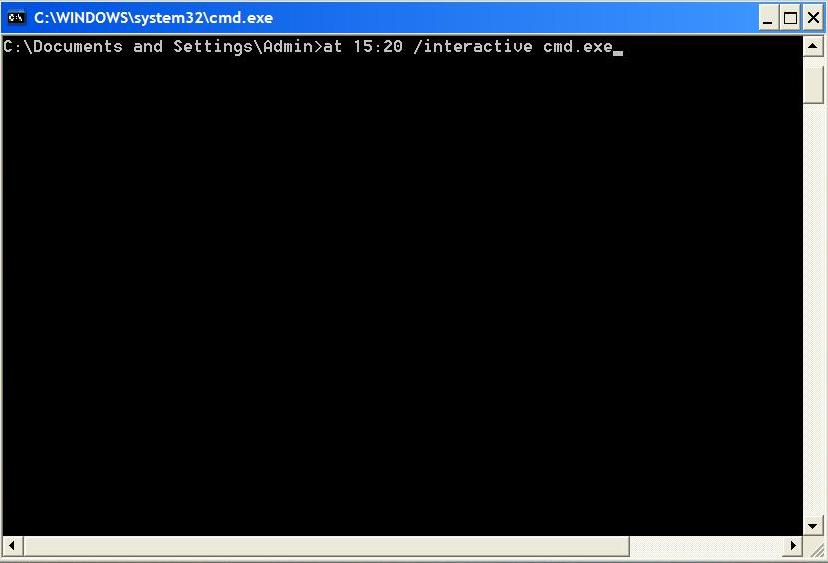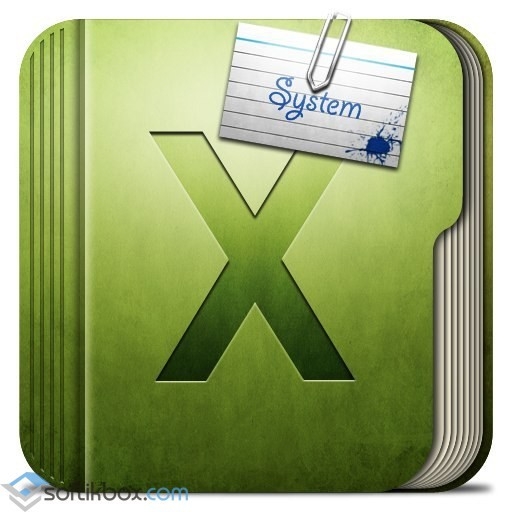Как получить полный доступ ко всем файлам компьютера?
Как получить полный доступ ко всем файлам компьютера в Windows XP.
Посмотрим, как получить полный контроль над вашим компьютером, не прибегая к специальным программам, разного рода Live CD или DVD. И вообще без перезагрузки. Для этого нам потребуется любая учётная запись с правами администратора. Порой бывает ситуация, когда при попытке открыть папку или файл, система накладывает запрет на операцию, ссылаясь на отсутствие прав, заставляет вспомнить какой-то пароль, отказывает в доступе. И права администратора не помогут, и доступа нет.
Внимание! Данный трюк работает для систем под управлением ОС Windows XP. В более современных версиях эта прямая дырка закрыта. Однако выход мы найдём, потерпите…
Получим доступ ко всему компьютеру с безграничными правами.
Набираем Win + R (она же команда Выполнить… или Пуск — Найти программы и файлы), набираем cmd и входим в консоль командной строки с правами администратора:
Набираем следующую команду:
at ваше_время /interactive cmd.exe (смотрите за пробелами)
Вместо надписи ваше_время поставьте через двоеточие часы:минуты, скажем на 2-3 минуты вперёд того времени, какое у вас сейчас в системном трее (правый нижний угол). Должно получиться примерно так (у меня на часах было 15:18):
Если ниже появилась строчка Добавлена новая задача с кодом 1, значит всё в порядке (если нет, проверьте права доступа к вашей учётке). Закроем консоль. Теперь уберём оболочку поисковой системы Windows, чтобы та нам не мешала в будущих действиях. Проще говоря, завершаем процесс explorer.exe (к браузеру Windows этот процесс никакого значения не имеет). Заходим в Диспетчер задач (CTRL + ALT + DEL), во вкладке Процессы находим explorer.exe и правым нажатием мыши на него выбираем Завершить процесс. Рабочий стол опустеет. А мы ждём, когда наступит назначенное в консоли время исполнения команды. Вновь появится консоль, но уже от имени другого пользователя. В консоли набираем команду explorer.exe. Жмём ОК.
Обратите внимание на шапку панели ПУСК. Вы осуществили вход во встроенную учётную запись SYSTEM – наивысшие права на компьютере. Работа под правами SYSTEM обеспечит полный доступ ко всем файлам компьютера, а также полный контроль над компьютером вообще. Не останется ни одной закрытой от вас папки. После того, как вы закончите свои «делишки», перезагрузите машину.
Всё, нам удалось получить полный доступ к компьютеру.
Теперь можно проникнуть в любое место на вашем компьютере, можете редактировать любую папку и любой файл. Успехов
Нет доступа к системной папке и файлу. Как его получить?
В случае, когда необходимо внести изменения в системной папке ProgramFiles или файле, Windows выдаёт отказ в доступе. Это значит, что в учётной записи отсутствует разрешение на изменение объекта. В основном владельцем таких папок, как WINDOWS и Program Files является Windows Modules Installer или TrustedInstaller. Это ряд служб, которые имеют доступ к редактированию системных файлов. Поэтому нужно получить к ним доступ и только затем изменить необходимый элемент.
Как получить доступ к системным файлам и папкам?
Чтобы получить доступ к системным папкам, необходимо в первую очередь получить полные права на учётную запись. Для этого выполняем ряд неложных действий.
Открываем «Компьютер» и жмём правой кнопкой мыши на папке «Windows». Выбираем функцию «Свойства».
Переходим во вкладку «Безопасность». Видим, что мы не имеем полных прав. Поэтому жмём «Дополнительно».
Откроется окно дополнительных параметров безопасности системы. Переходим во вкладку «Владелец» и кликаем «Изменить».
Выбираем свою учётную запись, ставим отметку «Заменить владельца подконтейнеров и объектов» и жмём «Применить», а затем «ОК».
Запустится смена параметров доступа ко всем системным файлам и папкам Windows.
Новому владельцу нужно назначить определённые права. Возвращаемся к вкладке «Безопасность». В разделе «Группы или пользователи» жмём «Изменить».
Выбираем свою учётную запись и проставляем отметки возле нужных операций. В первую очередь отмечаем «Полный доступ».
Сохраняем изменения, перезагружаем ПК и вносим изменения в нужные системные папки и файлы.
Как получить доступ ко всем программам в Windows 10?
Как посмотреть все установленные программы в Windows?
Нажмите клавишу Windows + I, чтобы открыть «Настройки», и нажмите «Приложения».. При этом будут перечислены все программы, установленные на вашем компьютере, а также предустановленные приложения Магазина Windows.
Как увидеть все программы в меню «Пуск»?
Когда меню «Пуск» открыто, вы можете открыть меню «Все программы» несколькими способами: щелкнув меню «Все программы»указав на него и удерживая мышь некоторое время неподвижно, или нажав клавишу P, а затем клавиши со стрелкой вправо на клавиатуре.
Как найти скрытые программы на моем компьютере?
#1: Нажмите «Ctrl + Alt + Удалить» а затем выберите «Диспетчер задач». В качестве альтернативы вы можете нажать «Ctrl + Shift + Esc», чтобы напрямую открыть диспетчер задач. # 2: Чтобы увидеть список процессов, запущенных на вашем компьютере, нажмите «Процессы». Прокрутите вниз, чтобы просмотреть список скрытых и видимых программ.
Как установить программы на Windows 10?
- В веб-браузере выберите ссылку на программу.
- Выберите Сохранить или Сохранить как, чтобы загрузить программу. …
- Если вы выберете «Сохранить», файл программы будет сохранен в папке «Загрузки».
- Или, если вы выберете «Сохранить как», вы можете выбрать, где его сохранить, например на рабочем столе.
Где найти установленные программы в Windows 10?
Щелкните правой кнопкой мыши ярлык меню «Пуск» для приложения и выберите «Дополнительно» > «Открыть местоположение файла». Это откроет окно проводника, которое указывает на фактический файл ярлыка приложения. Щелкните правой кнопкой мыши на этом ярлыке и выберите «Характеристики». Независимо от того, как вы нашли ярлык, появится окно свойств.
Microsoft выпускает Windows 11?
Объявлена дата: Microsoft начнет предлагать Windows 11 на 5 октября на компьютеры, которые полностью соответствуют его аппаратным требованиям.
Что такое ярлык для проверки версии Windows?
Чтобы узнать, какая версия Windows установлена на вашем устройстве, нажмите кнопку Клавиша с логотипом Windows + R, введите winver поле Открыть, а затем выберите ОК.
Почему все мои приложения исчезли в Windows 10?
Первое, что вы можете сделать, чтобы восстановить любое отсутствующее приложение, — это использовать Приложение настроек для восстановления или сброса соответствующего приложения. Открыть настройки. Нажмите Приложения. … Если опция недоступна или не устранила проблему, нажмите кнопку «Сброс», которая удалит данные приложения вместе с настройками и предпочтениями.
Какая кнопка используется для открытия разных программ?
Кнопка Пуск используется для открытия другой программы.
При подготовке материала использовались источники:
https://computer76.ru/2014/01/18/p359/
https://softikbox.com/net-dostupa-k-sistemnoy-papke-i-faylu-kak-ego-poluchit-10307.html