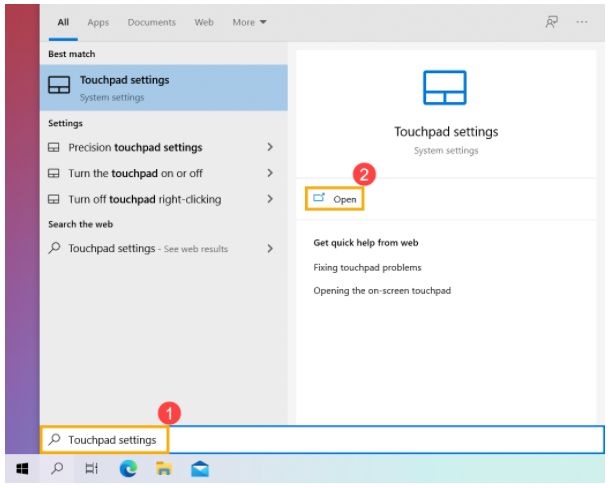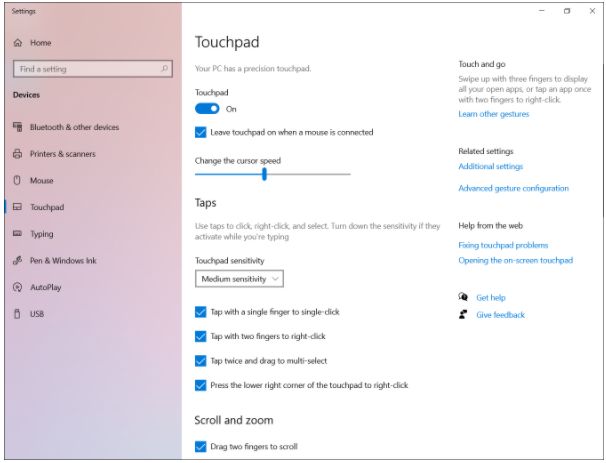[Ноутбук] Знакомство с тачпадом
Вы можете нажать в любом месте на сенсорной панели, чтобы активировать ее указатель, а затем проведите пальцем по сенсорной панели, чтобы переместить указатель на экран.
| Жест | Действие |
 | Горизонтальный слайд |
 | Вертикальный слайд |
 | Диагональный слайд |
Выберите приложение, чтобы выделить.
Дважды кликните, чтобы открыть его
Кликните на приложение, чтобы выбрать.
Дважды кликните, чтобы запустить
| Жест | Действие | Описание |
 | Нажмите | Нажмите двумя пальцами на тачпад для выполнения функции правого клика. |
 | Скролл двумя пальцами (вверх/вниз) | Скролл двумя пальцами для перемещения вверх и вниз по странице |
 | Скролл двумя пальцами (влево/вправо) | Скролл двумя пальцами для перемещения влево и вправо по странице |
 | Отдалить | Сведите два пальца на тачпаде, чтобы отдалить |
 | Приблизить | Разведите двумя пальцами по тачпаду, чтобы приблизить |
 | Перетаскивание | Выберите иконку и нажмите левую клавишу на тачпаде. Другим пальцем перетащите иконку по экрану, отпустите тачпад, чтобы закрепить положение |
| Жест | Действие | Описание |
 | Нажатие | Нажмите тремя пальцами по тачпаду для вызова Cortana |
 | Смахнуть влево/Смахнуть вправо | Если вы открыли несколько приложений, проведите тремя пальцами влево или вправо, чтобы переключаться между ними |
 | Смахнуть вверх | Проведите пальцем вверх, чтобы увидеть все открытые в данный момент приложения |
 | Смахнуть вниз | Проведите пальцем вниз, чтобы отобразить рабочий стол |
| Жест | Действие | Описание |
 | Нажатие | Коснитесь сенсорной панели четырьмя пальцами, чтобы вызвать Центр уведомлений |
Пожалуйста, перейдите к соответствующей инструкции в зависимости от текущей операционной системы Windows на вашем компьютере:
- Введите и выполните поиск [Настройки сенсорной панели] в строке поиска Windows①, затем щелкните [Открыть] ②.
- В настройках сенсорной панели вы можете настроить параметры по своему усмотрению..
Если вы хотите сбросить настройки сенсорной панели и жесты до значений по умолчанию, выберите [Сенсорная панель] ③, чтобы развернуть дополнительные сведения, а затем нажмите [Сброс] ④.
Укажите в поисковой строке Windows [Сенсорная панель] ① , нажмите [Открыть] ② .
В настройках тачпада выставите параметры в зависимости от ваших предпочтений.
Если вы хотите сбросить настройки и жесты сенсорной панели до значений по умолчанию, прокрутите вниз до конца и нажмите [Сброс].
Все функции тачпада, сенсорной панели на ноутбуке
Вращение, перелистывание тремя пальцами, вертикальная прокрутка, масштабирование и прочие функции тачпада на ноутбуке. Описание и использование сенсорной панели.
В данной статье описаны функции тачпада Synaptics. Речь пойдёт об устройстве именно этой компании, так как она являлась разработчиком классической сенсорной панели и первой внедрила тачпад в ноутбук после трекбола.
Где найти настройки тачпада. Как начать настройку
Далее перейдя в закладку Параметры устройства и далее Параметры уже на самой закладке. Здесь же можно изменить скорость движения курсора (sensitivity, как иногда говорят геймеры), скорость прокрутки, скорость реакции устройства на двойное нажатие.
Касание легким ударом пальца
Если функция активна, касание легким ударом пальца выполняет то же действие, что и нажатие левой кнопки мыши. Когда этот флажок снят, нажатие манипулятором (щелчок) можно выполнить только кнопками устройства TouchPad™.
«Касание легким ударом пальца» производится следующим образом: необходимо быстро прикоснуться к поверхности устройства TouchPad™ и затем быстро убрать палец.
Наилучший результат достигается при быстром, легком касании. Слишком сильные или медленные касания менее эффективны.
Выполните «Касание легким ударом пальца» один раз, чтобы имитировать одинарный щелчок мыши, либо быстро повторите жест два раза, чтобы имитировать двойной щелчок.
Что такое тачпад на ноутбуке
Ноутбук относится к мобильным компьютерам, соответственно и все управление ноутом должно быть мобильным. Одним из устройств управления является компьютерная мышь. А вот в ноутбуке используется тачпад, что это такое рассмотрим дальше.
Тачпад (touchpad) – используется в ноутбуке для управления курсором на экране и является аналогом компьютерной мыши. Имеет вид сенсорной панели рядом с клавиатурой.
Ввод управляющих команд осуществляется с помощью касания к сенсорной поверхности. Различные виды касания передают и разные команды аналогично управлению мышкой.
Тачпад имеет вид прямоугольника со скругленными краями. Может быть встроенный или подключаться отдельно.
Как пользоваться тачпадом
Управление через тачпад мы передаем используя касания, либо проводя пальцами по поверхности touchpad. Каждое такое касание или движение имеет значение определенной команды.
Возможности встроенного тачпада зависят как от драйвера, так и от аппаратной реализации. Это влияет на набор жестов управления, мультитач, управление.
Как пользоваться тачпадом на ноутбуке представим через список стандартного набора команд:
- Короткое касание одним пальцем – левая кнопка мыши
- Двойной щелчок одним пальцем – двойное нажатие левой кнопки мыши
- Незавершенное двойное нажатие и скольжение одним пальцем – перетаскивание и выделение
- Нажатие двумя пальцами (короткое) – правая кнопка мыши
- Короткое нажатие тремя пальцами – средняя кнопка мыши
- Скольжение двумя пальцами – вращение колеса мыши
- Скольжение пальцем по краю сенсорной панели слева или справа – вертикальная прокрутка
- Скольжение пальцем по краю сенсорной панели сверху или снизу – горизонтальная прокрутка
- Скольжение двух пальцев или навстречу друг другу или друг от друга – увеличение или уменьшение
- Касание одним пальцем и движение круговое вокруг первого вторым пальцем – переворот
- Легкое касание тремя пальцами и движение справа налево или наоборот — перелистывание
Как работает тачпад? Сенсорная панель ноутбука состоит из емкостных датчиков, так что они образуют сетку на поверхности. Контроллер измеряет все емкости на панели и записывает в память. Затем периодически их сравнивает с текущими значениями, этот период считывания информации с поверхности является одной из характеристик тачпада. Касание пальца изменяет емкость между двумя датчиками, эта емкость измеряется и так определяется точно положение пальца на поверхности. Степень изменения емкости говорит о силе нажатия пальцем.
Из-за малого разрешения сетки датчиков с помощью тачпада ноутбука невозможно выполнять точные работы, например, в графических редакторах или в серьезных играх. Но для обычной работы на ноуте возможностей touchpad для управления указателем мыши вполне достаточно.
Фото тачпада
Английское слово touchpad состоит из двух слов touch – касание и pad – поверхность (панель). Касаясь к сенсору, пользователь может управлять курсором. Внизу сенсорной поверхности могут находиться кнопки для имитации трех кнопок мыши (левая, правая и колесо).
Чтобы наглядно понять, что такое тачпад на ноутбуке представим несколько фото.