Изменение имени учетной записи и папки пользователя в ОС macOS
Имена учетной записи и папки пользователя macOS, заданные при создании учетной записи, можно изменить.
Неправильное выполнение этих действий может привести к повреждению вашей учетной записи и помешать вам выполнять вход через нее. Обязательно создайте резервную копию, прежде чем продолжить. Эти действия не приводят к изменению или сбросу пароля вашей учетной записи пользователя.
При необходимости создайте другую учетную запись администратора
Вы можете изменить имя своей учетной записи пользователя только при входе в другую учетную запись, которая должна быть учетной записью администратора. Если ваш Mac не настроен с другой учетной записью администратора, вы должны сначала добавить учетную запись администратора в настройках пользователей и групп: Добавление учетной записи администратора в macOS Ventura или более поздней версии Добавление учетной записи администратора в более ранних версиях macOS
Переименование папки пользователя
- Выйдите из учетной записи, которую вы переименовываете: выберите меню Apple () > «Завершить сеанс».
- Войдите в другую учетную запись администратора. Не входите в учетную запись, которую вы переименовываете.
- На панели меню Finder выберите «Переход» > «Переход к папке», затем введите /Пользователи и нажмите Return. Откроется папка «Пользователи».
- В папке «Пользователи» выберите папку учетной записи, которую вы переименовываете, затем нажмите Return и введите новое имя. Не используйте пробелы в новом имени. При запросе введите имя пользователя и пароль учетной записи администратора, которую вы использовали для входа.
Если к папке пользователя предоставлен общий доступ, сначала необходимо прекратить общий доступ к папке.
Затем переименуйте учетную запись
После переименования папки пользователя, и все еще не входя в учетную запись, которую вы переименовываете, выполните следующие дополнительные действия, в зависимости от того, какую версию macOS вы используете.
macOS Ventura или более поздней версии
- Выберите меню Apple () > «Системные настройки».
- Щелкните «Пользователи и группы» на боковой панели.
- Нажмите и удерживайте клавишу Control на клавиатуре, а затем щелкните имя учетной записи, которую вы переименовываете. В появившемся меню выберите «Дополнительные параметры».

- При запросе введите имя администратора и пароль, которые вы использовали для выполнения входа.
- Обновите поле «Имя пользователя», а не поле «Пользователь», чтобы оно соответствовало новому имени, которое вы дали своей папке пользователя в предыдущем разделе.
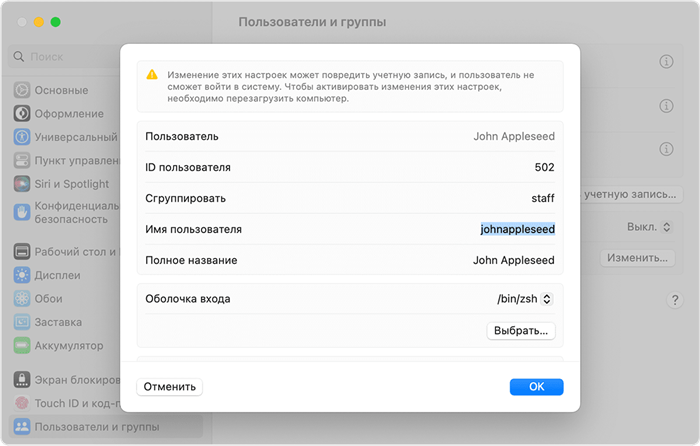
- Необязательно: обновите поле «Полное имя». Полное имя не обязательно должно совпадать с именем пользователя и может содержать пробелы. Вы сможете использовать либо имя пользователя, либо полное имя при входе в систему или внесении изменений, требующих имени вашей учетной записи и пароля.
- Прокрутите вниз, чтобы увидеть поле «Папка пользователя». Обновите имя пользователя в этом поле, но не удаляйте /Пользователи/ . Например, если «Имя пользователя» — johnappleseed, то поле «Папка пользователя» должно содержать /Пользователи/johnappleseed.
- Нажмите «ОК», затем перезапустите компьютер Mac и выполните вход в переименованную учетную запись.
Более ранние версии macOS
- Выберите меню Apple () > «Системные настройки».
- Щелкните «Пользователи и группы».
- Щелкните значок блокировки , а затем введите имя и пароль администратора, которые использовались для входа.
- Нажмите и удерживайте клавишу Control на клавиатуре, а затем щелкните имя учетной записи, которую вы переименовываете. В появившемся меню выберите «Дополнительные параметры».
- Обновите поле «Имя учетной записи» в соответствии с новым именем, которое вы дали своей папке пользователя в предыдущем разделе.
- Необязательно: измените поле «Полное имя». Полное имя не обязательно должно совпадать с именем пользователя и может содержать пробелы. Вы сможете использовать либо имя пользователя, либо полное имя при входе в систему или внесении изменений, требующих имени вашей учетной записи и пароля.
- Обновите имя пользователя в поле «Папка пользователя». Измените это имя, чтобы оно соответствовало новому имени папки пользователя, но не удаляйте /Пользователи/ . Например, если «Имя пользователя» — johnappleseed, то поле «Папка пользователя» должно содержать /Пользователи/johnappleseed.
- Нажмите «ОК», затем перезапустите компьютер Mac и выполните вход в переименованную учетную запись.
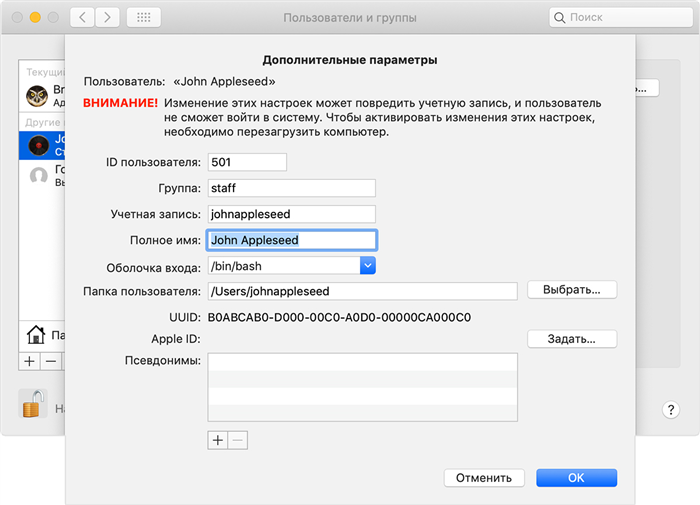
Как изменить название компьютера в macOS
Когда ваш компьютер Mac используется в локальной сети или при передаче файлов через AirDrop, найти его в списке устройств можно лишь по имени. Если имя компьютера была задано автоматически, это может создать некоторые трудности для его идентификации. В этом случае стоит изменить текущее название устройства на более понятное. Сегодня мы расскажем, как это сделать.

Несмотря на то, что процесс смены имени достаточно простой, есть некоторые ограничения. К примеру, нельзя использовать специальные символы, поскольку другие компьютеры или устройства могут их не отображать. Поэтому мы рекомендуем подобрать простое и краткое название для вашего компьютера Mac.
Запускаем «Системные настройки». Далее переходим в раздел «Общий доступ».
В верхней графе «Имя компьютера» можно будет задать предпочитаемое имя. Подтверждаем выбор и закрываем окно.
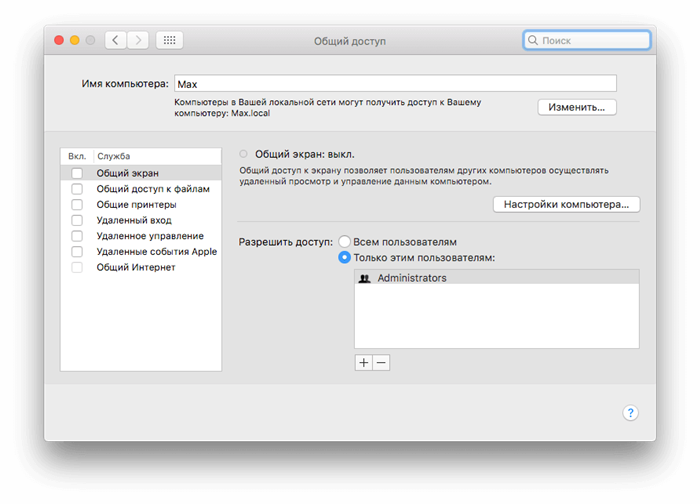
Настройка завершена. Заданное название компьютера теперь будет отображаться при работе с локальной сетью, AirDrop, а также при обзоре устройства в iCloud и Find My Mac.
Изменение имени компьютера или локального имени хоста на Mac
Имя и локальное имя хоста компьютера используются для идентификации Вашего компьютера в локальной сети.
Изменение имени компьютера
Имя компьютера можно просмотреть и изменить в окне настроек «Описание».
-
На Mac выберите меню Apple
> «Системные настройки», в боковом меню нажмите «Основные» , затем справа нажмите «Об этом Mac». (Возможно, потребуется прокрутить вниз). Открыть раздел настроек «Описание»
Изменение имени локального узла
Локальное имя хоста или имя в локальной сети отображается в нижней части окна настроек общего доступа. Оно идентифицирует Ваш Mac в других приложениях и службах, совместимых с Bonjour.
Локальное имя хоста представляет собой имя компьютера с добавлением .local на конце. Если имя компьютера содержит пробелы, то они заменяются дефисами. Например, если имя Вашего компьютера My Computer, то имя локального хоста будет My-Computer.local. Локальные имена хостов не зависят от регистра, поэтому имена my-computer.local и My-Computer.local эквивалентны.
-
На Mac выберите меню Apple
> «Системные настройки», нажмите «Основные» в боковом меню, затем нажмите «Общий доступ» справа. (Возможно, потребуется прокрутить вниз). Открыть настройки общего доступа
Если имя компьютера Mac полностью совпадает с именем другого компьютера Mac в локальной сети, к локальному сетевому имени добавляется цифра.
Если Bonjour не удалось узнать имя Вашего компьютера, Вашим сетевым именем является «Macintosh.local».