Как переназначить сочетания клавиш для клавиатуры?
Вы можете переназначать некоторые клавиши для доступа к разным командам, ярлыкам и функциям Microsoft Mouse and Keyboard Center для максимального удобства работы.
Примечание: Параметры в этом мастере зависят от выбранной клавиши. Например, клавишу Windows невозможно переназначить, поэтому единственный доступный вариант — отключить ее.
Переназначение клавиши
- Скачайте и установите Microsoft Mouse и центр клавиатуры.
- Подключите клавиатуру, которую требуется настроить.
- Нажмите кнопку «Пуск» , а затем выберите Центр управления мышью и клавиатурой Майкрософт.
- В появившемся списке названий клавиш выберите нужную клавишу.
- Выберите из списка команду для нужной клавиши.
 Как поменять назначение кнопок на клавиатуре в Windows
Как поменять назначение кнопок на клавиатуре в Windows

Здравствуйте, уважаемые читатели. Для вас я подготовил статью о том, как переназначить клавиши на клавиатуре Windows 10. В отличие от более ранних версий операционной системы, стандартные возможности «десятки» на этот счет ограничены. Но я нашел несколько простых способов решения данной задачи. Вы не знаете, зачем вообще это может понадобиться? Ниже я описал причины, которые помогут вам убедиться в полезности переназначения клавиатуры.
Установка горячих клавиш для смены языка
Чтобы поменять клавиши переключения раскладки, следуйте этой инструкции:
- Через меню «Пуск», войдите в Параметры.

- Выберите раздел «Время и язык».

- Кликните по расположенной слева вкладке «Язык».

- На этой вкладке найдите иконку клавиатуры, и нажмите на неё.

- В следующем окне выберите «Сочетания клавиш для языков ввода».

- В появившемся окне, убедитесь, что выбрана строка «Переключить язык ввода» и нажмите кнопку «Сменить сочетания клавиш».

- Далее в первой колонке «Смена языка ввода» необходимо переместить отметку на удобные для Вас клавиши переключения языка ввода;

- В завершение нажмите кнопки «ОК» и сохранить» на всех открытых окнах.
Почему мы ничего не меняли во второй колонке «Смена раскладки клавиатуры»? Потому что она может потребоваться только при добавлении сенсорной и расширенной клавиатуры.
Смена комбинации клавиш для смены языка на блокировочном экране
Вышеописанная настройка действует только в открытой учетной записи, а на экране блокировки (где мы вводим пароль, чтобы в нее войти) — нет. Чтобы и на нем заменить сочетание клавиш, выполните следующее:
- Повторите шаги 1-3 из предыдущей инструкции.
- Справа щелкните по надписи «Административные языковые параметры»

- Кликните по кнопке «Копировать параметры…»

- Внизу поставьте галочки напротив обеих строчек.

- Нажмите кнопку «ОК» для закрытия окна с параметрами смены языка.
Горячие клавиши для быстрого запуска приложений
В «десятке» без сторонних программ можно не только поменять сочетание клавиш для переключения языка, но и задать комбинацию для быстрого открытия того или иного приложения. Для этого:
- Сделайте ярлык нужной программы на рабочем столе. Для этого щелкните по соответствующему файлу с расширением .exe правой кнопкой мыши, наведите курсор на строку «Отправить» и выберите необходимый пункт.

- Теперь кликните правую кнопку мыши уже по ярлыку на рабочем столе и откройте «Свойства».
- Перейдите на закладку «Ярлык». В поле «Быстрый вызов» введите удобную для вас клавишу. Учтите, что большинство из них будет использоваться в сочетании с комбинацией Ctrl + Alt — то есть, выбрав условно клавишу 7, вам придется в итоге нажать Ctrl + Alt + 7 .

Переназначение неработающих кнопок
Эта задача требует более глубокой настройки, нежели предыдущие. Для ее выполнения необходимо создавать новые разделы в реестре системы и задавать им определенные параметры. Не будем усложнять себе жизнь, а воспользуемся утилитой MapKeyboard, которая сделает все за нас. Она не нуждается в установке, то есть вам следует её скачать по этой ссылке, и запустить от имени администратора.
Прежде, чем приступать к переназначению, решите, какие функциональные клавиши заменят те, которые отпали или не работают. Логично, что ими должны быть редко используемые, например, Scroll Lock, Insert, Pause (Break), End, Home, Page Up и Down, а также блок цифр справа вместе с кнопкой Num Lock.
Переходим к действию:
- Интерфейс приложения представлен в виде виртуальной клавиатуры.

Первой на ней нажмите ту кнопку, которая заменит отсутствующую. Внизу есть поле «Remap selected key to» (в переводе с англ. — переназначить выбранную клавишу на. ). Нажмите по ней, чтобы увидеть список клавиш и выберите из него ту, что заменит выбранная на предыдущем шаге. - Таким же путем, при необходимости, замените другие неработающие кнопки.
- Когда закончите, в правом нижнем углу клавиатуры нажмите кнопку «Save Layout».

- Всплывет окошко, требующее перезагрузки системы для вступления изменений в силу. Нажмите «Да».
Если вы решите вернуть раскладку в прежнее состояние, в той же утилите произведите такую процедуру:

- Нажмите внизу виртуальной клавиатуры кнопку «Reset keyboard layout».
- Всплывет диалоговое окно, где нужно согласиться на возвращение раскладки в былое состояние.
- Затем появится еще одно окошко, предупреждающее о необходимости перезапуска системы, чтобы подействовали изменения. Соглашаемся и перезагружаем компьютер. Когда компьютер включится заново, раскладка клавиатуры будет прежней.
Отключение ненужных клавиш
Есть клавиши, которыми вы не пользуетесь? Отключите их, чтобы не мешали. Это возможно с помощью другой утилиты SharpKeys, которая, как и упомянутая выше, не требует установки. Скачать данную программу можно с её страницы на github.
Чтобы выключить неиспользуемые кнопки, следуйте данной инструкции:
- После запуска программы, нажмите внизу внизу «Add».

- Перед вами предстанут два списка: слева те клавиши, которые нужно переназначить, а справа — те, на которые мы их будем менять. В левом списке выберите ненужную клавишу, допустим, «Function: F1». В правом нажмите строку «Turn Key Off».

- Подтвердите решение кнопкой «ОК».
- Нажмите на кнопку «Write to registry», и подождите, пока не появится уведомление об успешном внесении изменений в реестр.
- Перезайдите в систему, или перезагрузите компьютер, для внесения изменений.
Служебная программа Keyboard Manager
PowerToysKeyboard Manager позволяет переназначать клавиши на клавиатуре.
Например, вы можете заменить букву A на букву B на клавиатуре. При нажатии клавиши A будет вставлен B .
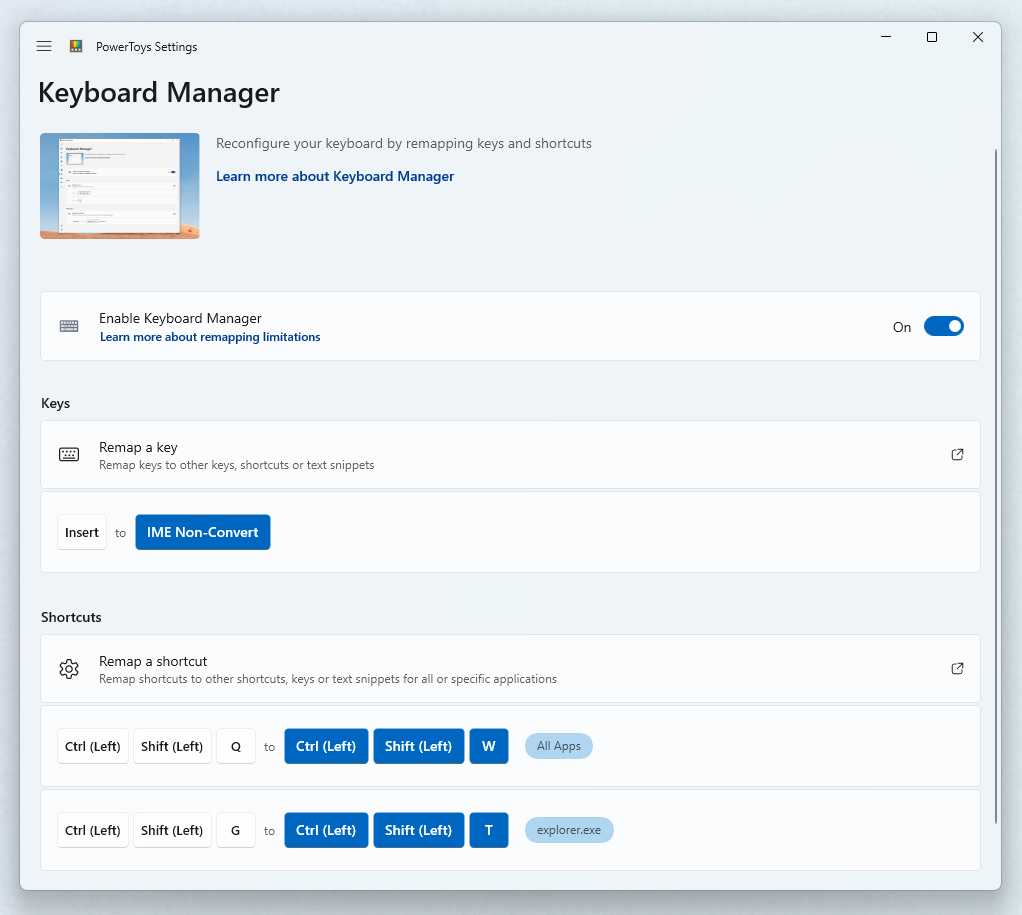
Вы можете обмениваться комбинациями сочетания клавиш. Например: сочетание клавиш Ctrl + C позволяет копировать текст во многих приложениях. С помощью служебной программы PowerToysKeyboard Manager это сочетание клавиш можно заменить на ⊞ Win + C . Теперь ⊞ Win + C будет копировать текст. Если вы не укажете целевое приложение в PowerToysKeyboard Manager, обмен сочетаниями клавиш будет применяться глобально в Windows.
Программа PowerToysKeyboard Manager должна быть включена (при работе PowerToys в фоновом режиме) для применения переназначенных клавиш и сочетаний клавиш. Если программа PowerToys не запущена, переназначение клавиш больше не будет применяться.
Некоторые сочетания клавиш зарезервированы для операционной системы или не могут быть заменены. К клавишам, которые нельзя переназначить, относятся:
- ⊞ Win + L и Ctrl + Alt + Del нельзя переназначить, так как они зарезервированы ОС Windows.
- Клавишу Fn (функция) нельзя переназначить (в большинстве случаев). Клавиши F1 ~ F12 (и F13 ~ F24) можно сопоставить.
- Клавиша Pause отправит только одно событие нажатия клавиши. Таким образом, сопоставление ее с клавишей возврата, например, и нажатие и удерживание удалит только один символ.
- ⊞ Win + G часто открывает игровую панель Xbox даже при переназначении. Игровую панель можно отключить в параметрах Windows.
Параметры
Чтобы создать сопоставления с помощью Keyboard Manager, откройте параметры PowerToys. В параметрах PowerToys на вкладке Keyboard Manager вы увидите следующие параметры:
- Откройте окно параметра переназначения клавиш, нажав кнопку Remap a key (Переназначить клавишу)
- Откройте окно параметров переназначения сочетания клавиш, нажав кнопку Remap a shortcut (Переназначить сочетание клавиш)
Переназначение клавиш
Чтобы переназначить клавишу, изменив ее на новое значение, откройте окно параметров переназначения клавиатуры с помощью кнопки Remap a Key (Переназначить клавишу). При первом запуске предопределенные сопоставления отображаться не будут. Вы должны нажать кнопку + , чтобы добавить новое переназначение.
Когда появится новая строка переназначения, выберите клавишу ввода, выходные данные которой вы хотите изменить, в столбце Physical Key (Физическая клавиша). Выберите новое значение клавиши для назначения в столбце Mapped To (Сопоставлено с).
Например, чтобы нажать A и отобразить B :
| Физическая клавиша: | Сопоставлено с: |
|---|---|
| A | B |
Чтобы поменять местами клавиши A и B , добавьте еще одно переназначение:
| Физическая клавиша: | Сопоставлено с: |
|---|---|
| B | A |
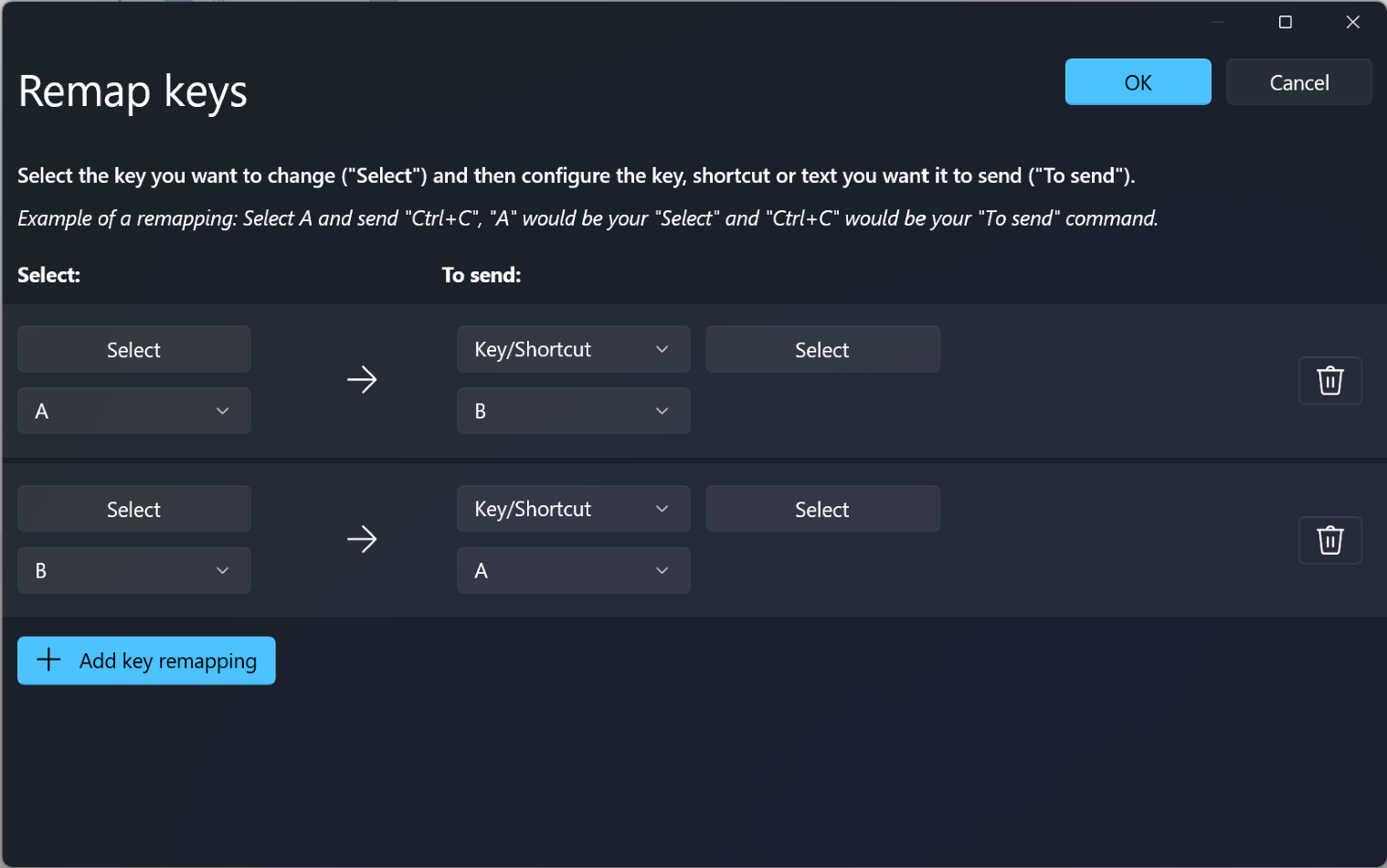
Клавиша на сочетание клавиш
Чтобы переназначить клавишу на сочетание клавиш (комбинацию клавиш), введите сочетание клавиш быстрого доступа в столбце Mapped To (Сопоставлено с).
Например, чтобы нажать клавишу Ctrl и получить ⊞ Win + ← (стрелка влево):
| Физическая клавиша: | Сопоставлено с: |
|---|---|
| Ctrl | ⊞ Win + ← |
Переназначение клавиш будет сохранено, даже если переназначенная клавиша используется внутри другого сочетания клавиш. Порядок нажатия клавиш в этом сценарии имеет значение, поскольку действие выполняется во время нажатия клавиши, а не при ее отпускании. Например, нажатие Ctrl + C приведет к ⊞ Win + left arrow + C . При нажатии клавиши Ctrl сначала выполняется ⊞ Win + left arrow . При нажатии клавиши C сначала выполняется C + ⊞ Win + left arrow .
Переназначение сочетания клавиш
Чтобы переназначить сочетание клавиш, например Ctrl + C , нажмите кнопку Remap a shortcut (Переназначить сочетание клавиш), чтобы открыть окно параметров переназначения сочетаний клавиш.
При первом запуске предопределенные сопоставления отображаться не будут. Вы должны нажать кнопку + , чтобы добавить новое переназначение.
Когда появится новая строка переназначения, выберите клавиши ввода, вывод которых вы хотите изменить, в столбце Physical Shortcut (Физическое сочетание клавиш). Выберите новое значение сочетания клавиш для назначения в столбце Mapped To (Сопоставлено с).
Например, сочетание клавиш Ctrl + C копирует выделенный текст. Чтобы переназначить это сочетание клавиш для использования клавиши Alt вместо клавиши Ctrl :
| Физическое сочетание клавиш: | Сопоставлено с: |
|---|---|
| Alt + C | Ctrl + C |
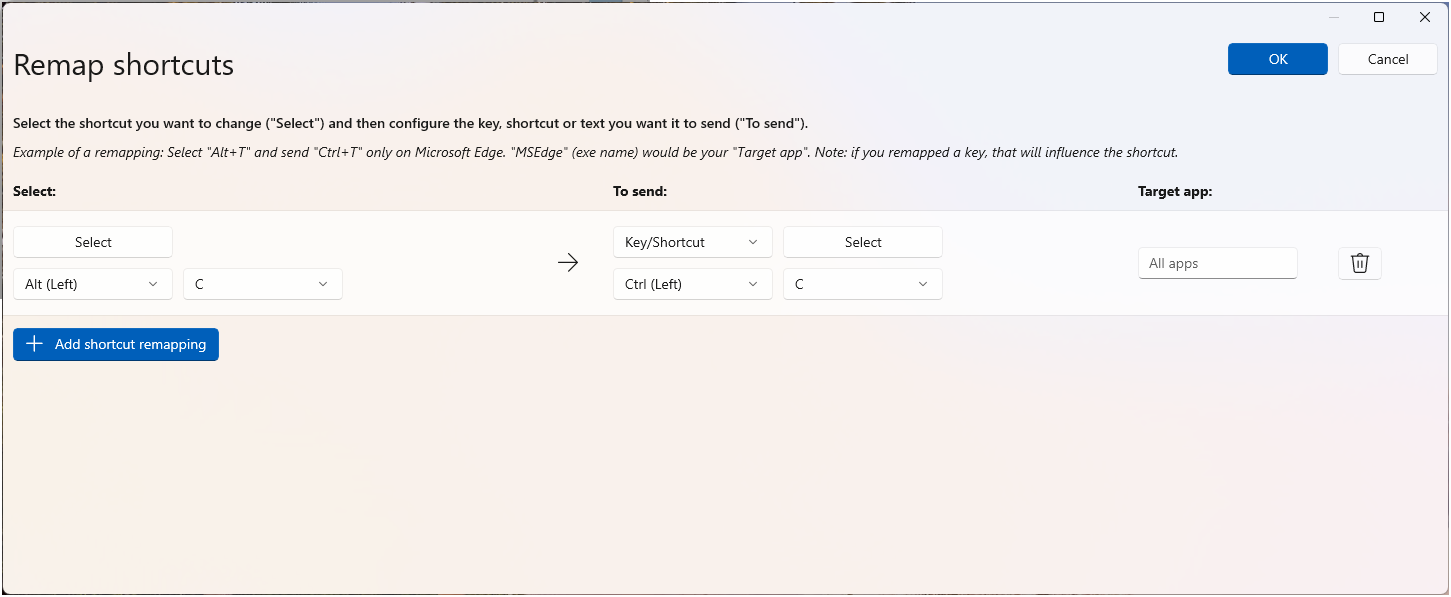
Существует несколько правил, которым необходимо следовать при переназначении сочетаний клавиш (эти правила применяются только к столбцу Shortcut (Сочетание клавиш)):
- Сочетания клавиш должны начинаться с клавиши-модификатора: Ctrl , Shift , Alt или ⊞ Win
- Сочетания клавиш должны заканчиваться клавишей действия (все клавиши не модификаторы): A, B, C, 1, 2, 3 и т. д.
- Сочетания клавиш не могут содержать больше трех клавиш
Переназначение сочетания клавиш на одну клавишу
Можно переназначить сочетание клавиш (комбинацию клавиш) на нажатие одной клавиши с помощью кнопки Remap a shortcut (Переназначить сочетание клавиш) в параметрах PowerToys.
Например, чтобы заменить сочетание клавиш ⊞ Win + ← (стрелка влево) одной клавишей, нажмите Alt :
| Ярлык. | Сопоставлено с: |
|---|---|
| ⊞ Win + ← | Alt |
Переназначение сочетания клавиш будет сохранено, даже если переназначенная клавиша используется внутри другого сочетания клавиш. Порядок нажатия клавиш в этом сценарии имеет значение, поскольку действие выполняется во время нажатия клавиши, а не при ее отпускании. Например, нажатие ⊞ Win + ← + Shift приведет к Alt + Shift .
Сочетания клавиш для конкретных приложений
Keyboard Manager позволяет переназначать сочетания клавиш только для определенных приложений (а не глобально для Windows).
Например, в почтовом приложении Outlook по умолчанию для поиска электронной почты используется сочетание клавиш Ctrl + E . Если вместо этого вы предпочитаете использовать Ctrl + F для поиска в электронной почте (а не для пересылки электронной почты, как установлено по умолчанию), вы можете переназначить сочетание клавиш, для которых Outlook установлено как «целевое приложение».
Keyboard Manager использует имена процессов (а не имена приложений) для целевых приложений. Например, Microsoft Edge задается как msedge (имя процесса), а не Microsoft Edge (имя приложения). Чтобы найти имя процесса приложения, откройте PowerShell и введите команду get-process или откройте командную строку и введите команду tasklist . В результате появится список имен процессов для всех приложений, открытых в данный момент. Ниже приведен список нескольких популярных имен процессов приложений.
| Развертывание | Имя процесса |
|---|---|
| Microsoft Edge | msedge.exe |
| OneNote | onenote.exe |
| Outlook | outlook.exe |
| Teams | Teams.exe |
| Adobe Photoshop | Photoshop.exe |
| File Explorer | explorer.exe |
| Spotify Music | spotify.exe |
| Google Chrome; | chrome.exe |
| Excel | excel.exe |
| Word | winword.exe |
| Powerpoint | powerpnt.exe |
Как выбрать клавишу
Чтобы выбрать клавишу или сочетание клавиш для переназначения, вы можете:
- Использовать кнопку Type Key (Введите клавишу) или кнопку Type Shortcut (Введите сочетание клавиш).
- Используйте раскрывающееся меню.
После нажатия кнопки Type Key (Введите клавишу) или Type Shortcut (Введите сочетание клавиш) откроется диалоговое окно, в котором вы сможете ввести клавишу или сочетание клавиш с помощью клавиатуры. Когда результат вас удовлетворит, удерживайте Enter , чтобы продолжить. Если вы хотите выйти из диалогового окна, удерживайте кнопку Esc .
Используя раскрывающееся меню, вы можете выполнять поиск по имени ключа, и по мере продвижения будут появляться дополнительные раскрывающиеся значения. Однако вы не можете использовать функцию клавиши ввода, пока открыто раскрывающееся меню.
Потерянные клавиши
Потерянная клавиша означает, что вы сопоставили ее с другой клавишей, и с ней больше ничего не сопоставлено.
Например, если клавиша переназначается с A на B , на вашей клавиатуре больше не буде клавиши с результатом A . Чтобы это не произошло случайно, для любых потерянных клавишей будет отображаться предупреждение. Чтобы исправить это, используйте + для создания другой переназначенной клавиши, которая сопоставляется с результатом A .
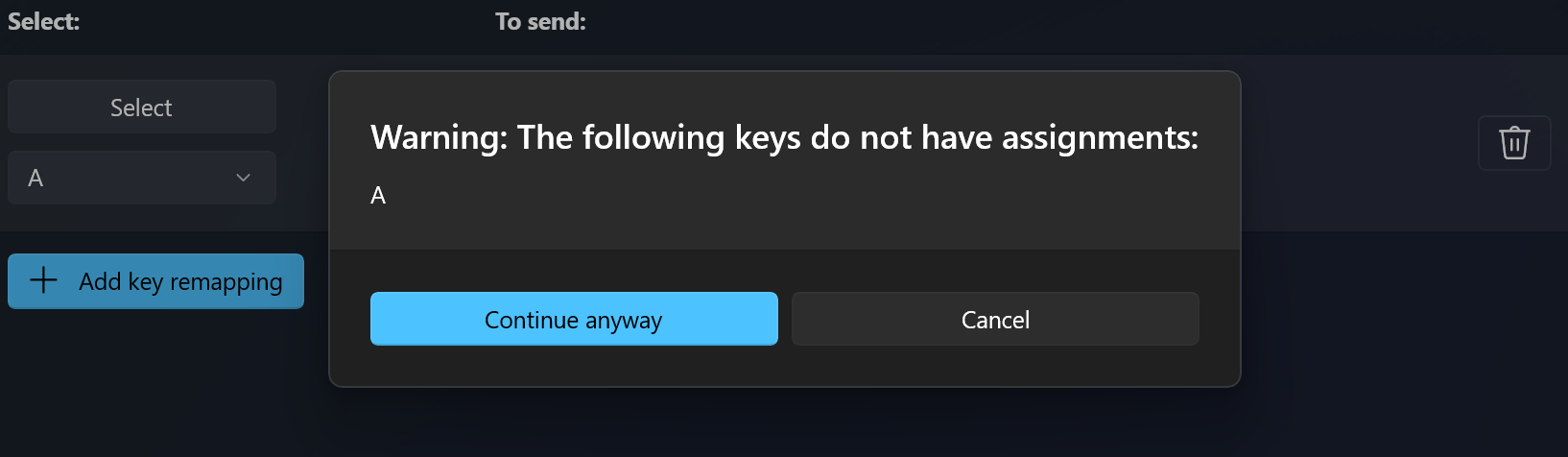
Часто задаваемые вопросы
Я назначил неправильные клавиши, как это быстро остановить?
Чтобы переназначение клавишей работало, программа PowerToys должна работать в фоновом режиме, а Keyboard Manager должна быть включена. Чтобы остановить повторно сопоставленные ключи, закройте PowerToys или отключите Keyboard Manager их PowerToys в параметрах.
Могу ли я использовать Keyboard Manager на экране входа в систему?
Нет, программа Keyboard Manager доступна только при запущенной программе PowerToys и не работает ни на одном экране ввода пароля, в том числе при запуске с правами администратора.
Нужно ли перезагружать компьютер или PowerToys, чтобы переназначение вступило в силу?
Нет, переназначение должно произойти сразу после нажатия кнопки OK .
Где находятся профили Mac или Linux?
В настоящее время профили Mac и Linux не включены.
Будет ли это работать в видеоиграх?
Мы рекомендуем вам избегать использования программы Keyboard Manager во время игр, так как она может повлиять на производительность игры. Это также будет зависеть от доступа вашей игры к вашим клавишам. Некоторые API-интерфейсы клавиатуры не работают с Keyboard Manager.
Будет ли работать переназначение, если я изменю язык ввода?
Да, будет. Прямо сейчас, если вы переназначите A на B на английской (США) раскладке, а затем измените настройку языка на французский, нажатие A на французской раскладке ( Q на физической англо-американской раскладке) приведет к B ; это согласуется с обработкой Windows многоязычного ввода.
Могу ли я иметь разные сопоставления клавиш на нескольких клавиатурах?
В настоящее время нет. Нам неизвестен API, где мы можем видеть ввод и с какого устройства он поступил. Типичным вариантом использования здесь является ноутбук с подключенной внешней клавиатурой.
Я вижу клавиши, перечисленные в раскрывающихся меню, которые не работают. Почему?
Keyboard Manager перечисляет сопоставления для всех известных кнопок физической клавиатуры. Некоторые из этих сопоставлений могут быть недоступны на вашей клавиатуре, так как физической клавиши, которой они соответствуют, может не быть. Например, вариант Start App 1 (Запустить приложение 1), показанный ниже, доступен только на клавиатурах, на которых физически есть клавиша Start App 1 (Запустить приложение 1). Попытка сопоставить эту клавишу на клавиатуре, которая не поддерживает клавишу Start App 1 (Запустить приложение 1), приведет к неопределенному поведению.
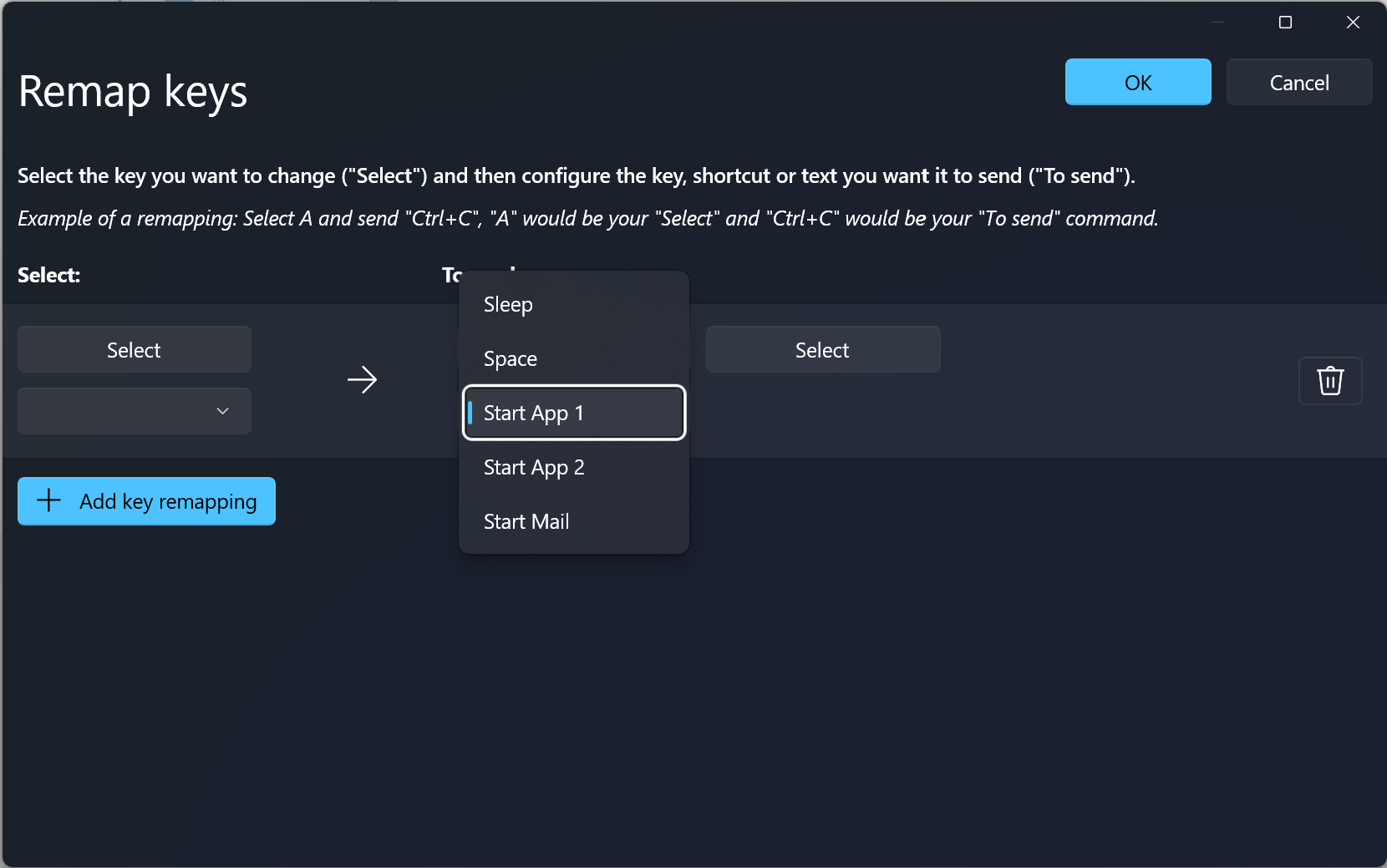
Устранение неполадок
Если вы пытались переназначить клавишу или сочетание клавиш и у вас возникли проблемы, это может быть одна из следующих проблем:
- Запуск с правами администратора: переназначение не будет работать в приложении или окне, если это окно запущено в режиме администратора (с повышенными правами), а программа PowerToys не запущена с правами администратора. Попробуйте запустить PowerToys с правами администратора.
- Без перехвата ключей:Keyboard Manager перехватывает перехватчики клавиатуры для повторного сопоставления клавиш. Некоторые приложения, которые также делают это, могут мешать работе Keyboard Manager. Чтобы исправить это, перейдите в параметры, отключите и включите Keyboard Manager.
Известные проблемы
- Keyboard Manager не следует использовать при игре в видеоигры. Перехват Keyboard Manager нажатий клавиш в настоящее время повлияет на FPS.
- Переназначение таких клавиш, как Win, Ctrl, Alt или Shift, может нарушить работу жестов и некоторых специальных кнопок
- AltGr и Ctrl+Alt вызывают проблемы, так как поведение AltGr соответствует поведению (L)Ctrl + (R)Alt, и переназначение одной из этих клавиш может нарушить функцию.