Как переключиться с Windows 32 на 64 бита: все плюсы и минусы перехода

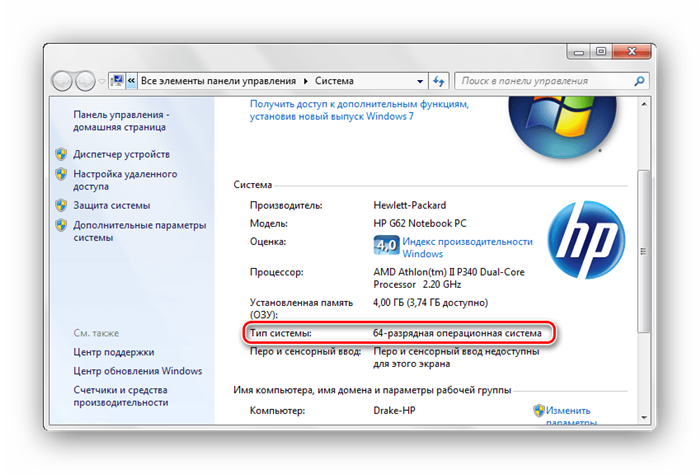
Смена разрядности Windows может потребоваться после апгрейда ПК. Но такой переход не всегда удобен и сопряжен с некоторыми проблемами. Мы объясним, как проверить, требуется ли изменение разрядности на вашем ПК и возможно ли оно вообще, после чего покажем, как переключиться с 32 на 64 бита.

Если возникла необходимость, вы можете переключиться с 32-разрядной версии Windows на 64-разрядную. Если речь идет о той же версии Windows 7, 8 или 10, ваша лицензия действительна для обоих вариантов разрядности.
Требуется ли изменение разрядности с 32 до 64 бит?
В первую очередь необходимо определить, есть ли необходимость в переходе на 64 разряда и удовлетворяет ли ваш ПК минимальным требованиям. И поможет в этом набор программ, который расскажет о том, какое оборудование установлено в системном блоке и определит его предел возможностей. Почитать об этих утилитах и скачать их с ресурсов производителей вы можете воспользовавшись нашей статьей Проверь работу компьютера: лучшие бесплатные утилиты для теста ПК=»content_internal_link»>
32-битная или 64-битная версия Windows?
Итак, попробуем узнать, какая версия системы установлена на вашем компьютере: 32 или 64-битная. Разрядность может быть важна, например, если необходимо установить новую программу, предлагающую разные версии. Для начала откройте меню «Пуск», кликните по строке «Панель управления» и перейдите к пункту «Система и безопасность», а затем к пункту «Система». Здесь вы найдете информацию о типе операционной системы: 32 или 64-разрядная операционная система.
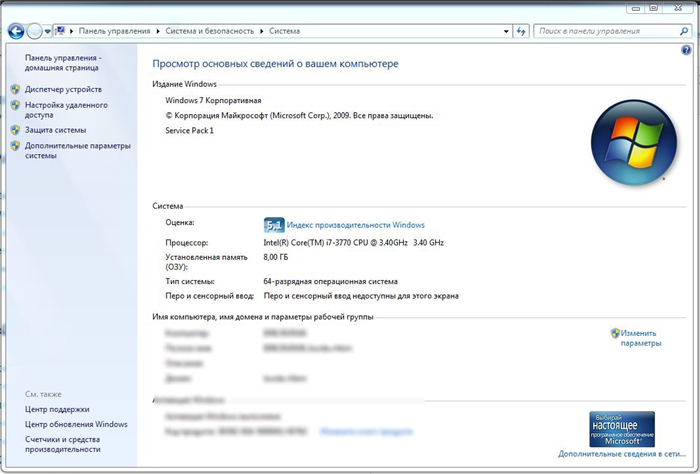
Если выясняется, что все-таки Windows 64-разрядная, это еще не значит, что все программы у вас работают в 64-bit режиме. Многие программы имеют только 32-разрядные версии и могут без проблем работать в 64-bit системе.
Если вы хотите перейти от разрядности в 32 бита на разрядность а 64 бита, вам нужно переустановить Windows, полностью перестроив систему. Имеет ли смысл изменять разрядность Windows с 32-битного до 64-битного варианта, во многом зависит от того, какое оборудование и программное обеспечение вы используете или планируете приобрести:
- В операционных системах Windows разрядность описывает длину слова, используемую для адресации к вашей RAM и памяти вашего GPU.
- Если у вас нет технических данных установленной в ПК видеокарты, можно использовать наш практический совет, чтобы узнать, какая память у вашего GPU.
- Используйте наше советы выше, чтобы узнать, какая разрядность у вашего Windows: 32 или 64 бита. Кроме того, вы также можете ознакомиться с нашей статьей по этой теме.
- Только когда объем памяти RAM и GPU превышает 4 гигабайта, Вам стоит переходить от разрядности 32 до 64 бит.
- При определенных обстоятельствах изменение разрядности не стоит приложенных усилий, если вы, например, никогда не используете неадресуемую память. Если вы, к примеру, просто занимаетесь Интернет-серфингом или выполняете базовую офисную работу, вы в большинстве случаев редко используете более одного гигабайта оперативной памяти. Узнайте в нашем практическом совете, сколько оперативной памяти вам нужно.
- И даже если вы временно превысите возможности памяти, например, играя в 3D-игры с большим объемом памяти, занимаясь видеомонтажом или моделированием, переключение разрядности не обязательно станет лучшим решением. В зависимости от программного обеспечения покупка быстрого SSD-накопителя для хранения больших объемов данных может быть значительно более выгодной альтернативой. Например, вам можно будет просто прописать новый путь хранения для программного обеспечения, не настраивая при этом совершенно новую систему.
- С помощью наших инструкций вы все равно можете использовать оперативную память, с непосредственной адресацией, используя ее в качестве энергозависимого пространства на жестком диске, например, для временных файлов.
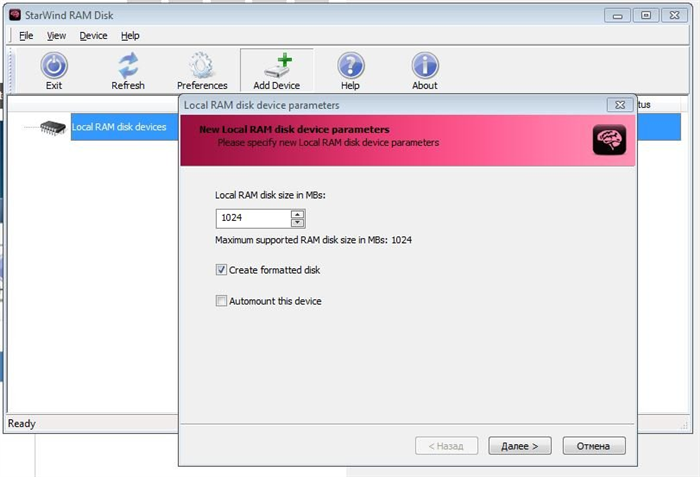
Возможно ли сменить разрядность?

Можно ли вообще ли даже изменение версии Windows с 32 до 64 бит, зависит от аппаратного обеспечения вашего компьютера:
- Ваш процессор должен иметь возможность обрабатывать 64-разрядные адреса. Самый простой способ узнать, установлен ли у вас 64-разрядный процессор — прочитать эту информацию в руководстве к CPU.
- С помощью советов выше вы можете и без мануала узнать, поддерживает ли ваш компьютер 64-битную разрядность.
- Если ваш процессор не поддерживает более высокую разрядность, одной лишь заменой процессора не обойтись. Прочитайте в мануале к установленной в вашем системном блоке материнской плате, совместима ли она с 64-битными процессорами, и если да, то с какими именно. Это вопрос сокетов.
- Имейте в виду: если ваш процессор совместим с 64-битной версией, в принципе возможно изменение разрядности. НО: с 64-битной операционной системой вам придется неизбежно переустановить все драйверы всех своих аппаратных компонентов. Если вы не найдете 64-битные драйверы для вашего картридера, устройство может перестать работать после внесения изменений.
Как изменить разрядность на более высокую
Чтобы переключиться с 32-битной версии на 64-битную версию Windows, вам нужно сделать некоторые приготовления и выполнить следующие действия:
- Во-первых, найдите драйверы для всего вашего оборудования, подходящие для 64-битных систем. Сохраните их на USB-накопителе или на другом носителе данных.
- Проверьте или получите заново свой текущий ключ Windows. Вы можете найти его на установочном DVD-диске. Как создать загрузочный диск с полезными программами и драйверами или установочный диск Windows, вы можете узнать из отдельной статьи.
- Внимание: вы не можете установить 64-битную систему поверх старой 32-й версии, не удаляя старую систему. Обязательно создайте резервные копии всех важных данных из раздела жесткого диска, на который вы будете устанавливать свою 64-битную систему.
- Мы расскажем вам больше о том, что нужно учитывать при переустановке операционной системы.
- Установите 64-разрядную операционную систему, например, используя наши статьи об установке Windows 7 и Windows 8.
- После установки операционной систему установите все драйверы. Теперь имеет смысл создать резервную копию Windows, чтобы при необходимости воспользоваться «чистой» версией для быстрой переустановки системы.
Как на новой 64-битной системе запустить программы в режиме совместимости, мы расскажем в следующей статье.
Читайте также:
- Чистая установка Windows 10 с помощью загрузочного носителя
- Поиск и установка драйверов периферийных устройств в Windows 8
Фото: компании-производители, pexels.com
Определяем битность системы Windows 7

Параметр, отвечающий за количество бит в операционной системе, имеет название «разрядность», но также его иногда называют «битность». Для того, чтобы инсталлировать различные приложения или драйвера, необходимо знать параметр разрядности ОС.
Узнаем битность Windows 7
ОС Виндовс 7 делится на 2 категории: x86 (32 бита) и x64 (64 бита). Рассмотрим некоторые нюансы каждого вида ОС:
- 32-х битная система обозначается x86. Значение 86 никак не связано с количеством бит, так исторически сложилось еще с первоначальных вариантов Windows. Они устанавливались на ПК с x86-совместимостью. Оперативная память поддерживается до 4 Гб (на самом деле цифра меньше).
- 64-х битная система. Обозначается x64. Оперативная память поддерживается в гораздо больших объемах. Производительность на данной ОС может быть выше (при правильной оптимизации ПО).
32-х битная ОС без ошибок инсталлируется на 64-х битный процессор, а вот 64-х битная на 32-битный не установится. Существуют программные решения, которые работают только в определённой разрядности.
Способ 1:Свойства Компьютера
- Открываем «Пуск» и нажимаем ПКМ по значку «Компьютер», идём в «Свойства».
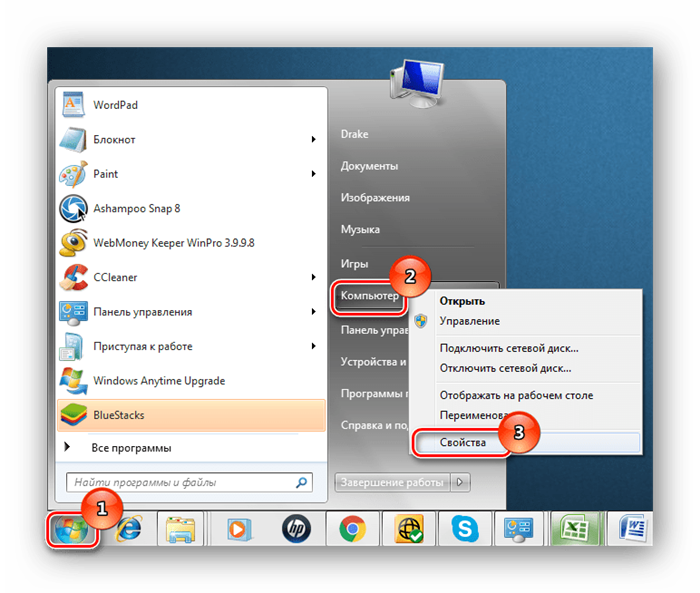
- В пункте «Тип системы» указана разрядность ОС Виндовс 7.
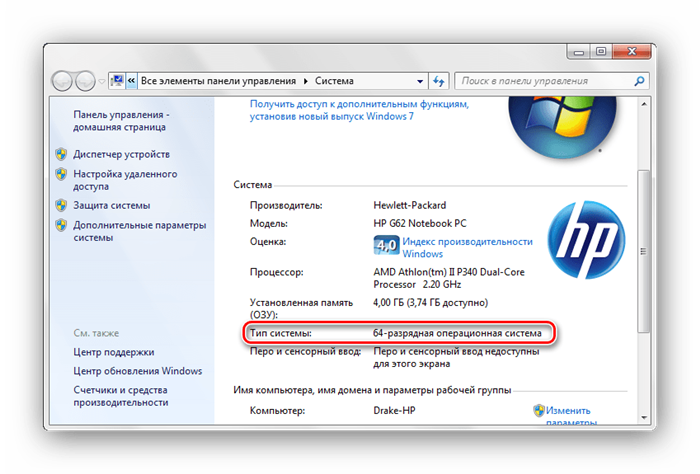
Способ 2: Сведения
- В поиске «Пуск» вводим «сведения» и переходим в пункт «Сведения о системе».
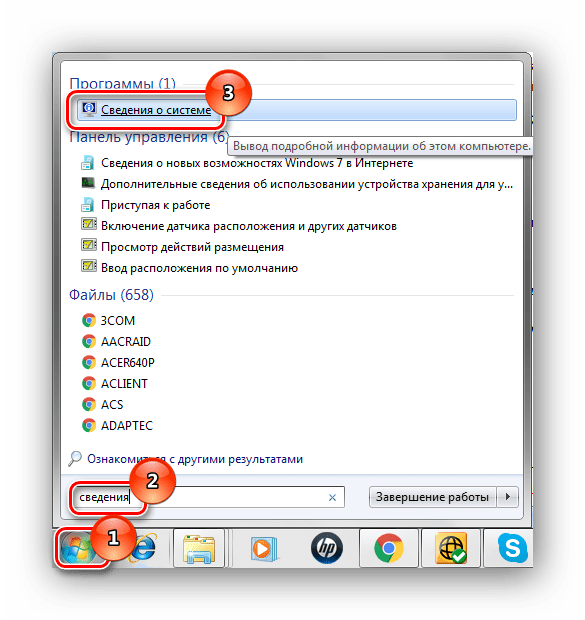
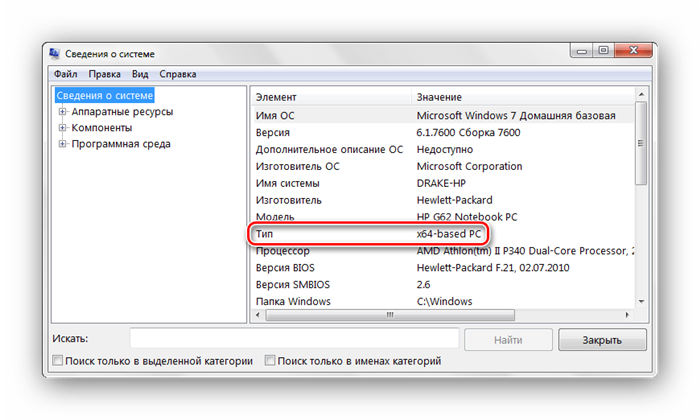
Способ 3: Панель управления
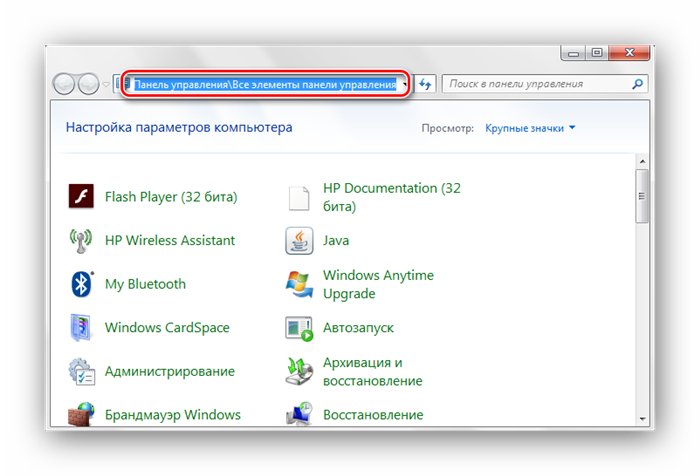
- Переходим по адресу:
Панель управления\Все элементы панели управления
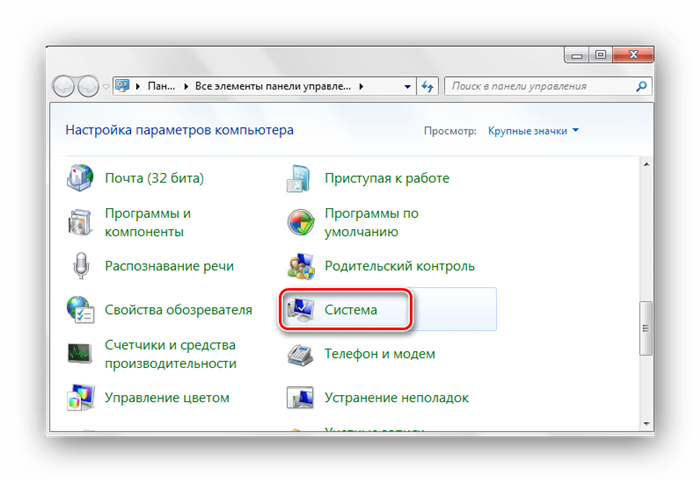
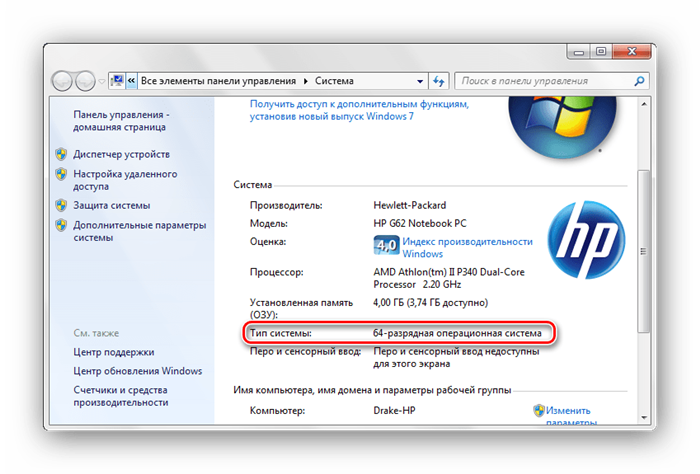
Вот так, буквально при помощи пары кликов можно узнать битность (разрядность) ОС Виндовс 7.
Разрядность системы — что это такое и как ее узнать

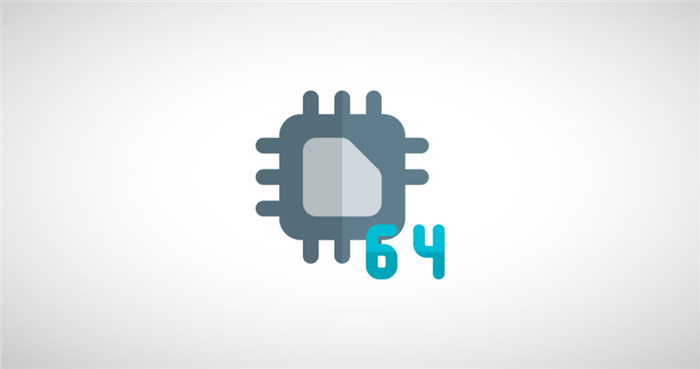
У операционной системы Windows существует 2 варианта разрядности: 32 бит (архитектура x86) и 64 бит (архитектура x64). Вторая версия более продуктивна при обработке значительных объемов информации, причем тяжелые программы тратят на вычисления меньше времени, чем в 32-битной ОС. Соответственно, система функционирует гораздо быстрее, даже если одновременно запущено несколько приложений. В нашей статье мы расскажем об особенностях каждой разрядности и объясним, как изменить одну на другую.
Чем отличается Windows 32-bit от 64-bit
64-битная система работает более эффективно. Кроме этого, отличительными чертами двух версий разрядности являются:
- Поддержка конкретного объема ОЗУ. Если на «Виндовс» 32-bit установить оперативную память размером 8, 16 ГБ или более, то система в любом случае задействует только 4 ГБ (точнее, 3 с «хвостиком»). 1 ГБ из них займет ОС, 1 ГБ — видеоадаптер, и 2 ГБ остается для работы компьютера. 64-битная Windows таких проблем не испытывает. Она способна функционировать с ОЗУ размером до 16 ТБ, используя полностью весь объем.
- Работа софта. В x64 функционируют приложения как 32-bit, так и 64-bit, в x86 — только 32-bit. Большинство программного обеспечения Windows поддерживает 32-битную разрядность, а многие производители стали выпускать софт для обеих версий. Но все равно на компьютер эффективнее устанавливать то ПО, которое соответствует конкретной архитектуре.
- Скорость функционирования ЦП. Если вы используете компьютер для просмотра почты, интернет-серфинга или печати документов, то можете обойтись разрядностью 32-bit. Сложные же инструменты видеомонтажа или ресурсоемкие игры смогут полноценно работать только на 64-битной системе.
Многие пользователи, учитывая все преимущества, стремятся изменить разрядность ОС с 32 на 64-bit. Но для этого необходимо соблюсти одно условие.
Условие для изменения разрядности системы
Для изменения разрядности системы необходимо, чтобы процессор конкретного компьютера поддерживал инструкции 64-bit. Если ЦП имеет архитектуру x64, то на ПК возможно установить как 32-, так и 64-битную «Виндовс». В случае, когда процессор обладает архитектурой x86, пользователь способен инсталлировать только версию 32-bit.

Как узнать архитектуру процессора в Windows 10
Чтобы узнать разрядность установленной операционной системы, воспользуемся настройками самой ОС или сторонним софтом (AIDA64, CPU-Z). Кликаем ПКМ по кнопке «Пуск» и выбираем «Система».
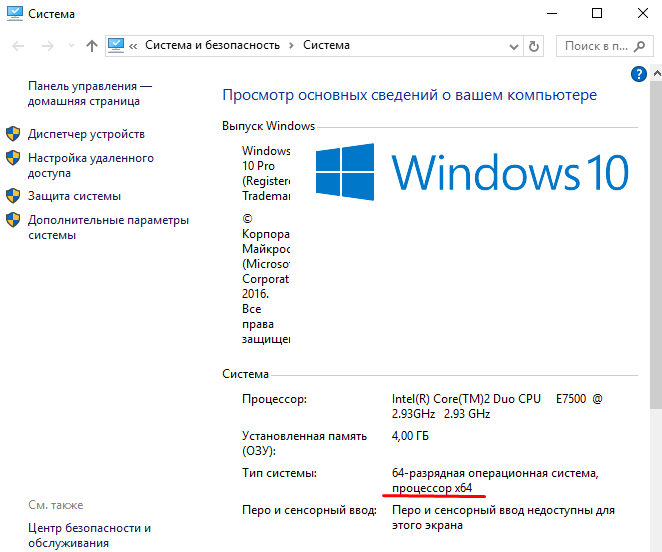
Как видим, процессор поддерживает 64-битные инструкции, а на компьютере установлена 64-разрядная Windows.
Плюсы и минусы 64-битной системы
Перед тем, как решить, какую разрядность системы ставить на компьютере, необходимо оценить возможности «железа» и преимущества и недостатки обеих версий.
К плюсам 64-битной ОС относятся:
- Повышенная скорость работы Windows и программного обеспечения.
- Использование всего объема ОЗУ (в отличие от 32-битной системы, которая задействует размер чуть менее 4 ГБ).
- Увеличенная производительность процессора.
Также «Виндовс» 64-bit обладает и некоторыми минусами. Система и ПО потребляют больше оперативной памяти. Поэтому, если 64-битную ОС установить на старое «железо» и ОЗУ меньше 4 ГБ, то она будет функционировать гораздо медленнее, чем 32-битная. Также для устаревшего оборудования необходимо найти x64-драйвера, благодаря которым ПО сможет работать в новой разрядности (а это достаточно трудная задача). Иначе для решения проблем с функционированием приложений придется запускать виртуальную машину с ОС 32-bit, искать драйвера, поддерживающие обе версии разрядности или проводить апгрейд оборудования. Еще один важный момент — при переходе на 64-битную Windows необходимо установить соответствующее архитектуре антивирусное ПО, иначе в систему быстро проникнут различные вредоносные коды. Но все же, как показывает практика, ОС 64-bit пользователи предпочитают устанавливать гораздо чаще, чем 32-bit, т. к. преимущества перевешивают все имеющиеся недостатки.
Как изменить разрядность системы с 32 на 64 бит
Чтобы изменить разрядность системы, Windows необходимо полностью переустановить с форматированием системного диска. Для этого создайте загрузочную флешку и инсталлируйте ОС:
- Перед запуском ОС войдите в BIOS и установите в качестве средства загрузки USB-носитель. Сохранитесь и выйдите из «БИОС».
- Произведите установку «Виндовс» по подсказкам системы.
- По завершении манипуляций инсталлируйте драйвера.
Новая версия операционной системы должна быть той же самой, что и установленная на компьютере ранее. Например, с Windows 10 Pro x86 возможно перейти на Windows Pro x64. Инсталлируя ОС, обратите внимание, что перед началом процесса необходимо указать желаемую разрядность, ведь сейчас популярны мультиобразы системы. Также выберите тип установки: выборочная (для опытных) в «десятке» или «восьмерке» либо полная с доппараметрами в «семерке». Если все сделаете правильно, то вскоре начнете работать на 64-битной ОС.
Обратные действия — как перейти с 64 на 32 бита
Рассмотрим обратные действия, когда ваше железо по причине устаревания не «тянет» 64-bit. Делайте все, что описано в пункте выше, но при выборе системы укажите 32-битную разрядность. Инсталлируйте Windows, перекиньте обратно на системный диск все файлы (если перед переустановкой вы их копировали на внешний носитель), переустановите нужные программы и обновите драйвера под приложения 32-bit.
Заключение
В переустановке операционной системы нет ничего сложного. Достаточно внимательно следовать предлагаемым инструкциям, четко выполняя все действия. Если у вас возникли затруднения, обратитесь за помощью к специалистам «АйТи Спектр». Мы поможем изменить разрядность системы и обновить драйвера для приложений, а также предложим услуги по администрированию серверов.
Насколько публикация полезна?
Нажмите на звезду, чтобы оценить!
Средняя оценка 4 / 5. Количество оценок: 2
Оценок пока нет. Поставьте оценку первым.