Как поменять иконку пуска в windows 11?
Не знаете, как изменить иконку вашего Пуска на компьютере под управлением ОС Windows?
Сегодня мы расскажем, как это сделать.
В случае с Windows 8 и Windows 8.1 это можно сделать несколькими способами.
Как поменять иконку Пуска в Windows 10
На компьютере, где установлена Windows 10, изменить значок Пуска можно тремя способами:
1. С помощью утилиты AppX Package Explorer.
2. Изменить значок вручную в папке «Пуск» (C:Windows.
3. Применить к папке «Пуска» новый значок. Чтобы воспользоваться утилитой AppX Package
Explorer, запустите ее из меню «Пуск», после чего перейдите в раздел «Командная строка». Вставьте в нее следующую команду:
winver -a
После этого откроется окно «Сведения о системе».
Перейдите в меню «Вид», а затем в раздел «Показать скрытые файлы». Теперь вам нужно открыть папку «WinSxS» и выполнить поиск файла «shell32.dll». После этого вы сможете перейти в папку «Пуска», где и будет находиться искомый файл.
Как изменить значок меню пуск в windows 10
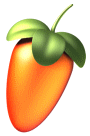
Изменение значка меню Пуск в Windows 10 – это отличный способ настроить внешний вид операционной системы и внести немного индивидуальности. Вот пошаговая инструкция о том, как это сделать:
1. Найдите изображение, которое вы хотите использовать в качестве нового значка. Обязательно убедитесь, что это изображение имеет формат. ico, так как Windows 10 требует именно этот формат для значков.
2. Переименуйте файл с изображением в start. ico (без кавычек), чтобы облегчить последующие шаги.
3. Создайте резервную копию вашего файла Explorer. exe, расположенного в директории C:\Windows. Для этого просто скопируйте его и вставьте в другую папку, например, на рабочий стол.
4. Скачайте программу для изменения иконок, такую как Resource Hacker или IcoFX. Вы можете найти их в интернете.
5. Установите и запустите выбранную программу. Затем, откройте файл Explorer. exe, который находится в директории C:\Windows, с помощью этой программы.
6. В программе найдите следующий путь: String Table -> 37 -> 1033. В этом месте вы обнаружите значок меню Пуск.
7. Выберите данный значок и замените его с помощью команды Replace. Укажите путь к вашему файлу start. ico, который вы предварительно переименовали.
8. После замены сохраните изменения и закройте программу.
9. Теперь находите вашу скопированную резервную копию файла Explorer. exe. Переименуйте его обратно в Explorer. exe.
10. Перейдите обратно в директорию C:\Windows и скопируйте измененный файл Explorer. exe, заменяя таким образом оригинальный файл.
11. Перезагрузите компьютер или выполните выход из учетной записи и вход снова.
После этих шагов вы должны увидеть измененный значок меню Пуск. Обратите внимание, что при обновлении операционной системы ваш измененный файл Explorer. exe может быть заменен оригинальным, поэтому рекомендуется создать резервную копию нового файла и повторить процедуру после каждого обновления Windows 10.
Надеюсь, эта инструкция была полезна для вас!
Как изменить кнопку пуск в windows 10 без программ
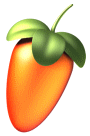
Изменение кнопки Пуск в Windows 10 без использования специальных программ может быть достаточно сложной задачей, но возможно выполнение этого процесса с помощью редактирования системных файлов. Но перед выполнением каких-либо изменений обязательно создайте резервную копию данных и системного реестра.
Вот пошаговая инструкция:
1. Откройте проводник и перейдите к директории C:\Windows\System32.
2. Найдите файл под названием explorer. exe и скопируйте его на рабочий стол.
3. Переименуйте скопированный файл explorer. exe в другое имя, например, newexplorer. exe.
4. Перейдите к адресу C:\Windows\System32\en-US (замените en-US на соответствующий язык вашей операционной системы, если это не английский).
5. Найдите файл с названием shell32.dll. mui и скопируйте его на рабочий стол.
6. Откройте любой текстовый редактор (например, Блокнот) и перетащите файл newexplorer. exe в открытое окно текстового редактора.
7. В текстовом редакторе найдите строку Start и замените ее на желаемый текст, который будет отображаться на кнопке Пуск. Обратите внимание, что новый текст должен иметь такую же длину, как и предыдущий.
8. Сохраните изменения в текстовом редакторе.
9. Скопируйте файл shell32.dll. mui на рабочий стол и откройте его с помощью текстового редактора.
10. Найдите тот же текст Start и внесите изменения, как и в предыдущем файле.
11. Сохраните изменения.
12. Перейдите к директории C:\Windows\System32 и найдите файл explorer. exe.
13. Правой кнопкой мыши нажмите на него и выберите Свойства.
14. В открывшемся окне перейдите на вкладку Безопасность и нажмите кнопку Расширенные.
15. В новом окне нажмите на кнопку Изменить рядом с названием владельца файла.
16. Введите имя пользователя TrustedInstaller и нажмите Проверить имена. Затем нажмите ОК.
17. В открывшемся окне Расширенные свойства нажмите на кнопку Добавить.
18. Введите Пользователи и нажмите Проверить имена. Затем нажмите ОК.
19. В списке разрешений убедитесь, что у пользователя Пользователи установлены все галочки в разделах Полный доступ, Изменение и Запись.
20. Подтвердите все изменения и закройте все окна свойств.
21. Переместите файлы newexplorer. exe и shell32.dll. mui обратно в соответствующие папки (C:\Windows\System32 и C:\Windows\System32\en-US).
22. При необходимости выполните вход в систему заново.
После выполнения этих шагов вы должны увидеть изменения на кнопке Пуск. Обратите внимание, что изменение системных файлов может привести к нежелательным последствиям, поэтому будьте осторожны и предварительно создайте резервные копии.
При подготовке материала использовались источники:
https://otvet.mail.ru/question/231053622