Какую версию Windows я использую?
Сборка Канала долгосрочного обслуживания (LTSC, ранее LTSB) windows не содержит множество встроенных приложений, таких как Microsoft Edge, Microsoft Store, Кортана (у вас есть ограниченные возможности поиска), Microsoft Mail, Calendar, OneNote, Weather, News, Sports, Money, Photos, Camera, Music и Clock. Важно помнить, что модель LTSC предназначена в первую очередь для специализированных устройств.
В канале общедоступной доступности можно настроить обновления компонентов сразу после их выпуска корпорацией Майкрософт. Это модальное обслуживание идеально подходит для пилотных развертываний и тестирования обновлений компонентов Windows, а также для таких пользователей, как разработчики, которым необходимо немедленно работать с последними функциями. После тестирования последнего выпуска вы можете выбрать, когда развернуть его в широком развертывании.
Чтобы определить, зарегистрировано ли ваше устройство в канале обслуживания Long-Term или канале общей доступности, необходимо знать, какая версия Windows используется. Это можно выяснить несколькими способами. Каждый метод предоставляет свой набор сведений, поэтому полезно узнать обо всех из них.
«Свойства системы»
Выберите Пуск>Параметры>системы, а затем — О программе. Затем вы увидите сведения о выпуске, версии и сборке ОС .
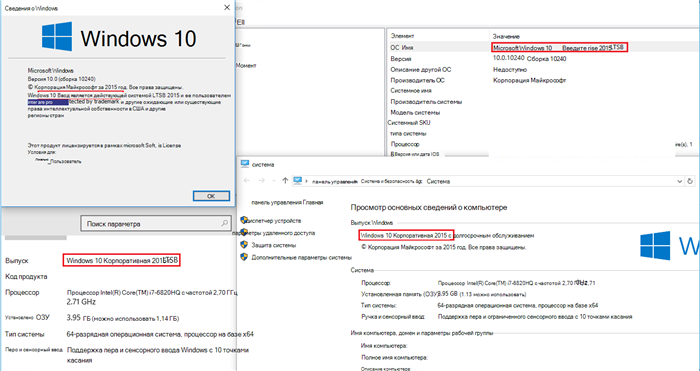
Использование поиска по ключевым словам
Вы можете ввести следующую команду в строке поиска и нажать клавишу ВВОД , чтобы просмотреть сведения о версии устройства.
- «winver»:
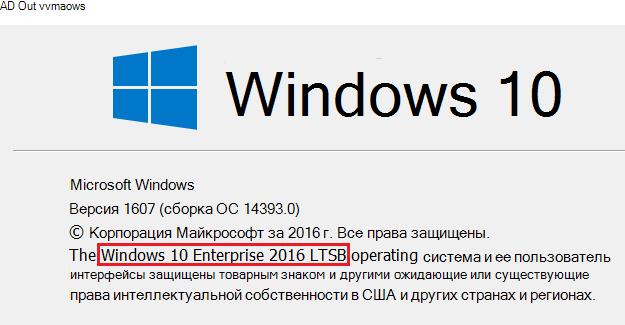
- «msinfo» или «msinfo32» , чтобы открыть сведения о системе:
Вы также можете использовать winver команды или msinfo32 в командной строке.
Использование командной строки или PowerShell
- В PowerShell или командной строке введите systeminfo | findstr /B /C:»OS Name» /B /C:»OS Version» и нажмите клавишу ВВОД.
- В PowerShell или командной строке введите slmgr /dlv и нажмите клавишу ВВОД. Команда /dlv отображает подробные сведения о лицензировании. Обратите внимание, что в выходных данных отображается «EnterpriseS», как показано на рисунке ниже:
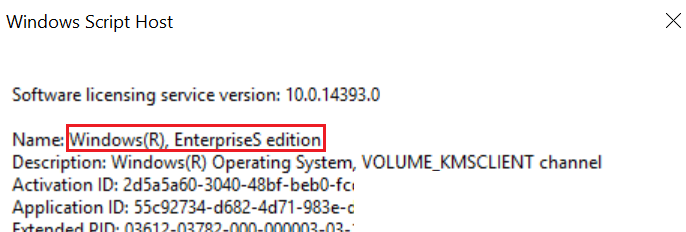
Описание средства информации (Msinfo32.exe) системы Microsoft
Windows включает средство под названием сведения о системе (Msinfo32.exe). Этот инструмент собирает сведения о компьютере и отображает полный набор оборудования, компоненты системы и программной среде, которую можно использовать для диагностики неполадок компьютера.
- Если MSINFO32 можно запустить без прав администратора, как остановить, если они не может отображаться некоторые драйверы. Это происходит потому, что кэш для получения этих сведений необходимо обладать полномочиями администратора для обновления. Чтобы избежать этой проблемы, убедитесь, что запуск с правами администратора MSINFO32.
- Msinfo32 не может предоставить сведения об оборудовании при запуске в безопасном режиме. Сведения о системе можно запустить в безопасном режиме, он только для отображения сведений о системных компонентах и среде программного обеспечения.
Дополнительная информация
Как запустить MSINFO32
Разверните вашей версии Windows ниже инструкции для запуска MSINFO32.
Windows 10
- В поле поиска введите msinfo32 .
- Щелкните правой кнопкой мыши Системную информацию в результатах поиска и выберите Запуск от имени администратора.
Windows 8.1
- Хотя на начальном экране, типmsinfo32. (Кроме того, swipe в от правого края экрана и выберите Поиск. Если вы используете мышь, наведите указатель в правый нижний угол экрана, а затем выберите поиска. Затем введите msinfo32 в поле поиска.)
- Щелкните правой кнопкой мыши (или нажмите и удерживайте) результатов поиска и выберитеЗапуск от имени администратора.
- Нажмите кнопкуПуск. Введите msinfo32в поиска поле.
- Щелкните правой R msinfo32.exe в результатах поиска, а затем нажмите кнопку Запуск от имени администратора.
Как запустить MSINFO32 с помощью командной строки
Можно также запустить MSINFO32 из командной строки с повышенными правами. Чтобы открыть окно командной строки, введите команду cmd в поле поиска. Затем в списке результатов поиска щелкните правой кнопкой мыши Командная строка и выберите Запуск от имени администратора.
Можно выполнить следующие задачи с помощью ключей командной строки MSINFO32:
- Создайте файлы .nfo или .txt, содержащие сведения о вашей системе.
- Сведения о системе начала подключение к удаленному компьютеру.
Для выполнения команды MSINFO32 на компьютерах под управлением Windows 7, Windows 8.1 и Windows 10, используйте следующий синтаксис в командной строке:
Msinfo32 [/nfo/NFO путь] [/ Report путь] [/ Computer имя_компьютера[ ]
Parameters Путь Задает файл, который открывается в формате C: \folder1\file1. xxx , где C -это буква диска, Папка1 — это папка, является файл file1 и xxx — расширение имени файла. Имя_компьютера Это может быть полное доменное имя, IP-адрес или имя в формате UNC.
Параметры командной строки
/ NFO Сохранение экспортированного файла как NFO-файл. Если имя файла, указанного в пути не заканчивается .nfo, расширением .nfo будет добавляться к имени файла. / Report Сохраняет файл, указанный в пути в формате .txt. Имя файла сохраняется точно так, как он отображается в пути. Расширение имени файла .txt не будет добавлена в файл, если оно не указано в пути. / Computer Сведения о системе запускается для указанного удаленного компьютера.
При подключении к удаленному компьютеру, необходимо иметь соответствующие разрешения для доступа к WMI на удаленном компьютере.
ПримерыДля просмотра сведений о системе, введите следующую команду:
msinfo32Чтобы создать NFO-файл в папке C:\Temp с именем Test.nfo, введите:
msinfo32 /nfo C:\TEMP\TEST.NFOЧтобы создать txt-файл в папку с именем Test.txt C:\Temp, введите:
msinfo32 /report C:\TEMP\TEST.TXTЧтобы просмотреть сведения о системе с удаленного компьютера с UNC-именем BIGSERVER, введите:
msinfo32 /computer BIGSERVER
systeminfo
Отображает подробные сведения о конфигурации компьютера и его операционной системы, включая конфигурацию операционной системы, сведения о безопасности, идентификатор продукта и свойства оборудования (например, ОЗУ, дисковое пространство и сетевые карты).
Синтаксис
systeminfo [/s [/u \ [/p ]]] [/fo ] [/nh] Параметры
- TABLE — отображает выходные данные в таблице.
- LIST — отображает выходные данные в списке.
- CSV — отображает выходные данные в формате с раздели-запятыми (.csv).
Примеры
Чтобы просмотреть сведения о конфигурации для компьютера с именем Srvmain, введите:
systeminfo /s srvmain Чтобы удаленно просмотреть сведения о конфигурации для компьютера с именем Srvmain2 , расположенного в домене Maindom , введите следующую команду:
systeminfo /s srvmain2 /u maindom\hiropln Чтобы удаленно просмотреть сведения о конфигурации (в формате списка) для компьютера с именем Srvmain2 , расположенного в домене Maindom , введите следующее:
systeminfo /s srvmain2 /u maindom\hiropln /p p@ssW23 /fo list