Как посмотреть последние установленные программы на компьютере Windows
Довольно часто у пользователей появляется желание узнать, а какое же ПО установлено на их компьютерах.
Способ 1. Через приложения и возможности
Этот способ самый простой в Windows 11. Для просмотра приложений необходимо щелкнуть по меню «Пуск» правой кнопкой мыши. В открывшемся меню выбираем первый пункт «Приложения и возможности».
Щелкнув по этому пункту нас переносит в окно со списком установленных приложений.
Для того, чтобы удалить ненужное приложение из ОС Windows 11, кликаем на три точки, которые находятся справа от названия приложения, далее в появившемся меню выбираем «Удалить» и подтверждаем действие.
Способ 2. Через панель управления
Через поиск Windows 11 находим «Панель управления».
Находим «Программы» — «Удаление программ».
В окне «Программы и компоненты» найдем список последнего установленного ПО в Windows 11.
Для удаления ненужного ПО в окне «Программы и компоненты», выбираем ПО и нажимаем на кнопку «Удалить».
Способ 3. Через CCleaner
Третий способ для просмотра установленного ПО на компьютере подразумевает установку стороннего ПО в Windows 11 — «CCleaner». За многие годы это приложение обрело огромную популярность среди пользователей ПК. CCleaner позволяет не только просматривать и удалять установленные приложение, но и производить чистку дискового пространства и реестра.
Открыв приложение, необходимо перейти в «Инструменты» — «Удаление программ». В проявившемся списке, можно выбрать ненужно приложение и при помощи кнопки «Деинсталляция» выполнить его удаление.
[Windows 11/10] Как найти недавно установленные приложения
Отсканируйте QR-код, чтобы открыть эту страницу на вашем смартфоне.
- Windows 11
- Windows 10
- Введите и найдите [Приложения и возможности] в поисковой строке Windows ① , нажмите [Открыть] ② .

- В разделе [Приложения и возможности] откройте [Сортировка] ③ и выберите фильтр по [Дате установки] ④ .

- Выберите [Фильтровать по] ⑤ и выберите [Все диски] ⑥ . При необходимости задайте поиск по конкретному диску.

- Приложения будут отфильтрованы по последней дате установки, а также будут показаны версии этих приложений. Выберите раздел Дополнительные параметры
 . Если необходимо удалить приложение, нажмите на значок в нижней части выпадающего списка.
. Если необходимо удалить приложение, нажмите на значок в нижней части выпадающего списка. 
- Если Вам необходимо найти какие-либо другие приложения, откройте раздел [Поиска приложений
 ] и введите название (или ключевое слово). ⑦ , результат поиска отобразится.
] и введите название (или ключевое слово). ⑦ , результат поиска отобразится. 
- Введите и найдите [Приложения и возможности] в поисковой строке Windows ① , нажмите [Открыть] ② .

- В разделе [Приложения и возможности] откройте [Сортировка] ③ и выберите фильтр по [Дате установки] ④ .

- Выберите [Фильтровать по] ⑤ и выберите [Все диски] ⑥ . При необходимости задайте поиск по конкретному диску.

- Приложения будут отфильтрованы по последней дате установки. Выберите приложение, версию которого необходимо проверить или если его необходимо удалить из списка.

- Если Вам необходимо найти какие-либо другие приложения, откройте раздел [Поиска приложений
 ] и введите название (или ключевое слово). ⑦ , результат поиска отобразится.
] и введите название (или ключевое слово). ⑦ , результат поиска отобразится. 
Как просмотреть последние установленные программы в Windows 10
Несмотря на огромную важность такой операционной системы, как Windows 10, лидер в своем секторе, это было бы ничто без всего, что мы установим в нем с течением времени. Таким образом, в этих строках мы поговорим о том, как увидеть самые последние программы, установленные в Windows .
Имейте в виду, что наиболее распространенная вещь, когда мы используем операционную систему, подобную этой, которую мы комментируем, — это то, что у нас установлено множество программ. Это правда, что само программное обеспечение Redmond с самого начала поставляется с несколькими предустановленными названиями. Они соответствуют UWP приложения которые мы можем использовать с первого дня. Microsoft всем этим хочет облегчить нам жизнь, но не все с этим согласны. Для многих пользователей эти приложения бесполезны, и все, что они делают, — занимают место на дисках.
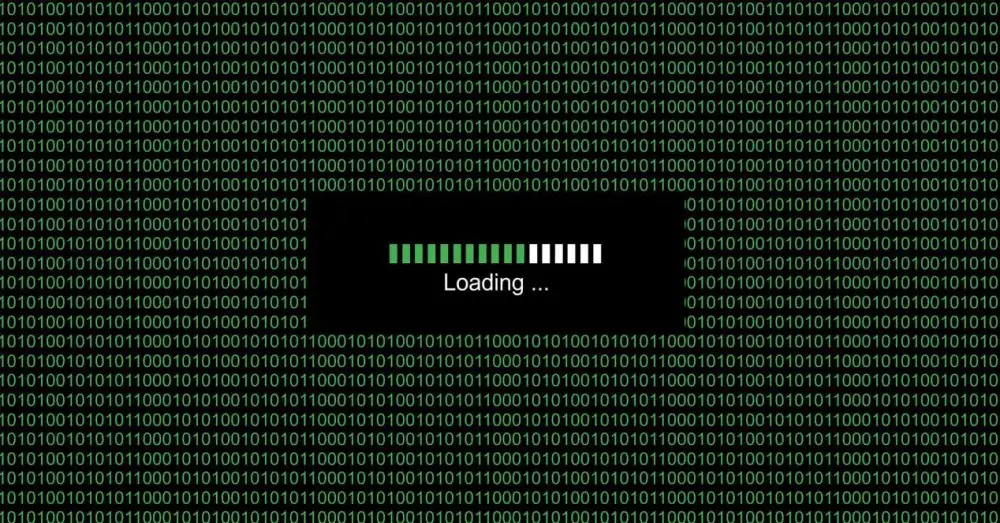
Вот почему, как только мы начнем работать с операционная система , каждый решает, по крайней мере в большинстве случаев, программное обеспечение для загрузки. Так мало-помалу мы получаем набор программ, которые предоставляют утилиту для ПК. Верно также и то, что некоторые из этих решений, о которых мы говорим, можно носить с собой с первого дня, поскольку мы отдаем им полный приоритет. Это, например, случай с интернет-браузером или мультимедийный проигрыватель которые мы используем для музыки и видео.
История облачных в�.
Please enable JavaScript
Но, с другой стороны, есть много других приложений, которые мы устанавливаем по мере необходимости. На самом деле для нас более чем обычно устанавливать и удалять программы на компьютере на регулярной основе. Точно так же может случиться так, что мы заинтересованы в просмотре только самых последних программ, которые мы установили. Например, если мы сделали это, чтобы провести какой-то тест, а после его завершения удалить его. Также может быть случай, когда какое-то программное обеспечение было установлено без нашего разрешения, чтобы мы могли его увидеть.
Просматривайте последние программы в настройках
Что ж, первое, что нужно знать, это то, что просмотр последних установленных программ очень полезен в определенных обстоятельствах. Во многих случаях это может понадобиться для освобождения места на дисках. Это будет очень полезно для нас, чтобы избежать PC внезапно заканчивается место из-за ненужного программного обеспечения.
Откройте Настройки в Windows, чтобы увидеть установленные программы.
Здесь следует упомянуть, что Windows 10 со временем обновила множество собственных функций и функций, как это имеет место. И в том, что в этих же строках мы собираемся использовать некоторые полезные функции конфигурации, которые помогут нам увидеть самые последние программы, установленные в системе. Точно так же из первых рук у нас будет возможность узнать как дату, когда они были установлены, так и размер они занимают.
Поэтому здесь первое, что мы делаем, — это доступ к разделу конфигурации Windows с помощью комбинации клавиш Win + I.
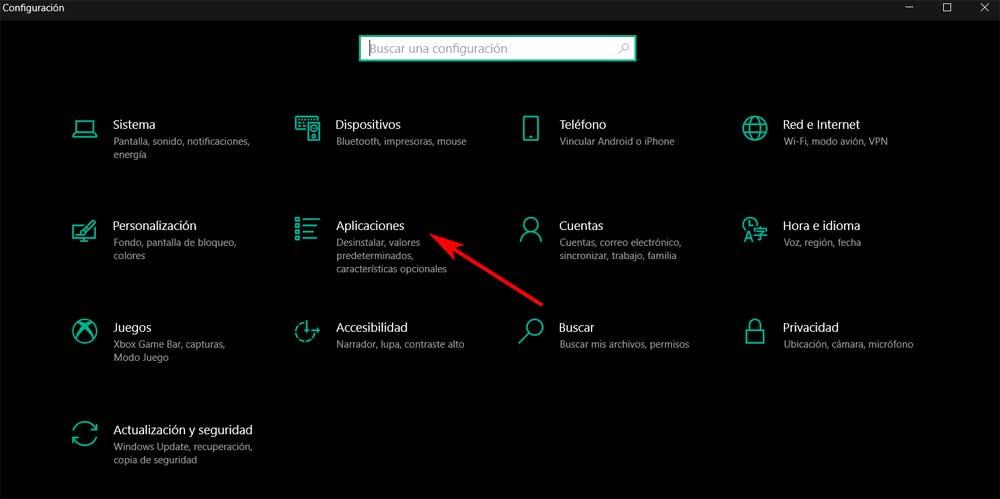
В этот момент в появившемся окне заходим в Система / Приложения / Приложения и характеристики. Скажем, здесь появятся все программы, которые были установлены в операционной системе с течением времени. Мы также скажем, что по умолчанию все они будут отображаться в списке, но упорядочено по имени , то есть в алфавитном порядке.
Просмотр приложений по дате установки в Настройках
Однако это то, что мы можем просто изменить, чтобы увидеть самые последние установленные программы. Нам просто нужно открыть раскрывающийся список «Сортировать по» и выбрать параметр «Дата установки».
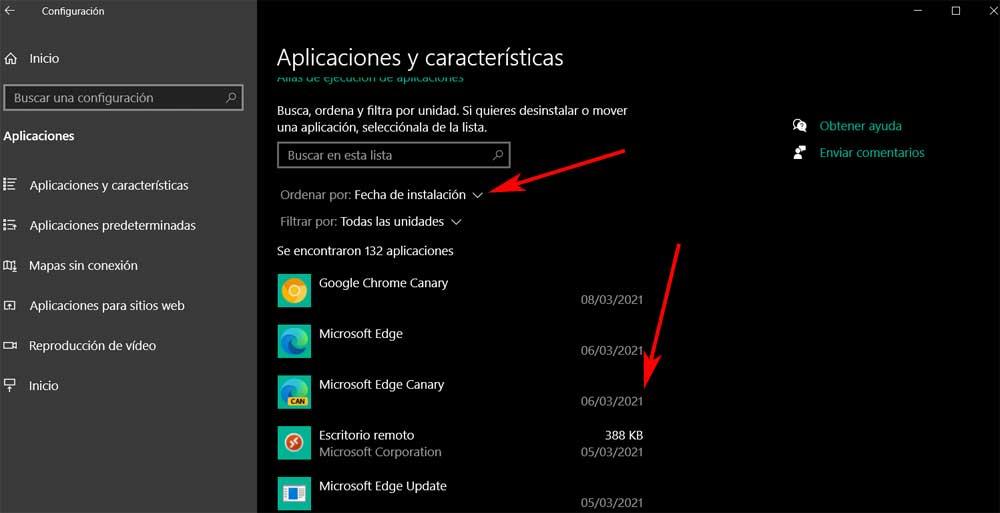
Таким образом, мы действительно делаем сортировать по дате установки , поэтому в этот момент появятся первые записи, которые были установлены недавно. Конечно, мы должны принять во внимание то, что приложения, которые были недавно обновлены, также учитываются здесь при дате установки. Следовательно, таким образом мы также можем контролировать изменения, которые происходят с нашими программами в том же смысле, что и обновления.
В то же время мы должны иметь в виду, что также отсюда у нас есть возможность взглянуть на приложения, которые занимают больше места на диске. Для этого в том же выпадающем списке нам нужно только выбрать Размер вариант. Таким образом, мы упорядочиваем этот список так, чтобы те, которые занимают больше всего, появлялись в начале.
Просмотрите последние установленные программы из Панели управления.
Как мы упоминали ранее, у нас есть несколько способов выполнить то, что мы ищем в этом случае, то есть увидеть самые последние установленные программы. Это то, что мы также сможем сделать из Панель управления , элемент, у которого есть много версий Windows. И все это несмотря на многочисленные слухи о том, что Microsoft хочет положить конец этому в будущем. Однако на данный момент он все еще существует, и теперь он помогает нам добавлять или удалять программы в дополнение к просмотру тех, которые были установлены недавно.
Поэтому, как вы понимаете, первое, что мы делаем здесь, — это доступ к панели управления. Затем мы переходим в «Программы / Программы и компоненты», где мы также можем увидеть список приложений, установленных в системе. Это еще один способ увидеть все, что мы установили на компьютере, поэтому, чтобы что-то удалить, нам просто нужно дважды щелкнуть запись.
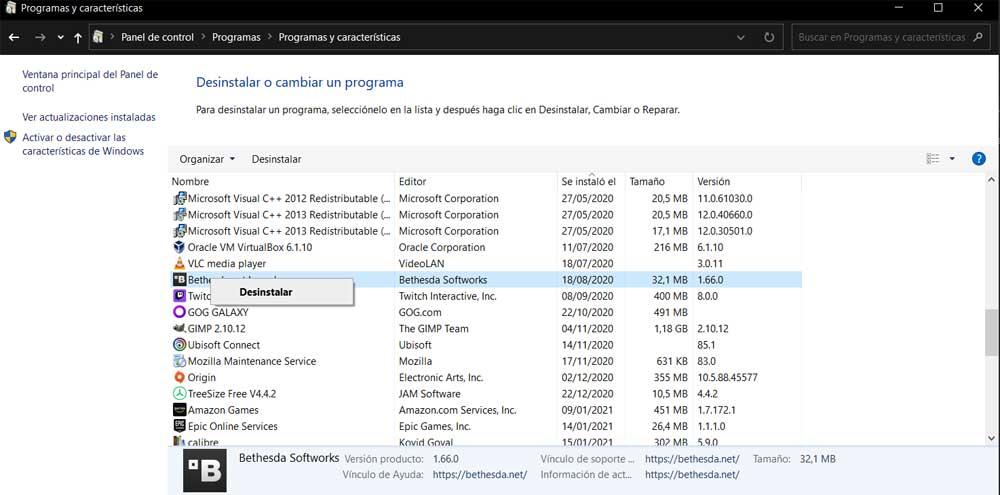
Но что нас интересует в этих строках, см. самые последние программы , в этом окне мы должны щелкнуть по столбцу Было установлено. Таким образом, мы упорядочиваем весь список таким образом, чтобы мы видели приложения для ПК в соответствии с датой их установки в операционной системе. Сказать, что это то, что мы можем выполнять как по восходящей, так и по нисходящей.
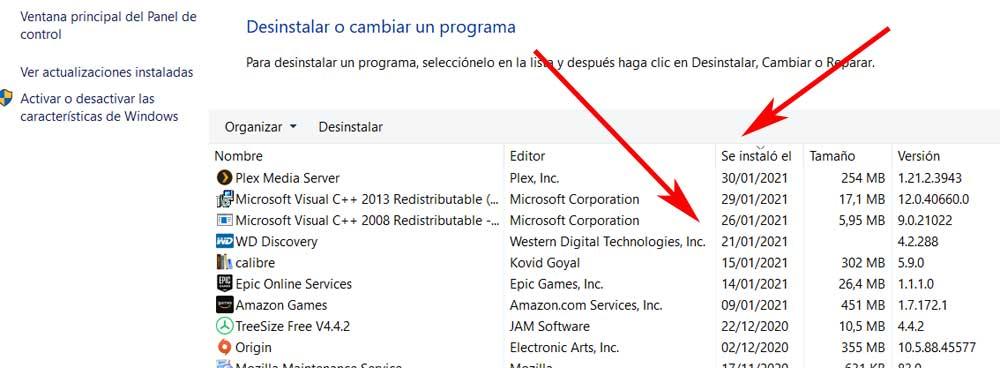
В завершение мы сообщим вам, что меню «Пуск» вверху также по умолчанию показывает последние установки программ в операционной системе.
При подготовке материала использовались источники:
https://amur.pro/blog/kak_posmotret_ustanovlennie_programmi_na_windows_11_212/
https://www.asus.com/ru/support/FAQ/1043917/
https://itigic.com/ru/view-latest-installed-programs-in-windows-10/