Как посмотреть температуру видеокарты в Windows 10
Следить за температурой компонентов компьютера стоит даже неопытным пользователям, которые сами не смогут устранить проблему. Это поможет вовремя понять, что машина требует обслуживания и предотвратить поломку. Наравне с процессором, необходимо контролировать показатели видеокарты – она отвечает за обработку и вывод изображения на экран. И если с встроенной графикой все понятно – ее температура зачастую тесно связана с ЦП, то за дискретным чипом нужно смотреть отдельно. В этой статье описано, как посмотреть температуру видеокарты в Windows 10.
На какие показатели ориентироваться
Чтобы понимать, когда стоит принять меры, а когда состояние ПК в порядке, необходимо знать рабочие температуры видеокарты:
- Диапазон 30-40 градусов. Это температура простоя, когда не запущены никакие программы, требующие графического адаптера. Может быть ниже при качественном охлаждении. На ноутбуках допустимо до 50 градусов. Но обычно в простое дискретная графика в них вовсе отключается и не нагревается.
- До 90 градусов. Такие температуры присущи при максимальной нагрузке ноутбучным адаптерам, либо дискретным в бюджетном исполнении.
- Выше 90 градусов. Подобная температура говорит о перегреве. При 105 градусах у большей части адаптеров аварийно отключается питание.
Эти значения примерные. В некоторых ноутбуках допускается нагрев до 95 градусов в тяжелых задачах.
Как узнать температуру видеокарты
Переходим к мониторингу. Есть различные способы узнать температуру видеокарты в Windows 10, но без сторонних программ всего один.
Диспетчер задач
С недавнего времени на Виндовс 10 можно проверить температуру графических устройств через «Диспетчер задач»:
- Одновременно нажать клавиши Ctrl, Shift и Esc.
- Нажать «Подробнее» внизу открывшегося окна.
- Перейти на вкладку «Производительность».
- Слева найти свою видеокарту.
Чуть ниже названия будет температура. Если нажать на него, то можно увидеть использование адаптера и загруженность памяти.

Виджеты
Виджеты появились еще в Windows Vista под названием «Гаджеты» и поставлялись сразу вместе с системой. Из-за редкого использования, в 10-й версии операционной системы было принято решение отказаться от них. Но их все еще можно установить:
- Скачать и установить программу Win 10 Widgets.
- Запустить утилиту.
- Найти виджет, который показывает температуру видеокарты.
- Установить его на рабочий стол.
Благодаря сторонним разработчикам, существуют виджеты, показывающие практически любую информацию о системе.
Программное обеспечение NVidia
Проверить температуру видеокарты позволяют фирменные приложения от производителей видеокарт. У NVidia необходимо установить ПО Geforce Experience. Затем нужно:
- Одновременно нажать Alt+Z.
- Чтобы узнать производительность прямо сейчас, можно кликнуть по кнопке «Производительность». Справа будут параметры адаптера, включая температуру.
Для мониторинга показателей во время игры или в какой-нибудь программе, не отрываясь от процесса, нужно настроить оверлей:
- Повторить пункт 1 из предыдущей инструкции.
- В правом квадрате нажать на иконку в виде шестеренки.
- В меню посередине выбрать «Расположение HUD».
- Кликнуть «Производительность».
- Отметить нужное расположение, а чуть ниже нажать «Расширен.».
- Закрыть настройки.
- Одновременно нажать Alt+R.
Запустить оверлей можно в любой программе или игре и следить за показателями в реальном времени.
Программное обеспечение Radeon
Для видеокарт AMD также доступно измерение температуры ГП.
- В меню поиска рядом с кнопкой «Пуск» ввести «Radeon».
- Открыть программу Radeon Settings. Также сделать это можно, кликнув правой кнопкой мыши на рабочем столе и выбрав соответствующий пункт.
- В открывшемся окне нажать «Настройки» в нижней части экрана. На английском – «Preferences».
- Настроить утилиту под себя. Можно даже изменить способ запуска оверлея. По умолчанию – как у NVidia – ALT+R.
Если программы нет на ПК, то ее нужно скачать с официального сайта AMD.
Сторонние программы
Последний способ – использование сторонних программ. Наиболее популярные:
- AIDA Универсальный комбайн, который расскажет о системе все, а при необходимости даст нагрузку на каждый узел. Но за полный функционал придется заплатить.
- MSI Afterburner. Часто используется мастерами по сборке ПК для тестирования стабильности работы. Оверлей выводится в любом приложении или программе. Настроить можно размер и цвета каждой строки. Показывает не только температуру видеокарты, но и процессора, загрузку всех компонентов системы, количество кадров в секунду.
- Speccy. Небольшая утилита, которая содержит много информации о системе и подает ее в удобном, считаемом формате.
- Нужно скачать Core Temp и там есть вся та же информация, что и в вышеперечисленных приложениях.
Если нет необходимости в подробной проверке состояния и поведения видеоадаптера, то проще использовать фирменные утилиты производителей видеокарт. Но решения от сторонних разработчиков информативнее.
Наблюдение за показателями компьютера – решение большей части проблем еще до их появления.
Как проверить температуру видеокарты
Если у вас возникли проблемы с производительностью компьютера, он стал часто «тормозить», «заикаться», особенно когда вы играете в компьютерные игры, редактируете или воспроизводите видео, первое что вам нужно сделать — это проверить температуру видеокарты.
Во-первых, следует отметить, что работа большинства видеокарт рассчитана на довольно высокие температурные пороги. Многие видеоадаптеры работают при температуре 60-70 градусов Цельсия и это абсолютно нормально.

Если все же вы подозреваете, что с вашей видеокартой не все в порядке, следует узнать ее температуру и если она окажется выше 100 градусов, то следует принять меры по охлаждению или замене видеоадаптера. Выявить и устранить проблему нужно как можно скорее, т.к. перегрев видеокарты может привести к ее поломке и выводу из строя остальных составных частей компьютера.
Также, следует отметить, что порог 100 градусов Цельсия не является эталонной величиной. Предельные значения температур зависят от производителя видеокарты и ее типа (встроенные, дискретные, для стационарного ПК, ноутбука и т.д.).
Самым простым способом проверить температуру видеокарты является использование специализированных программ. Давайте рассмотрим несколько утилит, с помощью которых можно это сделать.
GPU-Z
GPU-Z — очень простая и на мой взгляд лучшая программа для определения температуры видеочипа. Скачать ее можно по этой ссылке: http://www.techpowerup.com/gpuz/
На первой вкладке «Graphics Card» отображаются основные характеристики видеокарты, такие как тактовая частота, объем памяти, версия драйвера и т.д. Если у вас 2 видеоадаптера (например, встроенный и дискретный), то в нижнем левом углу окна можно выбрать исследуемую карту.

Но нас больше будет интересовать вторая вкладка «Sensors». Здесь вы увидите искомый параметр «GPU Temperature», который будет показывать текущее значение температуры видеочипа.

Если последовательно щелкать мышью на значении температуры, то будет отображаться минимальное, максимальное и среднее значение за измеряемый период.
![]()
![]()
![]()
Speccy
Скачайте и установите программу, используя эту ссылку: http://www.piriform.com/Speccy
После запуска приложения вы увидите основные характеристики вашего компьютера. В разделе «Graphics» или «Графические устройства» (в зависимости от выбранного языка интерфейса) будет отображаться текущая температура вашего видеоадаптера.
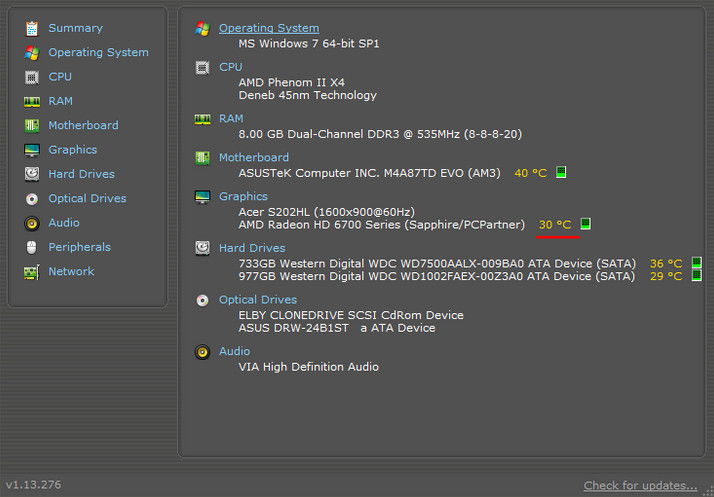
В меню слева расположены пункты, отвечающие за другие компоненты вашего компьютера. Выбрав соответствующий пункт, можно посмотреть более детальную информацию по отдельным комплектующим.
Недостатком этой программы является то, что она не всегда отображает температуру видеокарт, особенно встроенных.
HWMonitor
Далее рассмотрим еще одну простую утилиту HWMonitor. Инсталлятор или portable-версию можно скачать с официального сайта: http://www.cpuid.com/softwares/hwmonitor.html
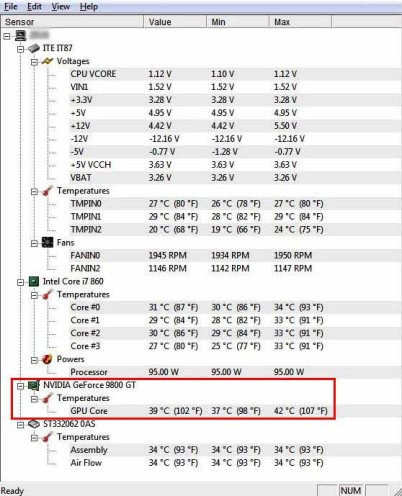
Тут, как и в предыдущей программе, будут отображены значения датчиков основных компонентов компьютера. Текущую, минимальную и максимальную температуру видеочипа можно посмотреть в соответствующем пункте.
SpeedFan
На первой вкладке справа будет отображаться список температурных датчиков и их значения.

Нас будет интересовать только пункт «GPU», в котором и будет отображаться текущая температура видеокарты.
HWinfo
На выбор можно скачать portable или install версии для 32 и 64-битных систем.
Как и большинство аналогичных программ HWinfo служить для просмотра информации о различных компонентах компьютера. Чтобы найти показания температуры видеоадаптера нужно нажать кнопку «Sensors» и найти необходимый раздел в списке датчиков.
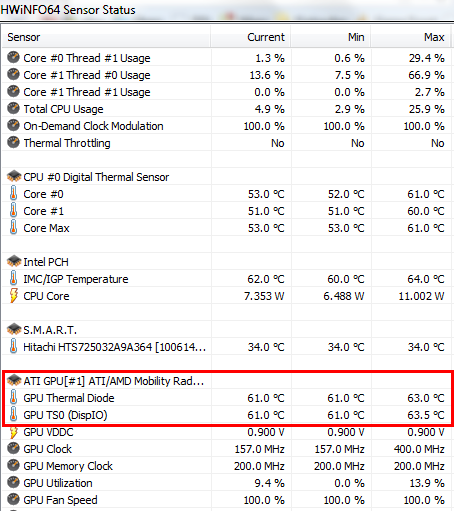
AIDA64
Это платная программа для тестирования и диагностики компьютера с помощью которой также можно посмотреть температуру видеочипа. Хотя приложение платное, у него есть пробный 30-дневный период, которого вполне достаточно, чтобы посмотреть и протестировать нужный показатель.
Запустив приложение, нужно в древовидном списке слева перейти к следующему пункту «Компьютер -> Датчики». Здесь вы увидите список показаний основных датчиков компьютера, среди которых есть значение температуры видеокарты.

Существуют еще специализированные утилиты для определенных моделей видеокарт, (например, NVIDIA Control Panel, NVIDIA GPU Temp, ATI Tool, ATI Tray Tools и др.) с помощью которых также можно определить температуру видеокарты, но т.к. она подходят не для всех видеоадаптеров, мы не будем рассматривать их в рамках данной статьи.
В заключение хотелось бы сказать, что основными причинами слишком высокой температуры видеокарты являются: пыль на вентиляторе карты и в системном блоке, плохой воздухообмен, выход из строя кулера и высыхание термопасты на графическом процессоре.
Как посмотреть температуру видеокарты в АИДА 64
AIDA64 считывает значения термодатчиков видеокарты и отображает их в разделе «Датчики». Программа может определить качество охлаждения устройства, выводить динамически изменяемый показатель в наложении, трее и даже сформировать отчёт со сведениями с различных датчиков. Рассмотрим, как посмотреть температуру видеокарты в AIDA 64и отобразить её поверх других окон разными способами.
Текущее значение

Проверить текущую температуру видеоадаптера можете в разделе «Компьютер» – «Датчики», ищите запись «Диод ГП» – это температура графического процессора.
Если строка отсутствует, датчик видеокарты не поддерживается приложением.
Плавающее окно
АИДА 64 может отобразить экранную или OSD-панель с динамической информацией.

- Откройте настройки приложения через пункт меню «Файл».
- Разверните раздел «Мониторинг аппаратуры» – «OSD».
- Активируйте «Показать OSD».
Остальные параметры вроде цвета, прозрачности или размера текста изменяйте на свой вкус. Можете отобразить окно поверх других, например, чтобы узнать температуру в игре без лишних кликов.

- Посетите подраздел «Элементы экранного меню».
- Кликните «Очистить все».
- Опуститесь ниже середины списка и поставьте флажок возле «Диод ГП».

Для изменения цвета надписи, её названия и размера шрифта кликните «Настройка».
Значок в трее
Программа может отобразить температуру видеокарты в трее.

- Откройте настройки через меню «Файл».
- Посетите раздел «Мониторинг аппаратуры» – «Значки датчиков».
- Уберите все флажки, поставьте галочку возле «Диод ГП».
Для изменения названия элемента, цвета, размера надписи кликните «Настройка».

Если AIDA64 не показывает иконку, активируйте обведённую ниже опцию для её отображения.

Чтобы проверить значение термодатчика, посмотрите в трей.
Если иконки нет, отобразите скрытые значки, перенесите их правее.
Стресс-тест
AIDA64 способна провести тестирование компьютера для определения его устойчивости при работе под нагрузкой.

- Запустите утилиту Stress Test Stability через меню «Сервис» или иконкой с графиком.
- Отметьте флажком последний пункт «Stress GPU(s)».
Над графиком снимите все флажки кроме «GPU Diode». Если такого элемента списка нет, щёлкните «Preferences», активируйте вкладку «Temperatures».

В пустой строчке (с минусом) выберите «GPU Diode».

- Над графиком уберите все галочки кроме стоящей возле «GPU Diode».
- Запустите тест кнопкой «Start».
На графике будет кривая динамики температуры видеокарты, правее – её текущее значение.
При подготовке материала использовались источники:
https://coretempsoft.ru/instrukczii/kak-posmotret-temperaturu-videokarty-v-windows-10/
https://compconfig.ru/oborudovanie/kak-proverit-temperaturu-videokartyi.html
https://aida64.com.ru/instruktsii/kak-posmotret-temperaturu-videokarty-v-aida-64/