как улучшить качество веб камеры на ноутбуке виндовс 10
Компания Майкрософт в Windows 10 ввела особую утилиту, посредством которой осуществляется видеосвязь. Но начинающий пользователь нередко испытывает трудности с первым включением веб-камеры, не зная где ее найти и как поставить драйвера, если они не установились автоматически.
Как видите, включить веб-камеру не сложно, сразу после этого действия вы можете использовать все ее возможности.
Подключение и настройка внешней камеры
Под внешней камерой следует понимать отдельное устройство, которое подключается к USB порту компьютера. Конструкция и форма прибора могут сильно разниться, что прежде всего зависит от производителя. У многих моделей имеется встроенный микрофон, за счет чего удается избежать лишних финансовых затрат. Для подключения рекомендуется воспользоваться активными кабелями-удлинителями, которые обеспечат вебку дополнительным питанием, что положительно сказывается на качестве сигнала. С помощью активного кабеля можно расположить камеру на расстоянии до 10 метров от компьютера, в то время, как при использовании пассивного установлено ограничение в 5 метров.
В комплектацию с камерой входит диск, на котором присутствуют все необходимые для работы драйвера и софт от производителя. Для настройки камеры подключаем ее через порт USB, включаем, если соответствующая клавиша предусмотрена на корпусе, устанавливаем диск в привод и загружаем драйвера. С помощью софта от производителя вы сможете настроить громкость микрофона, включить и отключить камеру. В большинстве случаев даже не требуется устанавливать драйвера — система находит их автоматически после подключения устройства.
Проверка и отключение веб-камеры
Для отключения вебки нужно проследовать по следующему пути: Пуск — Параметры — Конфиденциальность – Камера. Перед нами появляется функционал, позволяющий активировать и деактивировать ее. Если у вас возникли проблемы с работоспособностью камеры, то действуем следующим образом:
На качестве видеосвязи сказываются характеристики имеющегося графического оснащения. Если у вас быстрый интернет, но в то же время картинка обладает множеством шумов, то на это повлиять будет никак нельзя. Единственный способ решения проблемы — покупка новой камеры.
Вероятные проблемы с драйверами
Если в “Диспетчере устройств” вы не нашли свою вебку или она обозначается как неопознанное оборудование, то для ее нормального функционирования потребуется загрузить драйвера. Сделать это можно при помощи возможностей ОС Виндовс 10 — система найдет их в своей базе и автоматически загрузит на компьютер. Для этого нажимаем правой кнопкой мышки на оборудование и выбираем “Обновить драйвера”. Выбираем автоматический метод поиска, если ранее вы не загружали драйвера на свой компьютер. Далее они будут автоматически загружены из интернета и установлены на компьютер.
Есть и другой способ — посетить сайт производителя устройства и скачать актуальную версию драйверов оттуда.
Открываем доступ приложениям на работу с камерой
Зачастую камера не работает в некоторых программах, что может заключаться в ограниченном доступе. Снять его очень легко, для этого проделываем следующее:
Мы надеемся, что наш текст и скриншоты помогли вам подключить, а также правильно настроить вебку.
Программы для настройки веб-камеры

Как правило, для настройки веб-камеры достаточно подключить ее к компьютеру и установить драйвера. Однако встроенные решения позволяют управлять не всеми возможностями таких устройств, а иногда и вовсе не позволяют достичь желаемой цели. В этих случаях стоит воспользоваться специальными приложениями, предназначенными для продвинутой работы с девайсами для съемки.
Live WebCam
Live WebCam — удобное приложение, которое может использоваться в качестве вспомогательного инструмента при организации видеонаблюдения. Интерфейс разделен на два блока: окно устройства, куда подается само изображение, и панель с доступными функциями, в числе которых есть создание скриншота, активация автосъемки и загрузка снятых материалов на FTP-сервер. В параметрах также представлены две категории: «Настройки программы» и «Настройки детектора». Последняя позволяет сделать так, чтобы веб-камера самостоятельно активировалась и фиксировала происходящее.

Главная проблема Live WebCam в том, что она не предназначена для видеосъемки и делает только снимки. Однако в приложении присутствует внушительное количество параметров, позволяющих правильно настроить устройство под свои нужды, а с русскоязычным интерфейсом сделать это будет еще легче. Среди главных преимуществ, помимо бесплатной модели распространения, выделяют отличную автономность приложения с минимальным участием пользователя: веб-камера сама активируется в нужный момент, делает снимок и отправляет его прямиком на указанный сервер.
CyberLink YouCam
CyberLink YouCam — многофункциональное решение, позволяющее накладывать на изображение с веб-камеры множество различных эффектов, фильтров, штампов и т. д. Обработка происходит в реальном времени, пока пользователь применяет устройство в других приложениях. Стоит отметить функцию повышения качества изображения путем регулировки некоторых параметров. Доступен как простой режим, в котором регулируются яркость, уровень шума, экспозиция и другие параметры, так и продвинутый, где доступны более расширенные настройки.

Другая особенность, за которую многие пользователи так полюбили CyberLink YouCam, представлена в виде функции «Face Beauty». При ее активации система применяет алгоритмы обработки изображения, после чего черты лица становятся более привлекательными и естественными. Для персонализации изображения можно задействовать огромное количество инструментов: сцены, рамки, частицы, фильтры, искажение, эмоции, гаджеты, аватары, маркеры и штампы. При этом может использоваться как встроенный контент, так и загружаемый дополнительно. Разработчики оптимизировали решение для работы со Skype — достаточно выбрать CyberLink YouCam в качестве камеры в настройках приложения.
WebCam Monitor
WebCam Monitor предназначен для преобразования веб-камеры в полноценное устройство видеонаблюдения и работает примерно по тому же принципу, что и Live WebCam. Устройство активируется автоматически, когда в поле его зрения происходит движение или появляется шум — это зависит от установленных параметров. Возможно слежение как за всей областью, так и за определенными ее частями. Настройка самой веб-камеры происходит моментально при ее подключении. Разработчик заявляет, что поддерживается более 100 моделей без необходимости установки драйверов.

Настраиваются и дополнительные действия, которые будут выполняться при активации устройства, помимо записи видео. В их число входит создание скриншота, отправка уведомления на электронную почту пользователя, запуск другого приложения на компьютере, воспроизведение любого звукового сигнала и загрузка медиафайлов. Отснятые видео могут быть сохранены на жестком диске или автоматически отправлены на FTP-сервер. Из недостатков стоит выделить отсутствие русскоязычного интерфейса, ограниченную демо-версию и лимит на количество подключенных веб-камер, который не исчезает даже в платной версии.
ManyCam
Приложение ManyCam существенно расширяет функциональность веб-камеры, предоставляя дополнительные возможности для Skype, ICQ, MSN, Yahoo и множества других платформ. На изображение накладываются различные эффекты и фильтры, которые видны не только самому пользователю, но и его собеседникам. Главная же особенность рассматриваемого решения заключается в режиме многоканального подключения, позволяющем транслировать картинку сразу с нескольких источников.

Доступна обширная библиотека эффектов, которые могут быть применены к изображению с веб-камеры: фильтры, искажения, задний фон, рамки, объекты, оверлеи, эффекты лица и эмоции, а также наложение текста, рисунков и даты со временем. Реализована функция загрузки дополнительного контента во встроенную базу. В бесплатной версии ManyCam представлен лимитированный перечень возможностей, зато она не ограничена временем. Присутствует довольно качественная русификация.
WebcamMax
WebcamMax — еще одно отличное средство для настройки веб-камеры и записи видео с нее. Приложение имеет довольно схожую функциональность с решениями, рассмотренными ранее (CyberLink YouCam, ManyCam), но здесь все реализовано несколько иначе. Предусмотрена возможность накладывать одно изображение на другое. Отдельного внимания заслуживает огромная библиотека стандартных эффектов, накладывающихся на картинку. Но большинство из них становятся доступными только после приобретения лицензии, а в бесплатной версии объекты защищаются водяным знаком.

Среди дополнительных возможностей стоит выделить наличие шаблонов, на основе которых можно создавать индивидуальные наборы и моментально применять их при необходимости, не теряя много времени на выбор нужных эффектов и параметров. Функция раскадровки видео и выбора формата отсутствует, из-за чего придется использовать дополнительный видеоредактор для постобработки отснятых материалов. Радует наличие русскоязычной версии, облегчающей рабочий процесс для начинающих пользователей.
Active WebCam
Несмотря на устаревший интерфейс, Active WebCam тоже может стать хорошим решением для настройки веб-камеры и организации видеонаблюдения. Основные возможности практически не отличаются от Live WebCam, при этом к приложению можно подключить как веб, так и обычную видеокамеру. Сделать это можно несколькими методами: локально (камера подключена к компьютеру), по сети (используется IP-камера в локальной сети) и удаленно (исходный компьютер связывается с другим ПК, к которому и подключено устройство). Захваченный сигнал сохраняется в формате AVI или MPEG, после чего может быть отправлен на указанный FTP-сервер.

Разработчики заявляют, что Active Webcam отлично подходит как для домашнего, так и для профессионального использования в качестве реальной системы наблюдения. Программой поддерживается многоканальный режим, при котором отображается сигнал сразу с нескольких устройств, изображение каждого из них можно сохранять как отдельно, так и в один общий видеофайл. Для разовых нужд подойдет демо-версия, однако если вы собираетесь пользоваться приложением на постоянной основе, потребуется приобрести лицензию.
Skype
Как ни странно, Skype тоже может использоваться в качестве приложения для настройки веб-камеры, хоть и не предназначен для этого изначально. Однако одной из его основных функций является организация видеосвязи, поэтому вполне ожидаемо найти здесь раздел с параметрами подключенных устройств. Он поделен на две категории: «Усиление видеопроцессора» и «Управление камерой». В первой регулируется яркость, контрастность, оттенок, насыщенность, четкость, гамма, баланс белого, съемка против света, усиление, цветность и частота линии питания. Во второй пользователь устанавливает масштаб, фокус, выдержку, диафрагму, сдвиг, наклон, разворот и компенсацию низкой освещенности.

Таким образом, если вы пользуетесь веб-камерой только для общения с друзьями по Скайп, совсем не обязательно устанавливать дополнительные программы для настройки устройства, за исключением случаев, когда необходимо наложить на изображение разнообразные эффекты, графические элементы и фильтры. Skype является бесплатным приложением на русском языке и активно используется по всему миру.
Мы рассмотрели несколько надежных приложений, позволяющих легко настроить веб-камеру для качественной работы. Многие из них предназначены для организации полноценной системы наблюдения и наделены множеством дополнительных опций. Есть и те, что работают непосредственно с изображением, позволяя накладывать на него различные эффекты и повышая качество записи.
Помимо этой статьи, на сайте еще 12357 инструкций.
Добавьте сайт Lumpics.ru в закладки (CTRL+D) и мы точно еще пригодимся вам.
Отблагодарите автора, поделитесь статьей в социальных сетях.
4 быстрых совета по изменению настроек веб-камеры в Windows 10
Будьте готовы к следующему видеозвонку.
Если ваши фотографии начинают выглядеть немного необычно или вы не можете заставить камеру работать во время видеозвонков в Skype или Google Hangouts, вам нужно взглянуть на ее настройки. К счастью, в Windows 10 есть несколько встроенных инструментов, которые помогут вам решить проблемы.
1. Быстрые исправления веб-камеры
Если вы используете USB-камеру, проверьте порт, так как проблемы могут быть вызваны неправильным подключением. Попробуйте использовать другой порт или подключите камеру к другому устройству, чтобы проверить это.
Другой вариант — перезагрузить компьютер. Перезагрузка компьютера часто решает основные проблемы, и всегда стоит попробовать, прежде чем исправлять другие ошибки.
2. Как изменить качество фото и видео в Windows 10
В приложении камеры есть несколько параметров, которые позволяют изменить настройки по умолчанию.
В строке поиска меню «Пуск» найдите камеру и выберите «Лучшее совпадение».
Щелкните значок настроек, расположенный в верхнем левом углу приложения.

Если вы хотите настроить яркость камеры, включите режим Pro. Чтобы настроить яркость, щелкните значок «Яркость», расположенный в левой части окна, и воспользуйтесь ползунком.
3. Используйте настройки камеры в Windows 10.
Ваша камера могла перестать работать из-за ваших настроек конфиденциальности. Чтобы разрешить доступ, вы должны указать, какие приложения могут получать доступ к вашей камере.
Щелкните правой кнопкой мыши Пуск> Параметры> Конфиденциальность.
Под разрешениями приложений выберите Камера.

4. Используйте диспетчер устройств, чтобы проверить наличие проблем с драйверами камеры.
В Windows 10 могут возникать проблемы с обнаружением вашей камеры. Чтобы исправить это, выполните следующие действия:
В строке поиска меню «Пуск» откройте диспетчер устройств ввода и выберите «Лучшее совпадение».
Откройте меню устройств обработки изображений.
Убедитесь, что ваша камера отображается в меню «Устройства обработки изображений».

Если ваша камера отображается в диспетчере устройств и не работает, проверьте и обновите драйверы.
Заставьте камеру Windows 10 снова заработать
Настройка или исправление настроек камеры может вас не заинтересовать, пока она не перестанет работать должным образом во время важного видеозвонка. Чтобы этого не произошло, запланируйте видеозвонок с другом, и если что-то не работает должным образом, следуйте приведенным здесь решениям, чтобы устранить проблему.
Как улучшить качество камеры в Windows 10?
Как улучшить качество камеры в Windows 10?
8 вещей, которые вы можете сделать, чтобы улучшить качество камеры ноутбука
Как увеличить разрешение веб-камеры?
Отрегулируйте разрешение экрана. Когда качество изображения размыто и искажается во время трансляции веб-камеры, снижение разрешения может повысить резкость проецирования изображения. Чтобы уменьшить разрешение, щелкните правой кнопкой мыши на рабочем столе и выберите «Свойства». Выберите «Разрешение экрана» из доступных подсказок.
Почему качество камеры моего компьютера такое плохое?
Среда, используемая для захвата видео с веб-камеры, играет большую роль в качестве изображения. Если в комнате недостаточно света, ваше видео может показаться темным. Точно так же комната с ярким солнечным светом, проникающим через окно на заднем плане, может привести к размытому видеоизображению.
Как исправить размытость камеры в Windows 10?
Шаг 1. Проверьте настройки камеры.
Нажмите Windows + I, чтобы открыть настройки Windows. Нажмите «Конфиденциальность» и выберите «Камера» на левой панели. Нажмите «Изменить», проверьте, включен ли он.
Как изменить настройки камеры в Windows 10?
Изменить настройки камеры
Как улучшить качество камеры с зумом?
Шесть способов мгновенно улучшить качество видео при увеличении
Как мне изменить настройки моей веб-камеры?
Как изменить настройки веб-камеры
Как настроить разрешение экрана?
Как я могу исправить размытость камеры?
Исправьте приложение камеры на телефоне Pixel
У какого ноутбука лучшее качество камеры?
Лучшие ноутбуки для редактирования фотографий 2022 года
Почему камера моего ПК нечеткая?
Плохое подключение к Интернету может привести к размытому или запаздывающему изображению в видеочате. … Обновите ваши видеодрайверы. Устаревшие видеодрайверы могут создавать проблемы для веб-камер, особенно если вы только что установили новую камеру. Если для вашей веб-камеры требуется собственный драйвер, проверьте наличие обновлений на веб-сайте производителя.
Почему у меня темная камера на ноутбуке?
Тусклое изображение веб-камеры может быть вызвано множеством факторов, включая плохое освещение, чрезмерное отражение, темную одежду и визуальный «шум» на заднем плане. Чтобы получить максимальное качество изображения в реальном времени, вы можете увеличить яркость изображения, экспериментируя с различными подходами.
Как сделать камеру размытой при увеличении?
Чтобы создать эффект размытия при увеличении, выберите средний слой (Zoom). Затем перейдите в меню «Фильтр» в разделе «Размытие» и примените к этому слою фильтр «Радиальное размытие» (ФИЛЬТР> РАЗМЫВАНИЕ> РАДИАЛЬНОЕ РАЗМЫВАНИЕ). В диалоговом окне щелкните переключатель «масштаб».
Доступ к расширенным настройкам встроенной веб-камеры в Windows 10.
Публикация: 4 February 2020 Обновлено: 4 March 2020
Интегрированные веб-камеры на ноутбуках могут иметь специальное приложением-компаньон, для управления ими. Вероятно, вы найдете приложение для управления встроенной веб-камерой, если ваше устройство Dell или HP, но эти приложения не предлагают большое количество настроек камеры. Данные приложения обычно являются инструментами для записи видео или захвата фотографий. Иногда, сторонние инструменты предлагают вам гораздо больший контроль над камерой, чем приложения по умолчанию. Вот как вы можете получить доступ к расширенным настройкам встроенной веб-камеры в Windows 10.
Шаг 1: Установить FFMPEG
Чтобы получить доступ к расширенным настройкам встроенной веб-камеры в Windows 10, вам потребуется FFMPEG. Это инструмент командной строки для обработки мультимедийных файлов, и взаимодействия с мультимедийными устройствами. Он исключительно мощный, настолько, что на него полагаются многие передовые программы редактирования мультимедиа. И так, скачайте инструмент и распакуйте zip-файл.
Шаг 2: Найдите имя веб-камеры
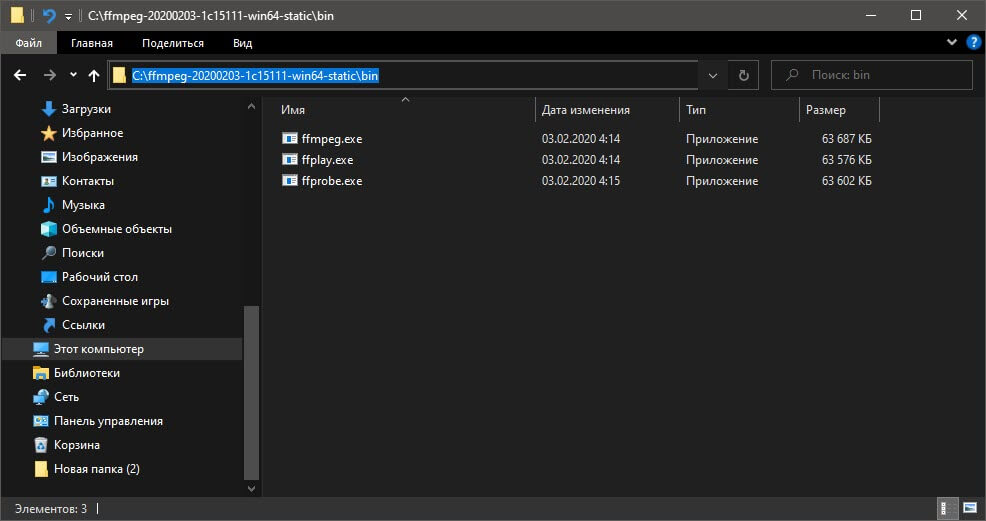
Если вы хотите использовать команду cd, используйте ее следующим образом.
Синтаксис:
Пример:
Попав в папку bin, введите следующую команду, чтобы найти имя для своей веб-камеры.
Команда вернет имя нескольких устройств, и вам необходимо просмотреть их, чтобы определить, какая веб-камера установлена в вашем устройстве.
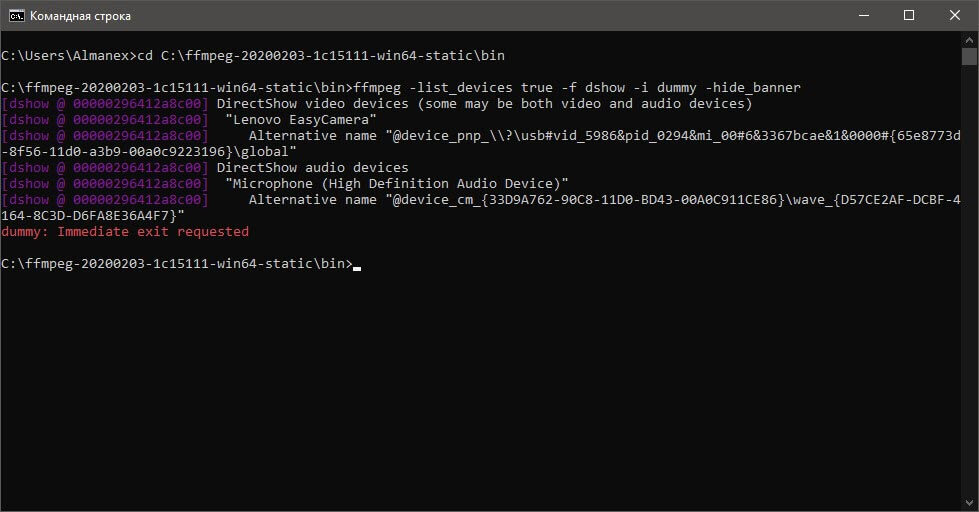
Шаг 3: Открыть расширенные настройки
В том же окне командной строки выполните следующую команду, но замените «Имя устройства» на имя вашей встроенной веб-камеры.
Синтаксис:
Пример:
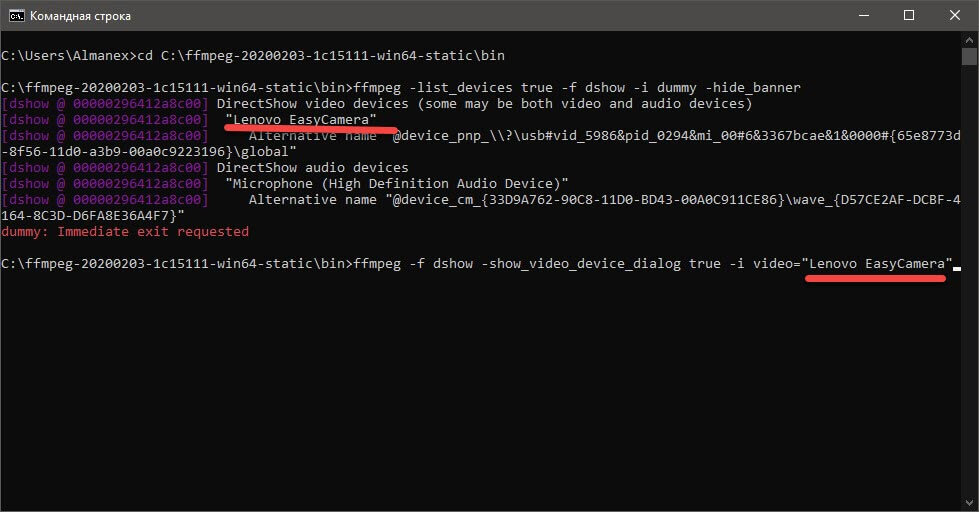
Шаг 4: Изменение настроек веб-камеры
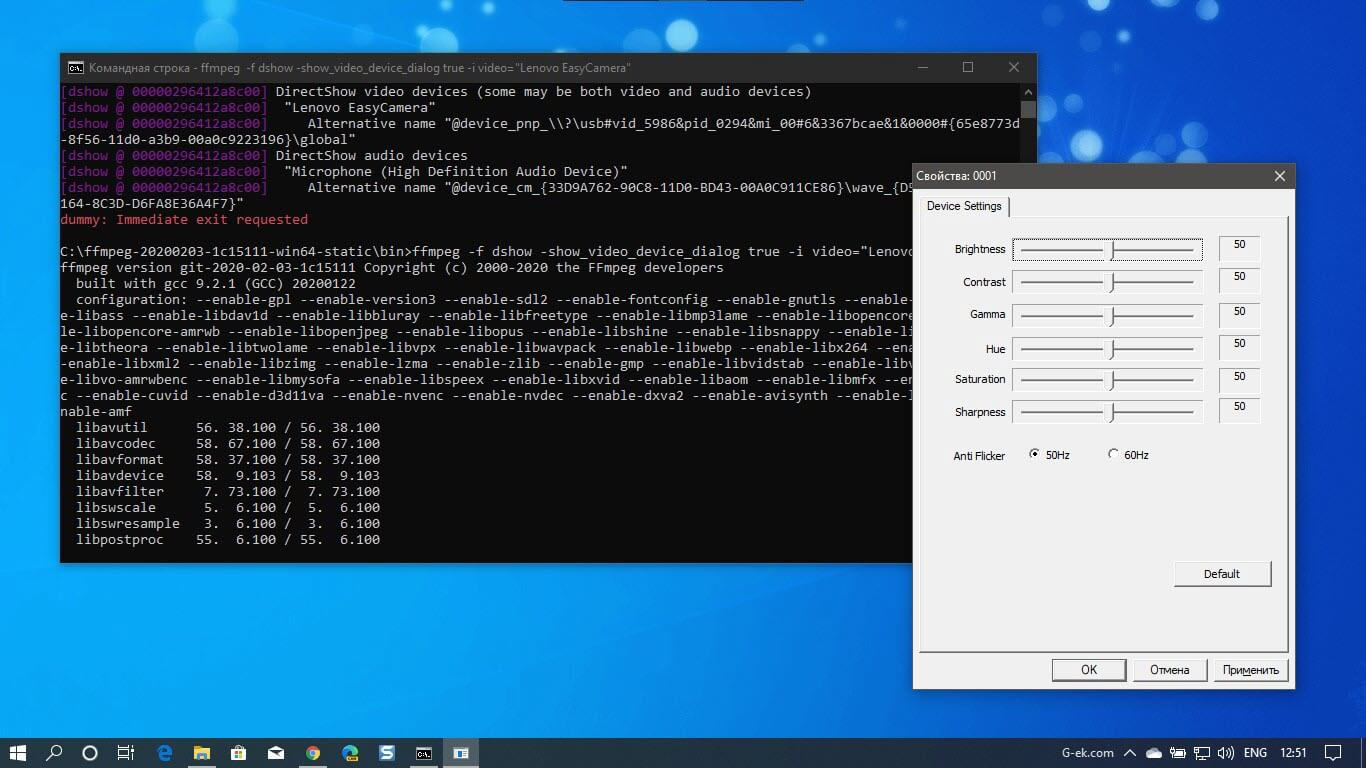
Если вы обнаружите, что ваши новые настройки не так хороши, как настройки по умолчанию, вы можете нажать кнопку «Default» и восстановить все значения по умолчанию. Не забудьте после этого нажать кнопку Применить.
как улучшить качество камеры на ноутбуке windows 10
Отрегулируйте разрешение экрана. Когда качество изображения размыто и искажается во время трансляции веб-камеры, снижение разрешения может повысить резкость проецирования изображения. Чтобы уменьшить разрешение, щелкните правой кнопкой мыши на рабочем столе и выберите «Свойства». Выберите «Разрешение экрана» из доступных подсказок.
Почему качество камеры моего компьютера такое плохое?
Среда, используемая для захвата видео с веб-камеры, играет большую роль в качестве изображения. Если в комнате недостаточно света, ваше видео может показаться темным. Точно так же комната с ярким солнечным светом, проникающим через окно на заднем плане, может привести к размытому видеоизображению.
Как исправить размытость камеры в Windows 10?
Шаг 1. Проверьте настройки камеры.
Нажмите Windows + I, чтобы открыть настройки Windows. Нажмите «Конфиденциальность» и выберите «Камера» на левой панели. Нажмите «Изменить», проверьте, включен ли он.
Как изменить настройки камеры в Windows 10?
Изменить настройки камеры
Как улучшить качество камеры с зумом?
Шесть способов мгновенно улучшить качество видео при увеличении
Как мне изменить настройки моей веб-камеры?
Как изменить настройки веб-камеры
Как настроить разрешение экрана?
Как я могу исправить размытость камеры?
Исправьте приложение камеры на телефоне Pixel
У какого ноутбука лучшее качество камеры?
Лучшие ноутбуки для редактирования фотографий 2022 года
Почему камера моего ПК нечеткая?
Плохое подключение к Интернету может привести к размытому или запаздывающему изображению в видеочате. … Обновите ваши видеодрайверы. Устаревшие видеодрайверы могут создавать проблемы для веб-камер, особенно если вы только что установили новую камеру. Если для вашей веб-камеры требуется собственный драйвер, проверьте наличие обновлений на веб-сайте производителя.
Почему у меня темная камера на ноутбуке?
Тусклое изображение веб-камеры может быть вызвано множеством факторов, включая плохое освещение, чрезмерное отражение, темную одежду и визуальный «шум» на заднем плане. Чтобы получить максимальное качество изображения в реальном времени, вы можете увеличить яркость изображения, экспериментируя с различными подходами.
Как сделать камеру размытой при увеличении?
Чтобы создать эффект размытия при увеличении, выберите средний слой (Zoom). Затем перейдите в меню «Фильтр» в разделе «Размытие» и примените к этому слою фильтр «Радиальное размытие» (ФИЛЬТР> РАЗМЫВАНИЕ> РАДИАЛЬНОЕ РАЗМЫВАНИЕ). В диалоговом окне щелкните переключатель «масштаб».
Настройка камеры в Windows 10
Компания Майкрософт в Windows 10 ввела особую утилиту, посредством которой осуществляется видеосвязь. Но начинающий пользователь нередко испытывает трудности с первым включением веб-камеры, не зная где ее найти и как поставить драйвера, если они не установились автоматически.
Как видите, включить веб-камеру не сложно, сразу после этого действия вы можете использовать все ее возможности.
Подключение и настройка внешней камеры
Под внешней камерой следует понимать отдельное устройство, которое подключается к USB порту компьютера. Конструкция и форма прибора могут сильно разниться, что прежде всего зависит от производителя. У многих моделей имеется встроенный микрофон, за счет чего удается избежать лишних финансовых затрат. Для подключения рекомендуется воспользоваться активными кабелями-удлинителями, которые обеспечат вебку дополнительным питанием, что положительно сказывается на качестве сигнала. С помощью активного кабеля можно расположить камеру на расстоянии до 10 метров от компьютера, в то время, как при использовании пассивного установлено ограничение в 5 метров.
В комплектацию с камерой входит диск, на котором присутствуют все необходимые для работы драйвера и софт от производителя. Для настройки камеры подключаем ее через порт USB, включаем, если соответствующая клавиша предусмотрена на корпусе, устанавливаем диск в привод и загружаем драйвера. С помощью софта от производителя вы сможете настроить громкость микрофона, включить и отключить камеру. В большинстве случаев даже не требуется устанавливать драйвера — система находит их автоматически после подключения устройства.
Проверка и отключение веб-камеры
Для отключения вебки нужно проследовать по следующему пути: Пуск — Параметры — Конфиденциальность – Камера. Перед нами появляется функционал, позволяющий активировать и деактивировать ее. Если у вас возникли проблемы с работоспособностью камеры, то действуем следующим образом:
На качестве видеосвязи сказываются характеристики имеющегося графического оснащения. Если у вас быстрый интернет, но в то же время картинка обладает множеством шумов, то на это повлиять будет никак нельзя. Единственный способ решения проблемы — покупка новой камеры.
Вероятные проблемы с драйверами
Если в “Диспетчере устройств” вы не нашли свою вебку или она обозначается как неопознанное оборудование, то для ее нормального функционирования потребуется загрузить драйвера. Сделать это можно при помощи возможностей ОС Виндовс 10 — система найдет их в своей базе и автоматически загрузит на компьютер. Для этого нажимаем правой кнопкой мышки на оборудование и выбираем “Обновить драйвера”. Выбираем автоматический метод поиска, если ранее вы не загружали драйвера на свой компьютер. Далее они будут автоматически загружены из интернета и установлены на компьютер.
Есть и другой способ — посетить сайт производителя устройства и скачать актуальную версию драйверов оттуда.
Открываем доступ приложениям на работу с камерой
Зачастую камера не работает в некоторых программах, что может заключаться в ограниченном доступе. Снять его очень легко, для этого проделываем следующее:
Мы надеемся, что наш текст и скриншоты помогли вам подключить, а также правильно настроить вебку.
Как изменить качество камеры в Windows 10?
Как изменить настройки камеры в Windows 10?
Способ 1. Если веб-камера указана в списке «Устройства и принтеры», выполните следующие действия.
Как мне изменить качество моей веб-камеры?
Вот как улучшить качество вашей веб-камеры:
Как мне получить доступ к настройкам моей веб-камеры в Windows 10?
Чтобы открыть веб-камеру или камеру, нажмите кнопку «Пуск», а затем выберите «Камера» в списке приложений. Если вы хотите использовать камеру в других приложениях, нажмите кнопку «Пуск», выберите «Настройки»> «Конфиденциальность»> «Камера», а затем включите «Разрешить приложениям использовать мою камеру».
Как изменить настройки камеры?
Чтобы изменить настройки камеры, запустите камеру и коснитесь значка параметров.
Как перевернуть камеру на моем ноутбуке?
Как повернуть камеру во время встречи
Как улучшить качество камеры с зумом?
Шесть способов мгновенно улучшить качество видео при увеличении
Как изменить настройки камеры в Windows?
Изменить настройки камеры
Почему веб-камеры низкого качества?
Все это заставило меня задуматься: почему камеры в ноутбуках все еще такие плохие? Оказывается, есть две основные причины: наши ноутбуки стали очень тонкими, а производители покупают самые дешевые компоненты. Одна из самых сложных проблем, с которыми сталкиваются веб-камеры портативных компьютеров, — это ограниченное пространство, доступное для более качественного оборудования.
Как мне изменить настройки камеры на моем ноутбуке?
Как включить / отключить камеру (или веб-камеру) в Windows 10
Как активировать веб-камеру?
О: Чтобы включить встроенную камеру в Windows 10, просто введите «камера» в строку поиска Windows и найдите «Настройки». Либо нажмите кнопку Windows и «I», чтобы открыть настройки Windows, затем выберите «Конфиденциальность» и найдите «Камера» на левой боковой панели.
Как мне улучшить качество камеры на моем ноутбуке?
8 вещей, которые вы можете сделать, чтобы улучшить качество камеры ноутбука
Как мне изменить настройки масштабирования на моей камере?
Могу ли я поменять камеру телефона?
Вы можете заменить камеру телефона камерой другого телефона, если размер не тот, а возможности обработки более раннего телефона не совпадают с новой камерой для обработки изображений большого размера.
4 быстрых совета по изменению настроек веб-камеры в Windows 10
Будьте готовы к следующему видеозвонку.
Если ваши фотографии начинают выглядеть немного необычно или вы не можете заставить камеру работать во время видеозвонков в Skype или Google Hangouts, вам нужно взглянуть на ее настройки. К счастью, в Windows 10 есть несколько встроенных инструментов, которые помогут вам решить проблемы.
1. Быстрые исправления веб-камеры
Если вы используете USB-камеру, проверьте порт, так как проблемы могут быть вызваны неправильным подключением. Попробуйте использовать другой порт или подключите камеру к другому устройству, чтобы проверить это.
Другой вариант — перезагрузить компьютер. Перезагрузка компьютера часто решает основные проблемы, и всегда стоит попробовать, прежде чем исправлять другие ошибки.
2. Как изменить качество фото и видео в Windows 10
В приложении камеры есть несколько параметров, которые позволяют изменить настройки по умолчанию.
В строке поиска меню «Пуск» найдите камеру и выберите «Лучшее совпадение».
Щелкните значок настроек, расположенный в верхнем левом углу приложения.

Если вы хотите настроить яркость камеры, включите режим Pro. Чтобы настроить яркость, щелкните значок «Яркость», расположенный в левой части окна, и воспользуйтесь ползунком.
3. Используйте настройки камеры в Windows 10.
Ваша камера могла перестать работать из-за ваших настроек конфиденциальности. Чтобы разрешить доступ, вы должны указать, какие приложения могут получать доступ к вашей камере.
Щелкните правой кнопкой мыши Пуск> Параметры> Конфиденциальность.
Под разрешениями приложений выберите Камера.

4. Используйте диспетчер устройств, чтобы проверить наличие проблем с драйверами камеры.
В Windows 10 могут возникать проблемы с обнаружением вашей камеры. Чтобы исправить это, выполните следующие действия:
В строке поиска меню «Пуск» откройте диспетчер устройств ввода и выберите «Лучшее совпадение».
Откройте меню устройств обработки изображений.
Убедитесь, что ваша камера отображается в меню «Устройства обработки изображений».

Если ваша камера отображается в диспетчере устройств и не работает, проверьте и обновите драйверы.
Заставьте камеру Windows 10 снова заработать
Настройка или исправление настроек камеры может вас не заинтересовать, пока она не перестанет работать должным образом во время важного видеозвонка. Чтобы этого не произошло, запланируйте видеозвонок с другом, и если что-то не работает должным образом, следуйте приведенным здесь решениям, чтобы устранить проблему.
Как изменить качество камеры в Windows 10?
Как изменить настройки камеры в Windows 10?
Способ 1. Если веб-камера указана в списке «Устройства и принтеры», выполните следующие действия.
Как мне изменить качество моей веб-камеры?
Вот как улучшить качество вашей веб-камеры:
Как мне получить доступ к настройкам моей веб-камеры в Windows 10?
Чтобы открыть веб-камеру или камеру, нажмите кнопку «Пуск», а затем выберите «Камера» в списке приложений. Если вы хотите использовать камеру в других приложениях, нажмите кнопку «Пуск», выберите «Настройки»> «Конфиденциальность»> «Камера», а затем включите «Разрешить приложениям использовать мою камеру».
Как изменить настройки камеры?
Чтобы изменить настройки камеры, запустите камеру и коснитесь значка параметров.
Как перевернуть камеру на моем ноутбуке?
Как повернуть камеру во время встречи
Как улучшить качество камеры с зумом?
Шесть способов мгновенно улучшить качество видео при увеличении
Как изменить настройки камеры в Windows?
Изменить настройки камеры
Почему веб-камеры низкого качества?
Все это заставило меня задуматься: почему камеры в ноутбуках все еще такие плохие? Оказывается, есть две основные причины: наши ноутбуки стали очень тонкими, а производители покупают самые дешевые компоненты. Одна из самых сложных проблем, с которыми сталкиваются веб-камеры портативных компьютеров, — это ограниченное пространство, доступное для более качественного оборудования.
Как мне изменить настройки камеры на моем ноутбуке?
Как включить / отключить камеру (или веб-камеру) в Windows 10
Как активировать веб-камеру?
О: Чтобы включить встроенную камеру в Windows 10, просто введите «камера» в строку поиска Windows и найдите «Настройки». Либо нажмите кнопку Windows и «I», чтобы открыть настройки Windows, затем выберите «Конфиденциальность» и найдите «Камера» на левой боковой панели.
Как мне улучшить качество камеры на моем ноутбуке?
8 вещей, которые вы можете сделать, чтобы улучшить качество камеры ноутбука
Как мне изменить настройки масштабирования на моей камере?
Могу ли я поменять камеру телефона?
Вы можете заменить камеру телефона камерой другого телефона, если размер не тот, а возможности обработки более раннего телефона не совпадают с новой камерой для обработки изображений большого размера.
При подготовке метериала использовались источники:
https://windorez.ru/articles/kak-uluchshit-kachestvo-veb-kamery-na-noutbuke-vindovs-10.html
https://windorez.ru/articles/kak-uluchshit-kachestvo-kamery-na-noutbuke-windows-10.html