Как установить программу на Windows?
Принцип установки программ практически одинаков для разных версий операционных систем Windows (XP, 7, 10 и 11) и разного ПО. Мы постараемся дать общие советы и рекомендации для начинающих и неопытных пользователей.
1. Скачайте нужные программу на официальном сайте разработчика или в каталоге SoftSalad.ru (все программы проверены антивирусами).
2. Скачанные файлы по умолчанию сохраняются в папку Загрузки (Downloads). Также их можно открыть из браузера и раздела Загрузки.
В большинстве случаев программы скачиваются в формате EXE, иногда — в архивах ZIP или RAR.
- EXE — нужно два раза нажать левой кнопкой мыши на скачанный файл.
- ZIP или RAR — нужно распаковать содержимое архива через программы WinRar или 7-ZIP ( подробнее читайте здесь ) и запустить установщик.
3. Откроется стартовое окно инсталлятора (он же установщик) с основными сведениями о программе. Изучите все данные и продолжите установку.
Вот пример инсталлятора программы DriverHub:

4. На следующем этапе нужно выбрать путь установки (конкретный жесткий диск или его раздел) и другие параметры (создавать или нет ярлык на рабочем столе и в меню Пуск).
5. Нужно быть внимательным на всех этапах установки программ — разработчики ПО часто предлагают дополнительный софт и инструменты вместе с основной рекламой. Это может быть Яндекс.Браузер, панель Bing, антивирусное ПО и многое другое.
6. Если эти дополнения не нужны — уберите галочки. Этот раздел часто находится в разделах Дополнительно, Параметры установки, Выборочная установка и т.д.
7. Нажмите кнопку Установить и дождитесь окончания установки ПО.
На этом установка программы будет завершена. Иногда разработчики предложат перезапустить компьютер — рекомендуем согласиться. Далее можно пользоваться установленным ПО, ярлык которого должен находиться на рабочем столе и/или в меню «Пуск» (см. пункт 4).
Чтобы не тратить время на поиск, скачивание и установку программ, рекомендуем использовать пакетный установщик программ ZipSoft . Каталог насчитывает более 300 лучших программ на все случаи жизни. Весь софт проверен антивирусными программами.
- Инструкции
- Лучшие программы
- Полезные советы
Купили ПК с WINDOWS 7 , а программы не устанавливаются?

Прежде всего, Windows виндовсу рознь. Существуют 32 и 64 битные системы. Какую именно Вы приобрели — Вы можете прочесть либо в документах, либо на лицензионном стикере, наклеенном на Вашем системном блоке (на ноутбуке на днище). Если у Вас 64 битная система, то Вам крупно не повезло (на ноутбуках не отвертеться). Большинство старых программ и игр были написаны под 32 битные системы и теперь Вы можете о них забыть, даже если попробуете запустить их в режиме совместимости (о нём позже и подробней). Кроме того, 64 битные Windows требуют больше ресурсов машины и работают медленнее (в следующих статьях мы рассмотрим их ускорение). Но даже если у Вас 32 битная Windows (поздравляю! Бинго!), то без настройки системы и совместимости многие старые игры и программы всё равно не заработают, либо пойдут в отказ ещё на этапе установки. Кстати, к Vista это тоже относилось, хотя и в меньшей степени (как её не ругали, но совместимость со старым софтом была получше). Основной причиной отказа от установки служат принадлежность программы к 32 битным системам, заложенные установки на переменную среду в папке самой Windows, а не C:\Documents and Settings и расчет программ на более раннюю операционную систему.
Итак, для начала меняем переменные среды. Для этого на клавиатуре нажмите и удерживайте клавишу с изображением флажка (нижний ряд слева) и не отпуская её нажмите клавишу Pause Break (обычно в верхнем ряду справа). Если нажали всё правильно появиться окно
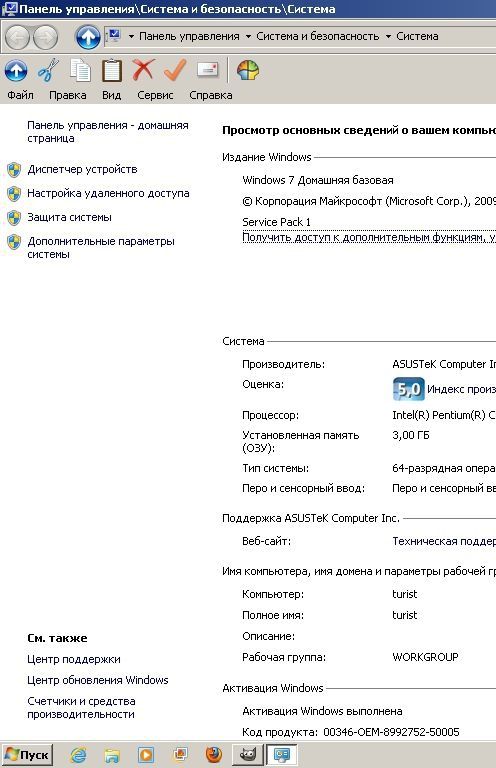
В появившемся окне слева жмём надпись Дополнительные параметры системы и получаем:

окно Свойства системы и жмём кнопку Переменные среды.

В полученном окне, в верхнем белом поле надписи должны выглядеть как Вы видите на фото. Если они у Вас другие (100% если Вы никого не вызывали настраивать или если он новичок), то помечаем строки по очереди (строки в переменные среды пользователя) и, нажимая кнопку Изменить пишем, C:\WINDOWS\Temp (повнимательней, точки и палочки обязательны, а не для красоты) Когда Ваше верхнее поле будет выглядеть также, щёлкаем везде Применить и ОК и перезагружаем ПК.
Теперь пробуем ставить старые программы. Если система 32 битная, то теперь программы ставятся. Однако не все из них запускаются, т. к. многие рассчитаны на более ранние операционки. При установки игры или программы выводят на рабочий стол ярлычки иконки (по которым Вы их запускаете). Если они не запускаются, то становимся на иконку курсором мыши — жмём правая клавиша мыши- в появившемся меню жмём Свойства- в появившемся окне переходим на закладку Совместимость- ставим галочку в пункте «Запустить программу в режиме совместимости» и из выпадающего списка выбираем WINDOWS XP sp2- нажимаем Применить и ОК. Пробуем запустить программку. Не пошла- проделываем то же, только выбираем Windows 2000- Применить и ОК. И снова пробуем запустить. Вот если после всего этого оно не идёт, то читаем часть 2.
Также на эту тему можно почитать:
- Полезные пути в реестре Windows XP, Windows Vista и Windows 7
- Windows 7 — ускорение и настройка. Часть 1
- У Вас тормозит Windows 7? Исправляем и улучшаем -открываю секреты!
- Вы купили новый компьютер с предустановленной Windows? Хотите, чтобы система проработала дольше?
- Почему зависают программы, а файловая система рассыпается? Чиним? Часть 1
Как установить программу на компьютер

Продолжаю писать инструкции для начинающих пользователей. Сегодня поговорим о том, как установить программы и игры на компьютер, в зависимости от того, что это за программа, и в каком виде она у вас присутствует.
В частности, по порядку будет изложено, как устанавливать программное обеспечение, скаченное из Интернета, программы с диска, а также поговорим о ПО, которому не требуется установка. Если вдруг вам окажется что-то непонятно ввиду слабого знакомства с компьютерами и операционными системами, смело спрашивайте в комментариях ниже. Я не могу ответить моментально, но в течение дня обычно отвечаю.
Как установить программу из Интернета
Примечание: в этой статье не будет вестись речь о приложениях для нового интерфейса Windows 8 и 8.1, установка которых происходит из магазина приложений и не требует каких-то особенных знаний.

Важно знать, что лучше всего скачивать программы только с официальных сайтов их разработчиков. В этом случае, вы с большей вероятностью не установите себе ненужных компонентов и не получите вирусов.
Программы, скаченные из Интернета, как правило бывают в следующем виде:
- Файл с расширением ISO, MDF и MDS — эти файлы представляют собой образы дисков DVD, CD или Blu-ray, то есть «слепок» реального компакт-диска в одном файле. О том, как ими воспользоваться поговорим ниже, в разделе об установке программ с диска.
- Файл с расширением exe или msi, представляющий собой файл для установки, содержащий все необходимые компоненты программы, или Веб-установщик, который после запуска загружает все необходимое из сети.
- Файл с расширением zip, rar или другой архив. Как правило, в таком архиве содержится программа, которая не требует установки и достаточно запустить ее, распаковав архив и найдя в папке файл запуска, который обычно носит имя название_программы.exe, либо в архиве можно обнаружить комплект для установки нужного программного обеспечения.
О первом варианте я напишу в следующем подразделе этого руководства, а начнем сразу с файлов, имеющих расширение .exe или .msi.
Файлы exe и msi
После загрузки такого файла (предполагаю, что вы скачали его с официального сайта, иначе такие файлы могут представлять опасность), вам достаточно найти его в папке «Загрузки» или другом месте, куда вы обычно загружаете файлы из Интернета и запустить. Скорее всего, сразу после запуска начнется процесс установки программы на компьютер, о чем вас оповестят такие словосочетания как «Мастер установки», «Setup wizard», «Installation» и другие. Для того, чтобы установить программу на компьютер, просто следуйте указаниям программы установки. По окончании, вы получите установленную программу, ярлыки в меню пуск и на рабочем столе (Windows 7) или на начальном экране (Windows 8 и Windows 8.1).

Типичный мастер установки программы на компьютер
Если вы запустили скаченный из сети файл .exe, но никакой процесс установки не начался, а просто запустилась нужная программа, это означает, что ее не нужно устанавливать, чтобы она работала. Вы можете переместить ее в удобную для вас папку на диске, например Program Files и создать ярлык для быстрого запуска с рабочего стола или меню «Пуск».
Файлы zip и rar

Программа в архиве .zip
После распаковки архива (обычно, там находится папка с именем программы и содержащимися в ней файлами и папками), найдите в ней файл для запуска программы, который обычно носит все то же расширение .exe. Также, вы можете создать ярлык для этой программы.
Чаще всего, программы в архивах работают без установки, но если после распаковки и запуска запустится мастер установки, то просто следуйте его указаниям, как и в варианте описанном выше.
Как установить программу с диска
Если вы купили игру или программу на диске, а также в том случае, если скачали из Интернета файл в формате ISO или MDF, порядок действий будет следующим:
Файл образа диска ISO или MDF для начала следует смонтировать в системе, что означает подключение данного файла таким образом, чтобы Windows видела его как диск. О том, как это сделать, вы можете подробно прочитать в следующих статьях:
- Как открыть файл ISO
- Как открыть файл MDF
Примечание: если вы используете Windows 8 или Windows 8.1, то для монтирования образа ISO просто кликните правой кнопкой по этому файлу и выберите «Подключить», в результате в проводнике вы сможете увидеть «вставленный» виртуальный диск.
Установка с диска (реального или виртуального)
Если при вставке диска не произошел автоматический запуск установки, то просто откройте его содержимое и найдите один из файлов: setup.exe, install.exe или autorun.exe и запустите его. Далее вам останется просто следовать указаниям программы установки.

Содержимое диска и файл для установки
Еще одно примечание: если на диске или в образе у вас находится Windows 7, 8 или другая операционная система, то во-первых, это не совсем программа, а во-вторых, их установка производится несколько другими способами, подробные инструкции вы найдете здесь: Установка Windows.
Как узнать, какие программы установлены на компьютере
После того, как вы установили ту или иную программу (это не касается программ, которые работают без установки), она помещает свои файлы в определенную папку на компьютере, создает записи в реестре Windows, а также может производить другие действия в системе. Вы можете увидеть список установленных программ, выполнив следующую очередность действий:
- Нажмите клавиши Windows (с эмблемой) + R, в появившемся окне введите appwiz.cpl и нажмите Ок.
- Перед вами появится список всех установленных вами (и не только вами, но и производителем компьютера) программ.
А вдруг и это будет интересно:
- Лучшие бесплатные программы для Windows
- Отправка конфиденциальных писем в Gmail
- Поиск файлов по дате создания и изменения в Windows
- Компьютер или ноутбук загружается со второго раза — как исправить?
- Как форматировать диск или флешку в ExFAT
- Как принудительно закрыть программу в Windows
- Windows 11
- Windows 10
- Android
- Загрузочная флешка
- Лечение вирусов
- Восстановление данных
- Установка с флешки
- Настройка роутера
- Всё про Windows
- В контакте
- Одноклассники
-
Андрей 09.02.2014 в 18:25
- Dmitry 10.02.2014 в 07:16
- Dmitry 08.10.2014 в 09:53
При подготовке материала использовались источники:
https://www.softsalad.ru/articles/instructions/install-program
https://remontka.pro/ustanovit-programmu/