Как настроить и проверить микрофон в Скайпе?

Здравствуйте, уважаемые читатели! В нашей сегодняшней статье мы научимся делать весьма полезное в эпоху цифровых коммуникаций дело. А именно — настраивать на идеальную работу микрофон в Скайпе. Согласитесь, неприятно, если интернет быстрый, компьютер мощный, а Вас всё равно в Скайпе плохо слышат Ваши друзья — слишком тихий звук, или же звук шипит, шумит, а порой и вовсе полностью не работает микрофон. Чтобы такой ситуации никогда не возникало, читайте нашу статью!
Во-первых, нужно проверить работоспособность самого микрофона. Об этом читайте в отдельной статье.
Далее перейдем непосредственно к настройкам Скайпа.
Лезем в настройки Скайпа
Итак, поехали. Для начала запускайте Скайп. И сразу маленькая поправка — в рамках этой статьи мы будем настраивать микрофон в самой актуальной версии Скайпа. Поэтому если у Вас установлен старый Скайп, то сначала скачайте обновление с официального сайта программы skype.com. Если же обновиться нет возможности, — например, Вы настраиваете микрофон на компьютере в интернет-кафе или на трудовом месте — то, надеемся, у Вас всё же получиться разобраться с настройками, благодаря нашей инструкции.
Значит, запускайте Скайп и внимательно смотрите на меню в верхней части основного окна программы. Нас интересует пункт под названием «Инструменты».
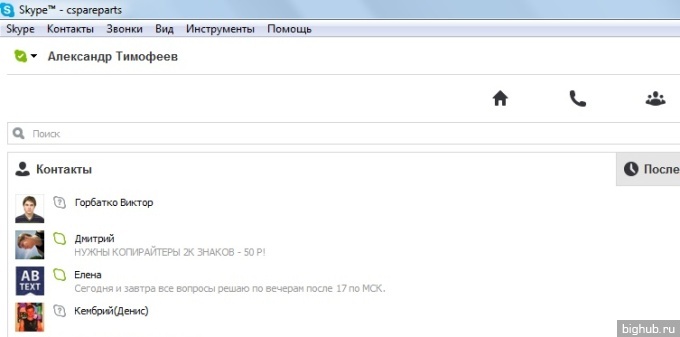
Нажмите на «Инструменты». Откроется небольшое меню, в котором выберите пункт «Настройки».

Как только Вы нажмёте, откроется окно с весьма большим набором настроек программы. Нас интересует подменю «Настройки звука».
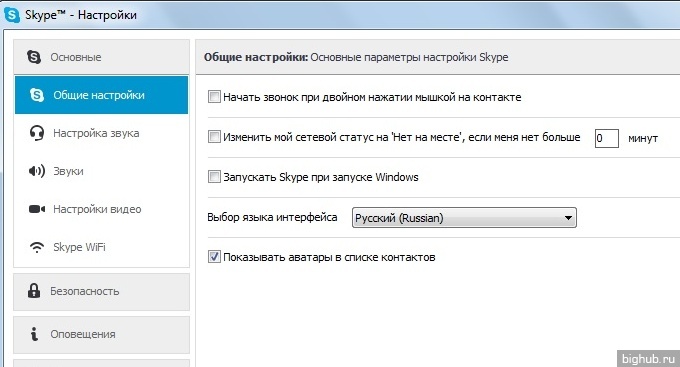
«Играемся» с настройками микрофона
И что же мы видим в подменю «Настройка звука»? Несколько выпадающих списков и интересных ползунков. Но больше всего нас интересуют настройки микрофона. Обратите внимание на галочку «Разрешить автоматическую настройку микрофона». Если у Вас она не установлена, попробуйте её нажать. Потому что Скайп — это достаточно умная программа. И умеет — уже достаточно давно — настраивать микрофон за Вас. В общем, если галочка не установлена, ставьте её и переходите сразу к разделу нашей статьи «Проверяем микрофон тестовым звонком».
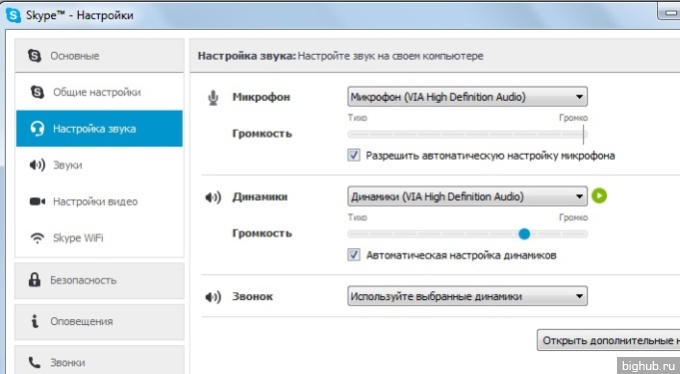
Если же после установки галочки Вы сделали тестовый звонок, и Вас всё равно не слышно, то теперь наоборот снимите галочку. И перетащите появившийся ползунок в положение «Громко». После чего снова сделайте тестовый звонок.
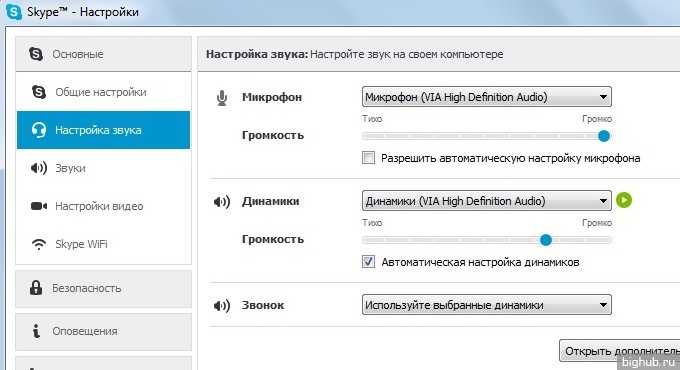
Если же опять не помогло, то верните галочку автоматической настройки на место.
Как правило, автоматическая настройка звука в Skype лучше, чем ручная. В большинстве случаев Вам даже не нужно ничего настраивать, а если имеются какие-то проблемы, то они вполне могут быть связаны с неисправностью микрофона либо с низким качеством соединения по сети Интернет.
Сейчас попробуем кое-что другое. В выпадающем списке «Микрофон» устанавливайте разные варианты. И после выбора каждого нового делайте тестовый звонок.
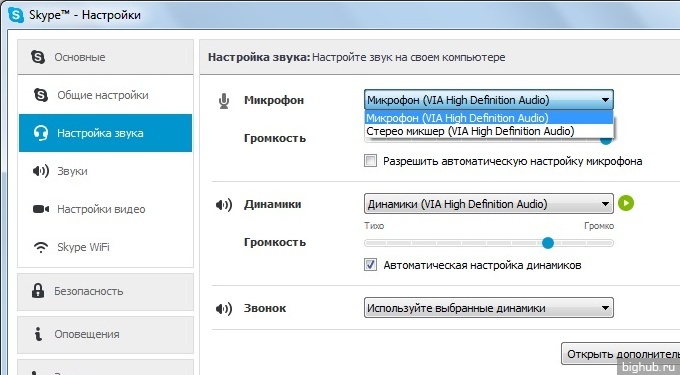
Если снова не помогло, то скорее всего не исправен Ваш микрофон. Либо есть проблема в операционной системе. Например, может быть правильно не установлен драйвер, если Вы используете встроенный в вебкамеру микрофон. Да и много чего ещё может быть. Но подобные усложнённые ситуации — это уже тема для отдельной статьи. В двух словах, если ничего не помогло, вызывайте на дом мастера из компьютерного сервиса либо знакомого компьютерщика.
Проверяем микрофон тестовым звонком
Скайп предоставляет специальный тестовый номер для того, чтобы проверить микрофон. Чтобы воспользоваться им, позвоните контакту с именем «Echo / Sound Test Service», который должен быть в Вашем списке контактов.
После гудка немного поговорите в микрофон. Далее, если микрофон правильно настроен, Вы услышите свой голос. Но если по какой-то причине этого «номера» нет — может быть Вы его когда-то удалили — просто позвоните кому-нибудь из знакомых:
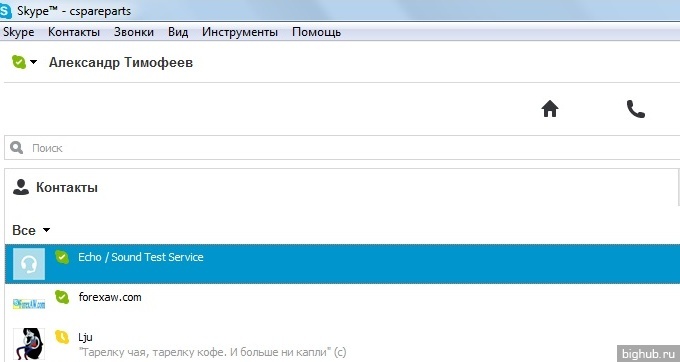
Главное, чтобы знакомые находились в режиме онлайн. Попробуйте с ними пообщаться и тем самым проверите работоспособность микрофона.
За обновлениями нашего сайта можно следить в Вконтакте, Facebook, Twitter, Одноклассники или Google+, а также предлагаем подписаться на них по email.
Три способа проверить микрофон на компьютере

Микрофон — это необходимый и очень важный в современной жизни прибор. С помощью него можно общаться через интернет, а так же записывать собственный голос.
Во многих ноутбуках, планшетах, и прочих устройствах микрофон уже встроен, но для персонального компьютера его нужно приобрести отдельно, подключить, а так же правильно настроить.
Слово микрофон имеет греческие корни — происходит от двух слов: «микро» — маленький, «фон» — голос.
Чтобы убедиться в том, работает ли подключенный микрофон, правильно ли он работает, выполнены ли необходимые настройки, необходимо знать, как проверить микрофон на компьютере. Для этого существуют три основных способа.
Способ 1: проверка средствами Windows

Первый, самый быстрый, простой, и надежный способ проверить работоспособность микрофона – это проверка с помощью компонентов Windows. В системе Windows предусмотрена возможность настройки и проверки микрофона. Проверить микрофон можно посредством прямой трансляции, индикатора чувствительности, и звукозаписи.
Убедившись, что микрофон включен, нужно выполнить следующие действия:
- Для начала нужно открыть на компе «Панель управления»,
- Выбрать «Оборудование и звук»,
- Нажать «Звук».
- В открывшемся окне есть вкладка «Запись». В этой вкладке находятся устройства, с помощью которых производится запись звука.
- Кликаем по устройству «Микрофон», открывается окно с информацией о микрофоне, и его параметрами.
- Далее открываем вкладку «Прослушать».
- Чтобы началась прослушка микрофона, нужно поставить галочку «Прослушать с данного устройства», и нажать ОК.
- После этого нужно сказать что-нибудь в микрофон, чтобы услышать свой голос.
Здесь нужно отметить, что во время прослушки микрофона, нужно чтобы обязательно работали динамики, иначе голоса слышно не будет.
Но бывает и такое, что устройств вывода звука к компу не подключено, в этом случае тоже есть возможность проверить микрофон. Для этого нужно вернуться во вкладку «Запись». Там справа от микрофона есть специальная шкала чувствительности. Если микрофон работает, то по мере громкости распознаваемых микрофоном звуков, будут загораться зеленые полоски — тем самым вы как минимум проверите исправность микрофона, так как если он не работает, то индикатор всегда будет показывать серые полоски. Однако при такой проверке, понять, как именно работает микрофон, и что еще нужно настроить для лучшего качества звука будет невозможно.
Способ 2: проверка через запись звука
Помимо стандартных средств, в Windows есть опция записи звука, с помощью которой тоже можно проверить работоспособность своего микрофона.
Для этого нужно нажать «Пуск», «Все программы», «Стандартные», «Звукозапись». Откроется маленькое окошко, где есть одна единственная кнопка – «Начать запись». Нажимаем на нее, и говорим что-то в микрофон.
Затем кликаем «Остановить запись», и нам предлагается указать путь для сохранения записи. Далее сохраняем файл, идем по указанному пути, открываем его и прослушиваем качество звука.
Способ 3: через Skype

Некоторое время назад мы опубликовали статью про настройку микрофона в программе Skype. Так вот, примерно этот же способ можно использовать и для проверки работы микрофона в целом — даже если именно под скайп он вам не нужен.
В программе Skype есть два способа проверки – более быстрый, и подольше. Чтобы быстро проверить микрофон, нужно просто выбрать любой контакт из списка добавленных, и нажать на кнопку «Данные о качестве связи». Откроется окошко с настройками микрофона, где следует выбрать свой микрофон из списка и нажать «Проверка». Программа запишет несколько секунд, а затем воспроизведет запись.
Еще один способ проверки микрофона через Skype – это звонок в специальную службу проверки звука. Выбираем контакт «Echo / Sound Test Service», который автоматически добавляется при регистрации аккаунта, и нажимаем «Позвонить».
После короткого сообщения, начнется запись длительностью 10 секунд, после чего результат воспроизведется автоматически. Стоит отметить, что для этого способа обязательно нужен доступ в интернет.
За обновлениями нашего сайта можно следить в Вконтакте, Facebook, Twitter, Одноклассники или Google+, а также предлагаем подписаться на них по email.
Как проверить микрофон и камеру в скайпе
Давайте представим себе ситуацию, что вы только что установили программу скайп и хотите уже кому-нибудь позвонить, вот только не знаете, а все ли оборудование работает. Ведь микрофон и камера могут быть не настроены, а просто позвонить человеку, чтобы он ничего не увидел и не услышал как-то не очень хочется.
Проверяем звук. Микрофон и динамики
Начинаем с проверки микрофона. Делать это мы будем при помощи настроек самой программы.
В верхнем меню выбираем пункт «Инструменты» и из выпавшего меню выбираем «Настройки»:

Далее в левом меню выбираем «Настройка звука»:

Обратите внимание на пункт «Микрофон», там можно выбирать из нескольких устройств, если в системе установлен не один. Например, может быть один встроенный, а другой купили отдельно — стационарный, специально для разговоров. Так вот, в этой опции он и выбирается.
Если что-то говорите в него и рядом с ним бегает зеленая полоска это свидетельствует о том, что устройство в рабочем состоянии и все работает правильно.

Можете внимательнее посмотреть на данную полоску громкости микрофона на данном скриншоте:

Продолжим проверкой динамиков. Напротив пункта «Динамики» можно точно также выбрать, какие именно будете использовать для воспроизведения разговора вашего собеседника.
Чтобы проверить громкость и чистоту звучания динамиков можно нажать на кнопочку «Play», которая находится рядом с данным пунктом.

Проверка видео в скайпе. Камера
Теперь все в тех же настройках программы из прошлого пункта переходим в «Настройки видео»:

Тут, в открывшемся окошке, мы можем сразу же выбрать камеру, которую будем использовать для скайпа и посмотреть на изображение, которое она выдает. Если что-то не нравится в изображении, можете перейти в настройки веб-камеры:

А вот и сами настройки. Естественно, у разных веб-камер они будут разные, поэтому объяснять ничего относительно этого пункта я не буду.

Как проверить скайп через звонок в Echo
После того, как изучили все настройки оборудования скайпа и проверили его, я покажу очень простой способ проверить свои динамики и микрофон, а также послушать свой голос в записи через свой же микрофон.
Дело в том, что разработчики скайпа придумали такой интересный сервис, позвонив в который можно протестировать свое оборудование. Разговор записывается и, таким образом, проверяются динамики и микрофон. Камеру вы не проверите.
Запускаем программу и заходим в «КОНТАКТЫ», там находим контакт «Echo/Sound Test Service». Звоним туда, а дальше проверяем.

Все, ребята, вот такими несложными способами можно проверить свое оборудование в скайпе. Я надеюсь, что все получилось и вы все настроили.
При подготовке материала использовались источники:
http://bighub.ru/post/25/
http://bighub.ru/post/38/
https://inetfishki.ru/skype/kak-proverit.html