Средство проверки драйверов
Средство проверки драйверов отслеживает драйверы в режиме ядра Windows и графические драйверы для обнаружения недопустимых вызовов функций или действий, которые могут повредить систему. Средство проверки драйверов может подвергать драйверы Windows различным стрессам и тестам, чтобы найти неправильное поведение. Вы можете настроить тесты для выполнения, что позволяет поставить водителя через тяжелые нагрузки нагрузки или с помощью более упрощенного тестирования. Вы также можете запустить средство проверки драйверов на нескольких драйверах одновременно или на одном драйвере одновременно.
- Запуск средства проверки драйверов может привести к сбою компьютера.
- Средство проверки драйверов следует запускать только на компьютерах, которые используются для тестирования и отладки.
- Чтобы использовать средство проверки драйверов, необходимо быть в группе администраторов на компьютере.
Где можно скачать средство проверки драйверов?
Вам не нужно скачивать средство проверки драйверов, так как оно входит в состав большинства версий Windows в %WinDir%\system32\ как Verifier.exe. (Средство проверки драйверов не входит в состав Windows 10 S, поэтому мы рекомендуем протестировать поведение драйвера на Windows 10.) Средство проверки драйверов не распространяется отдельно в виде пакета загрузки.
Сведения об изменениях в средстве проверки драйверов для Windows 10 и предыдущих версиях Windows см. в разделе «Средство проверки драйверов: новые возможности».
Когда следует использовать средство проверки драйверов
Запустите средство проверки драйверов на протяжении всей разработки и тестирования драйвера. В частности, используйте средство проверки драйверов для следующих целей:
- Чтобы найти проблемы в начале цикла разработки, когда их проще и менее затратно исправить.
- Для устранения неполадок и отладки сбоев тестов и сбоев компьютера.
- Мониторинг поведения при развертывании драйвера для тестирования с помощью WDK, Visual Studio и тестов из комплекта сертификации оборудования Windows (Windows HLK) или комплекта сертификации оборудования Windows (для Windows 8.1). Дополнительные сведения о драйверах тестирования см. в разделе «Тестирование драйвера».
Запуск средства проверки драйверов
Средство проверки драйверов следует запускать только на тестовых компьютерах или на компьютерах, на которых выполняется тестирование и отладка. Чтобы получить наибольшее преимущество от средства проверки драйверов, следует использовать отладчик ядра и подключиться к тестовом компьютеру. Дополнительные сведения об инструментах отладки см. в разделе «Средства отладки» для Windows (WinDbg, KD, CDB, NTSD).
- Запустите окно командной строки , выбрав » Запуск от имени администратора» и введите средство проверки , чтобы открыть диспетчер проверки драйверов.
- Выберите «Создать стандартные параметры » (задача по умолчанию) и нажмите кнопку «Далее«. Можно также выбрать вариант «Создать настраиваемые параметры «, чтобы выбрать один из предопределенных параметров или выбрать отдельные параметры. Дополнительные сведения см. в разделе «Параметры средства проверки драйверов» и «Классы правил» и»Выбор параметров средства проверки драйверов».
- В разделе «Выбор драйверов для проверки» выберите одну из схем выбора, описанных в следующей таблице.
Параметр Рекомендации по использованию Автоматическое выбор неподписанных драйверов Полезно для тестирования на компьютерах под управлением версий Windows, для которых не требуются подписанные драйверы. Автоматическое выбор драйверов, созданных для более ранних версий Windows Полезно для тестирования совместимости драйверов с более новыми версиями Windows. Автоматический выбор всех драйверов, установленных на этом компьютере Обеспечивает максимальное покрытие с точки зрения количества тестируемых в системе драйверов. Этот параметр полезен для тестовых сценариев, в которых драйвер может взаимодействовать с другими устройствами или драйверами в системе. Этот параметр также может исчерпать ресурсы, доступные для специального пула и отслеживания некоторых ресурсов. Тестирование всех драйверов также может негативно повлиять на производительность системы. Выбор имен драйверов из списка В большинстве случаев необходимо указать, какие драйверы следует протестировать. Выбор всех драйверов в стеке устройств позволяет параметру расширенной проверки ввода-вывода отслеживать объекты и проверять соответствие требованиям, так как пакет запросов ввода-вывода передается между каждым из драйверов в стеке, что позволяет обеспечить больший уровень детализации при обнаружении ошибки. Выберите один драйвер, если выполняется тестовый сценарий, который измеряет метрики производительности системы или драйвера или вы хотите выделить наибольшее количество ресурсов, доступных для обнаружения проблем с повреждением памяти или отслеживания ресурсов (например, взаимоблокировок или мьютексов). Параметры проверки специального пула и ввода-вывода более эффективны при использовании на одном драйвере за раз. - Если вы выбрали «Выбрать имена драйверов» из списка, нажмите кнопку «Далее«, а затем выберите один или несколько конкретных драйверов.
- Нажмите кнопку «Готово«, а затем перезагрузите компьютер.
Средство проверки драйверов также можно запустить в окне командной строки без запуска диспетчера проверки драйверов. Например, чтобы запустить средство проверки драйверов со стандартными параметрами в драйвере с именем myDriver.sys, используйте следующую команду:
verifier /standard /driver myDriver.sys Дополнительные сведения о параметрах командной строки см. в разделе «Синтаксис команды средства проверки драйверов«.
Управление проверятелем драйверов
Для управления средством проверки драйверов можно использовать диспетчер средства проверки драйверов или командную строку. Чтобы запустить диспетчер средства проверки драйверов, см. статью «Как запустить средство проверки драйверов» ранее в этом разделе.
Для каждого из следующих действий можно использовать диспетчер средств проверки драйверов или ввести командную строку.
Остановка или сброс средства проверки драйверов
-
В диспетчере средства проверки драйверов выберите «Удалить существующие параметры» и нажмите кнопку «Готово«. или В командной строке введите следующую команду.
verifier /reset Просмотр статистики средства проверки драйверов
-
В диспетчере проверки драйверов выберите «Показать сведения о текущих проверенных драйверах» и нажмите кнопку «Далее«. При нажатии кнопки «Далее» отображаются дополнительные сведения. или В командной строке введите следующую команду.
verifier /query Просмотр параметров средства проверки драйверов
-
В диспетчере средства проверки драйверов выберите «Отобразить существующие параметры» и нажмите кнопку «Далее«. или В командной строке введите следующую команду.
verifier /querysettings Отладка нарушений средства проверки драйверов
Чтобы получить наибольшее преимущество от средства проверки драйверов, необходимо использовать отладчик ядра и подключить его к тестовом компьютеру. Общие сведения о средствах отладки для Windows см. в разделе «Средства отладки» для Windows (WinDbg, KD, CDB, NTSD).
Если средство проверки драйверов обнаруживает нарушение, он создает проверку ошибок, чтобы остановить компьютер. Это позволит вам получить наиболее подробную информацию, возможную для отладки проблемы. Если у вас есть отладчик ядра, подключенный к тестовом компьютеру, на котором выполняется средство проверки драйверов, и средство проверки драйверов обнаруживает нарушение, Windows переходит в отладчик и отображает краткое описание ошибки.
Все нарушения, обнаруженные средством проверки драйверов, приводят к проверке ошибок. Ниже перечислены распространенные коды проверки ошибок.
- 0xC1 проверки ошибок: SPECIAL_POOL_DETECTED_MEMORY_CORRUPTION
- 0xC4 проверки ошибок: DRIVER_VERIFIER_DETECTED_VIOLATION
- 0xC6 проверки ошибок: DRIVER_CAUGHT_MODIFYING_FREED_POOL
- 0xC9 проверки ошибок: DRIVER_VERIFIER_IOMANAGER_VIOLATION
- 0xD6 проверки ошибок: DRIVER_PAGE_FAULT_BEYOND_END_OF_ALLOCATION
- 0xE6 проверки ошибок: DRIVER_VERIFIER_DMA_VIOLATION
Дополнительные сведения см. в разделе «Обработка проверки ошибок при включении средства проверки драйверов». Советы по отладке 0xC4 проверки ошибок см. в 0xC4 отладки : DRIVER_VERIFIER_DETECTED_VIOLATION.
При запуске нового сеанса отладки используйте команду расширения отладчика , !analyze. В режиме ядра команда !analyze отображает сведения о последней проверке ошибок. Чтобы отобразить дополнительные сведения, чтобы определить драйвер сбоя, добавьте параметр -v в команду в командной строке kd> :
kd> !analyze -v Помимо !analyze, вы можете ввести следующие расширения отладчика в запросе kd> , чтобы просмотреть сведения, относящиеся к средствам проверки драйверов:
-
!проверяющего дампы захватывают статистику средства проверки драйверов. Используйте !verifier -? для отображения всех доступных параметров.
kd> !verifier kd> !deadlock kd> !iovirp 947cef68 kd> !ruleinfo 0x20005 Как понять, какие драйверы нужно обновить?
Завершающим этапом установки операционной системы является инсталляция драйверов. Для пользователей новых версий Windows это не является чем-то сложным. Система самостоятельно найдет в Сети нужные файлы и установит их. Но тем, кто выбрал более старые модификации должны делать все вручную. То же в ряде случаев касается владельцев ноутбуков.
Разберемся, как определить какие драйвера необходимо установить.
Как понять, на какие комплектующие драйвера не установлены?
В случаях с большинством компонентов, пользователе сможет сам определить, что именно необходимо установить. Например, при неправильной работе видеокарты ухудшается качество изображения из снижения разрешение экрана и т.д. Подобных “сигналов” достаточно, чтобы обновить программное обеспечение.
Если компьютер не подает внятных “знаков”, но в целом его работа вызывает недовольство, найти причину можно самостоятельно. Обнаружить недостающие драйвера проще всего через диспетчер устройств. Зайти в него в разных версиях ОС Windows можно следующим образом:
- для Windows 7 — нажать комбинацию Win+R, а затем набрать на клавиатуре devmgmt.msc;
- для Windows 8.1 и Windows 10 — набрать комбинацию клавиш Win+X и выбрать необходимый пункт из открывшегося списка.
Оборудование с недостающими драйверами будет обозначено желтыми треугольниками с восклицательными знаками.
В некоторых случаях операционная система дает оборудованию неопределенные имена, как например “Неизвестное устройство” или “Базовый видеоадаптер”. Это значит, что были установлены универсальные драйвера. Они сгодятся только временно пользования. Для корректной работы устройства лучше установить те компоненты, которые отвечают конкретной модели компьютера.
Как найти драйверы, которые нужно обновить?
В большинстве случаев необходимые файлы будут находиться в папке System32 driver. Извлекать или редактировать их пользователи не могут, так как это нарушило бы работу системы.
Действовать снова необходимо вручную. Для разных версий ОС пользователю нужно выполнить определенные шаги.
- Развернуть меню “Пуск”.
- Правой кнопкой мыши щелкнуть по “Компьютеру” и выбрать пункт “Свойства”.
- Перейти в “Диспетчер устройств”.
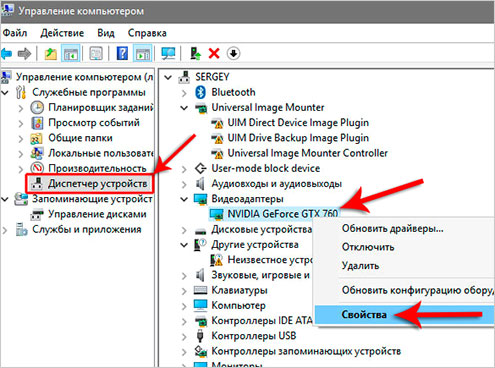
- Правой кнопкой мыши кликнуть по “Этому компьютеру”.
- Перейти в “Управление”, а затем в “Диспетчер устройств”, выбрав его в развернувшемся меню.
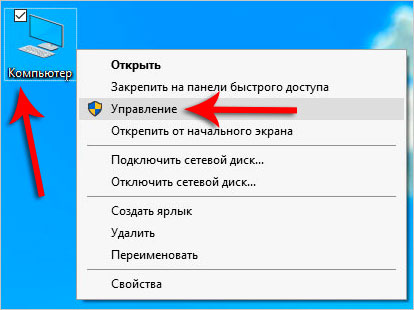
Дальнейшие действия будут одинаковыми для пользователей обеих версий OS Windows. Программы, которые необходимо обновить все также будут отмечены предупредительным знаком. Необходимо выбрать такой файл, дважды кликнуть по нему левой кнопкой мыши и в открывшемся окошке выбрать “Драйвер”, а затем “Обновить”.
Программы, в использовании которых, пользователь больше не нуждается, можно удалить. А неисправные файлы, обновить которые не удалось желательно переустановить.
Copyright © 2006-2022 Winblog.ru All rights reserved.
Права на статьи принадлежат их авторам. Копирование и использование материалов разрешается только в случае указания явной гиперссылки на веб-сайт winblog.ru, как на источник получения информации.
Сайт для посетителей возрастом 18+
Как найти и установить драйвер для неизвестного устройства
Доброго всем дня!
С появлением Windows 8/10 подключать новое оборудование к компьютеру стало гораздо быстрее, так как для большинства из них — драйверы устанавливаются сразу же автоматически, как только вы подключили устройство к USB-порту.
Но бывает и такое, что драйвера не находится (обычно, подобное случается когда вы подключаете оборудование от малоизвестных брендов, либо у вас установлена более старая ОС Windows) . При этом можно увидеть сообщение, что система обнаружила неизвестное устройство (но работать вы с ним пока не можете. ).
Если зайти в диспетчер устройств — то напротив этого оборудования будет гореть желтый восклицательный знак. В этой статье хочу рассмотреть несколько способов, как можно исправить эту ситуацию.
В помощь!
Существенно облегчить жизнь могут утилиты для автоматического поиска и обновления драйверов. О лучших из них я рассказывал здесь — https://ocomp.info/update-drivers.html
Поиск и установка драйвера
Как узнать, для какого оборудования нет драйверов:
- Пожалуй, это первое, с чего следует начать статью. Самый простой и быстрый способ — воспользоваться диспетчером устройств . Чтобы его открыть, нажмите сочетание кнопок Win+R , затем введите команду devmgmt.msc , и нажмите OK;
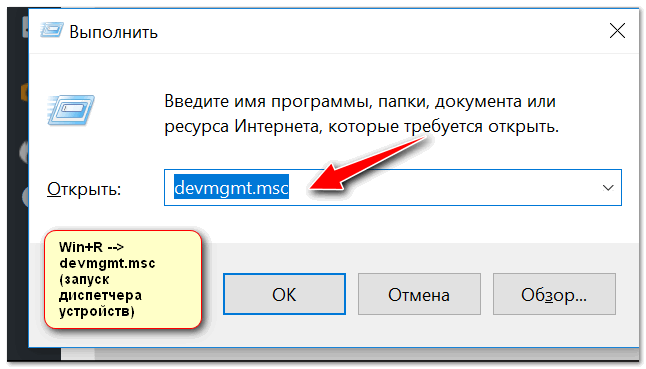
Запуск диспетчера устройств — devmgmt.msc
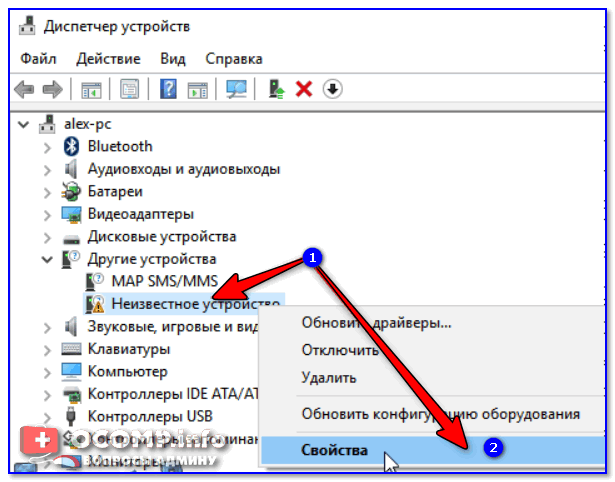
Диспетчер устройств — неизвестное устройство — свойства
ASTRA 32 — проблемный драйвер
Установка драйвера из папки, с диска или из интернета:
- Если у вас есть «родной» диск CD/DVD (например) от вашего оборудования — то, как правило, достаточно вставить его в дисковод: после чего автоматически запустится установщик, который проведет через все тернии. Но к некоторым драйверам авто-установщика нет (т.е. есть только папка, в которой лежат несколько файлов, называемые драйверами. Куда засунуть эти файлы — для большинства пользователей непонятно. 😉) , и драйвера нужно устанавливать » в ручном режиме «;
- Чтобы установить драйвер из папки (диска), у которого нет авто-установщика (или просто он не работает) или скачать драйвер из интернета — нужно сначала запустить диспетчер устройств (как это делается — см. чуть выше в статье). Далее найдите в списке устройство, для которого хотите обновить драйвер, и нажав на него правой кнопкой мышки, в контекстном меню выберите «Обновить драйверы. « .
Обновить драйверы — диспетчер устройств
Выбор варианта обновления
Поиск драйверов на этом компьютере
«Ручной» поиск драйвера по его коду:
- Если все остальные манипуляции не принесли никакого результата, и вы так и не смогли найти драйвер, можно попробовать найти его по коду;
- Примечание!
У каждого устройства есть свои уникальные идентификаторы, обозначаются они, как VID и PID. Имея эти два уникальных значения для своего оборудования — вы можете найти драйвер даже для того оборудования, о котором вы более ничего не знаете; - Чтобы узнать VID и PID, откройте диспетчер устройств : щелкните правой кнопкой мышки по неизвестному устройству, и перейдите в его свойства .
Свойства неизвестного устройства
Копируем ID устройства
DEVID — поиск драйвера по ID оборудования
В помощь!
Инструкция по поиску драйвера по коду оборудования ИД (ID, VEN/VID, DEV/PID) — https://ocomp.info/kak-nayti-drayver-po-kodu-oborudovaniya-vid-pid.html
На сим у меня всё, надеюсь проблем с поиском не возникнет.
Статья откорректирована: 11.01.2019