LANBench 1.1.0 — для проверки скорости локальной сети
Бесплатное и портативное программное обеспечение для проверки скорости локальной сети. Это утилита для тестирования сети на основе LAN / TCP, с помощью которой вы можете проверить производительность сети между двумя компьютерами. Чтобы проверить скорость локальной сети, вам необходимо иметь это программное обеспечение как минимум на двух компьютерах в одной локальной сети. На одном компьютере это программное обеспечение действует как клиент, а на другом — как сервер.
Сайт:
Лицензия: бесплатно
Язык интерфейса: Английский
ОС: Windows XP – 10
Скачать: LANBench 1.1.0
Утилита Iperf — тестирование пропускной способности и скорости сети

28.09.2022

itpro

Linux, Windows 10, Windows Server 2019

комментариев 6
Iperf – кроссплатформенная консольная утилита с открытым исходным кодом, предназначенная для тестирования пропускной способности сети между двумя узлами. Утилита iperf позволяет генерировать нагрузочный TCP и UDP трафик между хостами. С помощью iperf вы можете быстро измерить максимальную пропускную способность сети между сервером и клиентом, провести нагрузочное тестирование канала связи, маршрутизатора, сетевого шлюза (файервола), вашей Ethernet или Wi-Fi сети.
В этой статье мы покажем, как установить и использовать утилиту iPerf для проверки скорости сети в Windows, Linux и VMware ESXi (есть версии iperf для Android, MacOS, RouterOS от MikroTik и других платформ).
Утилита iPerf является кроссплатформенной и не требует установки, достаточно скопировать и запустить ее на двух устройствах, пропускную способность сети между которыми нужно оценить. iPerf работает в режиме клиент-сервер. На первом компьютере утилита iPerf запускается в режиме сервера (ожидает трафик от клиента). На втором компьютере iPerf запускается в режиме клиента, начинает генерировать TCP/UDP трафик и выполнять измерение максимальной скорости передачи данных. В большинстве случаев сейчас используется версия iPerf3 (поддерживает высокоскоростное UDP тестирование, по умолчанию используется порт 5201 TCP/UDP).
Установка и использование iPerf в Windows
Вы можете скачать iperf 3.1 для Windows по ссылке https://iperf.fr/iperf-download.php или версию iperf2 (здесь). Достаточно скачать архив iperf и распаковать в локальный каталог на диске. Установка утилиты не требуется. В архиве всего два файла: cygwin1.dll и iperf3.exe.

Вы можете скачать архив iPerf и распаковать его на диск с помощью команд PowerShell:
$iPerfZip = «https://iperf.fr/download/windows/iperf-3.1.3-win64.zip»
$TargetFolder = Join-Path $env:TEMP «iperf.zip»$iPerfPath = Join-Path $env:TEMP «iperf»
if (!(Test-Path $iPerfPath))
< Invoke-WebRequest -Uri $iPerfZip -OutFile $TargetFolder
Expand-Archive -Path $TargetFolder -DestinationPath $iPerfPath
>
Iperf это консольная утилита и для ее запуска нужно использовать командную строку. Откройте командную строку (cmd.exe) и перейдите в каталог с утилитой. Например:
Если вы запустить программу iperf3.exe без параметров, она выведет список доступных опций.

Утилита iPerf может работать в режиме сервера (параметр -s) или клиента (-c). Если вы запускаете iPerf сервер на Windows, нужно открыть входящие порт 5201 для протоколов TCP и UDP. Можно открыть порты через графический интерфейс Windows Defender Firewall или с помощью команд PowerShell. Создайте и включите правила файервола так:
New-NetFirewallRule -DisplayName ‘iPerf-Server-Inbound-TCP’ -Direction Inbound -Protocol TCP -LocalPort 5201 -Action Allow | Enable-NetFirewallRule
New-NetFirewallRule -DisplayName ‘iPerf-Server-Inbound-UDP’ -Direction Inbound -Protocol UDP -LocalPort 5201 -Action Allow | Enable-NetFirewallRule

Для Windows есть несколько реализаций графического интерфейса. Например, Iperf3-Cygwin-GUI и jperf.
Утилита jperf написана на Java (для работы на компьютере должна быть установлена Java-машина). Помимо графических рюшечек к CLI интерфейсу, Jperf умеет в реальном времени строить графики пропускной способности канала связи.
Для использования достаточно указать адрес сервера iPerf и запустить проверку.

В галерее скриптов PowerShell есть отдельный модуль iPerfAutomate, который можно использовать для получения данных измерения производительности сети из скриптов PowerShell. Вы можете установить модуль так:
Install-Module -Name iPerfAutomate
Установка iPerf в Linux
В дистрибутивах CentOS/RHEL/Fedora 8 пакет iperf3 включен в состав базового репозитория AppStream (в CentOS 7 iperf3 есть в EPEL). Вы можете установить его стандартной командой yum/dnf:
# dnf install iperf3

В дистрибутивах Debian/Ubuntu вы можете установить утилиту iperf3 командой:
$ sudo apt install iperf3
Если данный Linux сервер планируется использовать в качестве сервере iperf3, нужно открыть порт 5201 в firewalld (или iptables):
# firewall-cmd —permanent —add-port=5201/tcp
# firewall-cmd —permanent —add-port=5201/udp
# firewall-cmd —reload
Запуск iPerf в VMware ESXi
VMware удалила утилиту iPerf в ESXi 6.7, но вернула его в 6.7U1. Проверьте, что на вашем хосте ESXi установлен iPerf. Подключитесь к консоли ESXi по SSH, перейдите в каталог /usr/lib/vmware/vsan/bin и проверьте, есть ли в нем файл iperf или iperf3.
Если iPerf не установлен, вы можете вручную скачать offline bundle с iperf здесь (http://vibsdepot.v-front.de/depot/bundles/iperf-2.0.5-1-offline_bundle.zip), скопируйте его на ESXi хост и установить командой:
# esxcli software vib install -d /iperf-2.0.5-1-offline_bundle.zip –no-sig-check
Утилита будет установлена в каталог /opt/iperf/bin и для ее запуска нужно указывать команду:
На сайте v-front вы можете найти большое количество комьюнити драйверов и утилит для ESXi. Здесь также доступны скрипты для добавления драйверов в установочный образ ESXi.

Если вы запускаете iPerf сервер на хосте ESXi, нужно открыть порты 5201. По умолчанию эти порты запрещены в файерволе ESXi. Чтобы открыть их, можно временно отключить файервол:
# esxcli network firewall get# esxcli network firewall set —enabled=false
# esxcli network firewall get
Не забудьте включить файервол ESXi после окончания проверки пропускной способности сети:
# esxcli network firewall set —enabled true
При запуске iPerf в ESXi его нужно привязывать к интерфейсу vmkernel:
# esxcli network ip interface ipv4 get
Проверку доступности между хостами ESXi можно выполнить с помощью:
# vmkping IP address
Запускайте iPerf на полученном IP адресе:
# iperf -s -B 192.168.31.50
Проверка пропускной способности сети с помощью iPerf
Рассмотрим теперь несколько примеров использования iperf для тестирования пропускной способности сети. В этом примере мы будем использовать сервер с CentOS в качестве сервера iperf. Запустим утилиту iperf в серверном режиме:
Сервер iperf запущен, он ожидает соединения на порту TCP/5201.
Server listening on 5201
Важно. Аргументы утилиты iperf регистрозависимы!

Можно запустить iperf сервер с большим размером TCP окна и на другом порту:
# iperf3 -s -w 32768 –p 5203
-w 32768 – зададим размер окна TCP в 32 KB (по умолчанию около 8 Кб)
–p 5203 – порт, на котором ожидает подключения iperf (напоминаю, что iperf2 по умолчанию слушает на порту 5001).
Можно запустить сервер iPerf в режиме службы Windows с помощью ключа -D.
В качестве клиента iperf я использую компьютер с Windows 10. Запустите командную строку и перейдите в каталог с исполняемым файлом iperf:
Чтобы запустить проверку сети со стороны клиента, укажите адрес (имя) хоста, где запущен сервер iperf:
iperf3.exe -c 192.168.1.202
Клиент начнет генерировать сетевой трафик и выполнит тестирование канала в течении 10 секунд и выведет примерно такую таблицу:

- Interval – промежуток тестирования (в сек.);
- Transfer – размер переданных данных за это время;
- Bandwidth – средняя скорость передачи данных.
Если вы запустили сервер iperf с увеличенным размером TCP окна, вы можете использовать следующую команду для получения максимальной нагрузки на сеть:
iperf3.exe -c 192.168.1.202 -P 8 -t 30 -w 32768 -i 5 -f g
- -c 192.168.1.202 – IP адрес сервера iperf;
- -w32768 — увеличиваем размер TCP окна;
- -t30 – время в секундах, в течении которого выполняется тестирование (по умолчанию 10 секунд);
- -P8 — число параллельных потоков (подключений), используется для получения максимальной нагрузки на канал;
- -i 5 – выводить статистику на экран каждые 5 секунд. Параметр удобно использовать при продолжительных тестах (несколько минут, часов);
- -f m — выводить результаты в Мбит/с. Здесь можно использовать атрибуты kmgKMG (килобиты, мегабиты, мегабайты и т.д.).
В нашем примере тестирование длилось 30 секунд. В итоговом отчете нас интересует значения столбца Bandwidth в последней строке [SUM]. Здесь указаны средняя скорость отправки (sender) и получения данных по сети (receiver).
В нашем случае средняя пропускная способность сети между двумя узлами – 79,7 Мбит/с. Было передано 285 Мб данных (столбец Transfer).

Можно запустить iperf в обратном режиме (сервер отправляет данные, а клиент принимает), для этого на клиенте указывается опция –R.
По-умолчанию утилита генерирует TCP трафик, если вам нужно проверить скорость сети для UDP пакетов, необходимо использовать ключ –u (сервер при этом запускается командой: iperf3 -s –u ).
Если вам нужно проверить ваш интернет-канал (предоставляемый провайдером), можно воспользоваться одним из публичных iperf серверов (список доступен здесь):
iperf3 -c iperf.it-north.net
Обратите внимание, что iperf3 не поддерживает несколько одновременных тестов. Если сервер iperf сейчас выполняет тестирование с одним клиентов, то при попытке подключиться к нему с другого вы получите ошибку: iperf3: error — the server is busy running a test. try again later.
Если нужно оценить пропускную способность сети в обоих направлениях (в дуплексном режиме), дополнительно на клиенте нужно указать опцию –d:
iperf3.exe -c IP -P 8 -t 30 -w 32768 -d

Во время выполнения теста сете с помощью iperf вы можете следить за нагрузкой на сетевой интерфейс компьютера через Task Manager.
Важно отметить, что при тестировании Iperf используем всю доступную пропускную способность канала связи между клиентом и сервером, что может негативно повлиять на продуктивные приложения и пользователей.

Полный список опций утилиты iperf можно получить так:
Iperf – простая и удобная сетевая утилита, которая поможет вам измерить производительность сетевого подключения и максимальную скорость передачи данных между двумя устройствами.

Читайте далее в разделе Linux Windows 10 Windows Server 2019



Доступ к данным на VMFS разделе из-под Windows, Linux и ESXi
Измеряем реальную скорость локальной сети и канала Internet

Периодически сталкиваюсь с необходимостью определения скорости передачи данных по локальной сети. Замеры можно проводить вручную. С этой целью отправляем файл фиксированного размера по FTP. Затем необходимы трудоемкие расчеты соотношения размера файла и продолжительности его передачи, часто включающие значительные погрешности. Это отнимает силы и время, поэтому не стоит заново изобретать велосипед, за нас это могут сделать удобные в использовании программы. Я обычно пользуюсь несколькими.
Делает все то же самое, только сама и быстро. Преимуществом является сочетание компактности программы с возможностью создания больших тестовых файлов. Оснащена пакетом дополнительных возможностей, вроде просмотра списков оборудования, подключенного к серверу, и поддержки командной строки. Удобный интерфейс позволяет отслеживать весь процесс, а в качестве бонуса — отсутствие необходимости установки.
Скачать LAN Speed Test — http://www.totusoft.com/downloads.html

Измеряем реальную скорость локальной сети и канала Internet.
Рассмотрим, как проверить реальную скорость сети (пропускную способность) между двумя удаленными хостами, в том числе и через канал Internet.
Для проверки реальной скорость сети (пропускную способность) локальной сети между двумя удаленными хостами нам поможет замечательная программы Iperf / Iperf3 они не совместимы между собой.
Как говорит википедия:
- Iperf — кроссплатформенная консольная клиент-серверная программа — генератор TCP и UDP трафика для тестирования пропускной способности сети.
- Iperf3 — кроссплатформенная консольная клиент-серверная программа — генератор TCP, UDP и SCTP трафика для тестирования пропускной способности сети. Написана с нуля и не совместима с предыдущей реализацией, хотя и содержит часть кода предыдущей реализации.
Возможности:
Утилита позволяет генерировать трафик различного типа для анализа пропускной способности сети. Поддерживается многопоточная работа (в версии 2 посредством запуска на разных портах, в версии 3 — параметром у клиента). По умолчанию тест выполняется в направлении от клиента к серверу. Чтобы проводить двунаправленное тестирование со стороны клиента, необходимо использовать ключ -r (или -d для одновременной передачи пакетов в обоих направлениях) в версии 2 и ключ -R в версии 3.

Особого смысла копипастить википедию я не вижу см. Википедия
Более детально с картинками можно почитать тут: Тестирование пропускной способности сети с Iperf
А теперь посмотрим, как с помощью этих же утилит проверить скорость Internet
Заходим на сайт и выбираем докуда мы хотим протестировать канал, например до Москвы:
Вот что предлагает нам сайт. Как видим: нам необходимо использовать программу Iperf3, подключаться на порт 5201.
Замечание: для того чтоб скопировать верно адрес сервера необходимо кликнуть на speedtest.hostkey.ru

По умолчанию у нас тест идет 10сек и от клиента к серверу. Теперь проведем тест от сервера к клиенту и выберем интервал теста более 10сек для полноты картины:

Справка по командам:
На практике мы можем использовать данную утилиту для периодической проверки загруженности канала Internet или же локальной сети в частности маршрутизатора.
От чего зависит скорость интернета
Главный фактор, влияющий на качество подключения, связан с тарифом и предусмотренными им условиями интернет-трафика.
Кроме того, огромное значение имеет способ соединения, использующийся оператором для поддержания своих услуг:
- мобильный интернет;
- стандартная городская линия (кабель);
- wi-fi и беспроводная связь.
Надёжнее всего второй вариант, поскольку он позволяет добиться наибольшей скорости и практически исключает потери качества соединения.
Наибольшие сложности вызовет мобильная сеть, поскольку она зависима от места массы факторов:
- места нахождения пользователя (в разных частях города разный уровень сигнала);
- рельефа окружающей местности (холмы, высокие здания, возвышенности мешают приёма сигнала с радиовышки);
- погоды (в дождь и ненастье показатели снижаются).
Нельзя забывать и про время. В пиковые часы, когда в сеть выходит одновременно много пользователей, нагрузка на оператора возрастает, а возможности его сервера остаются неизменными, что приводит к падению трафика.
↓ 05 — NetIO-GUI | Windows
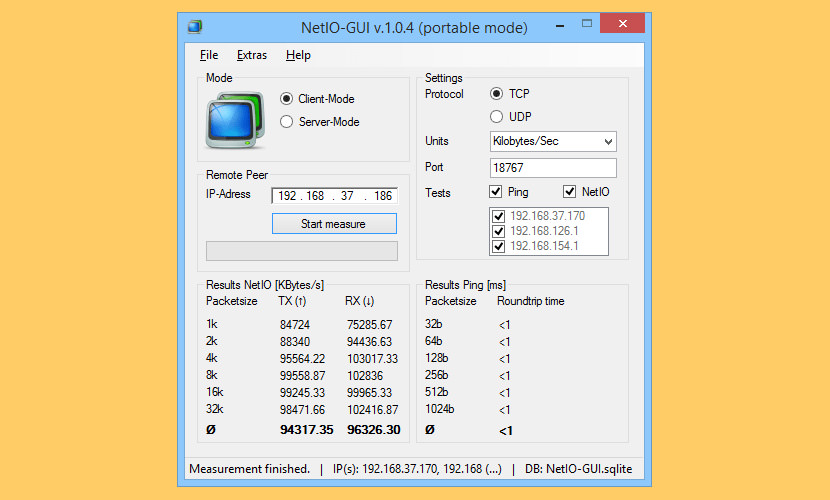
NetIO-GUI — это интерфейс Windows для многоплатформенной утилиты командной строки «netio». Он измеряет время ответа ICMP и скорость передачи по сети для пакетов разных размеров и протоколов. Все результаты хранятся в файле базы данных SQLite и могут быть легко сопоставлены. NetIO-GUI является предпочтительным для оценки качества одноранговых соединений, таких как VPN.
Программы, помогающие провести анализ трафика
Анализ трафика — это сложный процесс, который должен быть известен любому профессионалу в IT-индустрии, сисадмину и другим специалистам в области. Процедура оценки передачи пакетов больше похожа на искусство, чем на элемент технического управления. Одних данных от специальных программ и инструментов тут недостаточно, необходима ещё интуиция и опыт человека. Утилиты в этом вопросе лишь инструмент, что показывает данные, остальное должен делать уже ваш мозг.
Wireshark
Wireshark — это новый игрок на рынке сетевого анализа трафика. Программа имеет довольно простой интерфейс, понятное диалоговое окно с выводом данных, а также множество параметров для настройки. Кроме того, приложение охватывает полный спектр данных сетевого трафика, потому является унитарным инструментом для анализа без необходимости добавлять в функционал программы лишние утилиты.
Wireshark имеет открытый код и распространяется бесплатно, поэтому захватывает аудиторию в геометрической прогрессии.
Возможно, приложению не хватает визуализации в плане диаграмм и таблиц, но минусом это назвать сложно, так как можно не отвлекаться на просмотр картинок и напрямую знакомиться с важными данными.

Wireshark — это программа с открытым кодом для анализа трафика ЛС
Видео: обзор программы Wireshark
Kismet
Kismet — это отличный инструмент для поиска и отладки проблем в ЛС. Его специфика заключается в том, что программа может работать даже с беспроводными сетями, анализировать их, искать устройства, которые настроены неправильно, и многое другое.
Программа также распространяется бесплатно и имеет открытый код, но сложный в понимании интерфейс немного отталкивает новичков в области анализа трафика. Однако подобный инструмент всё больше становится актуальным из-за постепенного отказа от проводных соединений. Поэтому чем раньше начнёшь осваивать Kismet, тем скорее получишь от этого пользу.

Kismet — это специальный инструмент для анализа трафика с возможностью вывода информации о беспроводной сети
NetworkMiner
NetworkMiner — это продвинутое программное решение для поиска проблем в сети через анализ трафика. В отличие от других приложений, NetworkMiner анализирует не сам трафик, а адреса, с которых были отправлены пакеты данных. Поэтому и упрощается процедура поиска проблемного узла. Инструмент нужен не столько для общей диагностики, сколько для устранения конфликтных ситуаций.
Программа разработана только для Windows, что является небольшим минусом. Интерфейс также желает лучшего в плане восприятия данных.

NetworkMiner — это инструмент для Windows, который помогает находить конфликты и неточности в ЛС
Провести полный анализ сети можно как штатными, так и сторонними способами. А полученные данные помогут исправить возможные неполадки, недочёты и конфликты.
Альтернативные способы проверки с помощью программ
Существует ещё два способа проверить скорость вашего интернета, не прибегая к помощи онлайн сервисов. У них есть очевидные плюсы и минусы, но опытные пользователи отмечают, что именно с помощью таких измерений можно узнать самые точные скоростные показатели интернета.
Проверка через uTorrent
Используя торрент-клиент, можно узнать свою скорость, не скачивая никаких программ.
Как сделать измерение скорости с помощью Торрента:
- скачайте программу с официального сайта;
- найдите торрент раздачи с большим количеством сидов (больше двух тысяч) и достаточным числом качающих (личей);
- поставьте торрент в очередь на загрузку;
- остановите другие загрузки и раздачи;
- возобновите загрузку «тестируемого» торрент файла;
- по истечении двух минут можете записывать показания – это максимально возможная скорость интернета.
Недостатком такого метода является зависимость от людей, скачивающих и раздающих данный торрент. От их количества зависит скорость замера на компьютере.
Проверка с помощью Download Master
Программа является менеджером скачивания файлов. Именно этот метод используется для самых точных измерений скорости интернета в реальном времени.
Как проводится тест:
- скачайте менеджер загрузок Download Master;
- найдите файл большого размера – это требуется для успешного измерения скорости;
- для более точных результатов теста, в настройках программы поставьте максимальное количество секций для скачивания;
- добавьте файл в очередь загрузок;
- выключите все остальные закачки;
- выключите все сторонние программы, которые используют возможности интернета;
- включите загрузку тестового файла;
- отсчитайте 5-10 секунд и начинайте считывать показания – это максимальные скоростные показатели.
Минус проги всё тот же – зависимость от других пользователей онлайн, скачивающих с сервера. Если их будет слишком много, то и не рассчитывайте на точные результаты измерений.
Что такое CORS?
Суть технологии CORS достаточно проста, она позволяет предоставить веб-странице доступ к ресурсам другого домена. Например, есть домен А (2IP.ua), желающий загрузить ресурсы с сервера Z (сервер проверки скорости). Для того чтобы это стало возможным, веб-серверу Z, который отдает контент, достаточно указать в заголовке ответа Access-Control-Allow-Origin доверенный домен A. Тогда для страниц этого домена, ограничения принципа одинакового источника на запрашиваемые страницы, не будут действовать. После этого страницы сервера A смогут загружать контент непосредственно с сервера Z.
Мы предлагаем любому желающему предоставить свой сервер в качестве хоста (CDN) проверки скорости интернет соединения наших пользователей.
Измерение скорости сети с помощью Iperf
Рассмотрим теперь несколько примеров использования iperf для тестирования пропускной способности сети. В этом примере мы будем использовать сервер с CentOS в качестве сервера iperf. Запустим утилиту iperf в серверном режиме:
Сервер iperf запущен, он ожидает соединения на порту TCP/5201.

# iperf3 -s -w 32768 –p 5203
-w 32768 – зададим размер окна TCP в 32 KB (по умолчанию около 8 Кб)
–p 5203 – порт, на котором ожидает подключения iperf (напоминаю, что iperf2 по умолчанию слушает на порту 5001.
В качестве клиента iperf я использую компьютер с Windows 10. Запустите командную строку и перейдите в каталог с исполняемым файлом iperf:
Чтобы запустить проверку сети со стороны клиента, укажите адрес (имя) сервера iperf:
iperf3.exe -c 192.168.1.202
Если вы запустили сервер iperf с увеличенным размером TCP окна, вы можете использовать следующую команду для получения максимальной нагрузки на сеть:
iperf3.exe -c 192.168.1.202 -P 8 -t 30 -w 32768
- -c168.1.202 – IP адрес сервера iperf;
- -w32768 — увеличиваем размер TCP окна;
- -t30 – время в секундах, в течении которого выполняется тестирование (по умолчанию 10 секунд);
- -P8 — число параллельных потоков (подключений), используется для получения максимальной нагрузки на канал.

В нашем примере тестирование длилось 30 секунд. В итоговом отчете нас интересует значения столбца Bandwidth в последней строки [SUM]. В нашем случае средняя пропускная способность сети между двумя узлами – 79,7 Мбит/с. Было передано 285 Мб данных (столбец Transfer).
С помощью аргумента –f можно изменить формат отображения скорости передачи (биты, килобиты, мегабайты). С помощью опции –i можно указать интервал, через который нужно отображать промежуточные результаты. Это удобно при продолжительных тестах (несколько минут, часов).

Можно запустить iperf в обратном режиме (сервер отправляет данные, а клиент принимает), для этого на клиенте указывается опция –R.
По-умолчанию утилита генерирует TCP трафик, если вам нужно проверить скорость сети для UDP пакетов, необходимо использовать ключ –u (сервер при этом запускается командой: iperf3 -s –u ).
Если вам нужно проверить ваш интернет-канал (предоставляемый провайдером), можно воспользоваться одним из публичных iperf серверов (список доступен здесь):
iperf3 -c iperf.it-north.net
Если нужно оценить пропускную способность сети в обоих направлениях (в дуплексом режиме), дополнительно на клиенте нужно указать опцию –d:
iperf3.exe -c IP -P 8 -t 30 -w 32768 -d

Во время выполнения теста сете с помощью iperf вы можете следить за нагрузкой на сетевой интервейс компьютера через Task Manager.
Важно отметить, что при тестировании Iperf используем всю доступную пропускную способность канала связи между клиентом и сервером, что может негативно повлиять на продуктивные приложения и пользователей.

Полный список опций утилиты iperf можно получить так:
Iperf – простая и удобная сетевая утилита, которая поможет вам измерить производительность сетевого подключения и максимальную скорость передачи данных между двумя устройствами.
Предыдущая статья Следующая статья
Утилита классная. Хорошо помогает замерять скорость между компами, и выяснять проблемы, почему у пользователя что-то там тормозит. Но, иногда возникают проблемы, как объяснить удаленному пользователю запустить «iperf.exe -s». По умолчанию эта утилита не установлена. Но её можно установить на всех компах домена как службу. Я сделал так:
Скриптом через групповую политику скопировал её на всё компы в «%windir%system32» — пусть всегда под рукой будет.
Чтоб вручную на удаленных компах её не запускать, также скриптом через powershell создал службу с автоматическим запуском:
New-Service -Name «Iperf» -BinaryPathName «%windir%system32iperf.exe» -DisplayName ″Iperf″ -Description ″Iperf″
Set-Service -Name «Iperf» -StartupType Auto
Память отожрала ровно 1000кб.
Теперь в любой момент времени можно проверить скорость соединения между компами, и если выясняется, что заявленная скорость ниже, перенаправляю проблему в отдел связи, разбирайтесь, почему связь тормозит.
…и первый залетевший дятел разрушит всю цивилизацию
А вы не думали что таким образом вашу сеть можно заDOS-ить всего одной командой . Если такие тесты требуется часто выполнять довольно часто, хотя бы отмените автозапуск службы. И запускайте ее по-необходимости.
При подготовке материала использовались источники:
http://sonraid.ru/lanbench/
https://winitpro.ru/index.php/2014/11/05/testirovanie-propusknoj-sposobnosti-seti-s-iperf/
https://fobosworld.ru/izmeryaem-realnuyu-skorost-lokalnoj-seti-i-kanala-internet/
