Как запустить трансляцию ВКонтакте с компьютера без установки сторонних программ? Пошаговая инструкция новой опции VK
Пользователи платформы VK Видео смогут запускать трансляции с компьютера без дополнительных программ – прямо из браузера. Новая опция позволяет транслировать видео и звук с десктопа, а также использовать дополнительное профессиональное видеооборудование для стриминга – камеры и микрофоны.
Нововведение позволит быстро запускать прямые эфиры начинающим авторам, которые не хотят тратить время на изучение дополнительных программ и сложных настроек. Функция скоро появится и в мобильной версии ВКонтакте.
Прямой эфир можно запускать как с личной страницы, так и от имени сообщества, администратором которого является пользователь.
Как запустить прямую трансляцию ВКонтакте с компьютера без сторонних программ?
1. Зайти в раздел «Видео» и нажать кнопку «Эфир».
2. Выбрать личный профиль или сообщество, с которого планируете запустить прямую трансляцию.
Я переключилась с личной страницы на страницу моего сообщества.
3. Указать название трансляции, загрузить обложку и выбрать категорию, которая поможет алгоритмам подобрать релевантную аудиторию.
4. Нажать «Сохранить» для запуска эфира. После его завершения, запись трансляции появится у вас в разделе «Видео».
Удобно, что можно настроить приватность трансляции и выбрать, кто сможет посмотреть и комментировать стрим. Стриминг из браузера поддерживает картинку с разрешением до 4К и частоту кадров 60 FPS. Зрители трансляции могут общаться в чате эфира и отправлять реакции на стрим. Ограничений по времени нет.
Кроме того, плеер с трансляцией можно встроить на сторонний сайт через кнопку «Поделиться».
Александр Тоболь, СТО ВКонтакте и VK Видео:
«Формат прямых эфиров — один из наиболее растущих: ежемесячно пользователи VK Видео проводят более 1,7 млн стримов. Мы стремимся максимально упростить создание трансляций для наших пользователей, стримы на VK Видео теперь можно запускать в несколько кликов с любого устройства без дополнительных программ. Так любой сможет побыть стримером: научить подписчиков писать музыку или рисовать, объяснить правила настольной игры или транслировать матч своей киберспортивной команды. А наши алгоритмы отметят самых интересных авторов и помогут им набрать широкую аудиторию».
Напомню, что ранее платформа VK Видео отметила свой первый День рождения и поделилась впечатляющими итогами, а также VK представила новый режим приватности «Личное пространство».
ВКонтакте разрешит запускать трансляции с компьютера без сторонних программ

Трансляции на платформе VK Видео можно будет запускать с компьютера прямо в браузере — теперь для этого не потребуются никакие дополнительные программы.
При этом, для тех, кто привык стримить на профессиональном уровне, по-прежнему смогут проводить трансляции через привычное ПО.

Реклама: 2Vtzqx55Q5m
Как сделать прямую трансляцию в ВК с компьютера без программ
Зайдите в раздел «Видео» вашего профиля или сообщества, нажмите кнопку «Эфир».

Затем в открывшемся окне выберите «Веб-камера».

Далее напишите название трансляции, загрузите обложку и выберите категорию, которая поможет алгоритмам подобрать для вас релевантную аудиторию.

Для запуска трансляции нажмите «Сохранить». После завершения эфира, его запись появится у вас в разделе «Видео».
Стриминг из браузера поддерживает картинку с разрешением до 4К и частоту кадров 60 FPS. Ограничений по времени нет: будьте в эфире, сколько потребуется. Плеером с трансляцией можно поделиться даже на сторонних сайтах.
Ранее ВКонтакте представил новый режим приватности — «Личное пространство».
Как запустить прямую трансляцию во Вконтакте с компьютера
Прямые трансляции — это хороший инструмент, который позволяет привлечь внимание подписчиков, продемонстрировать товар или даже заработать (актуально для стримеров). Прямые трансляции во Вконтакте дают больше возможностей, чем в Инстаграм и их можно запускать с ПК.
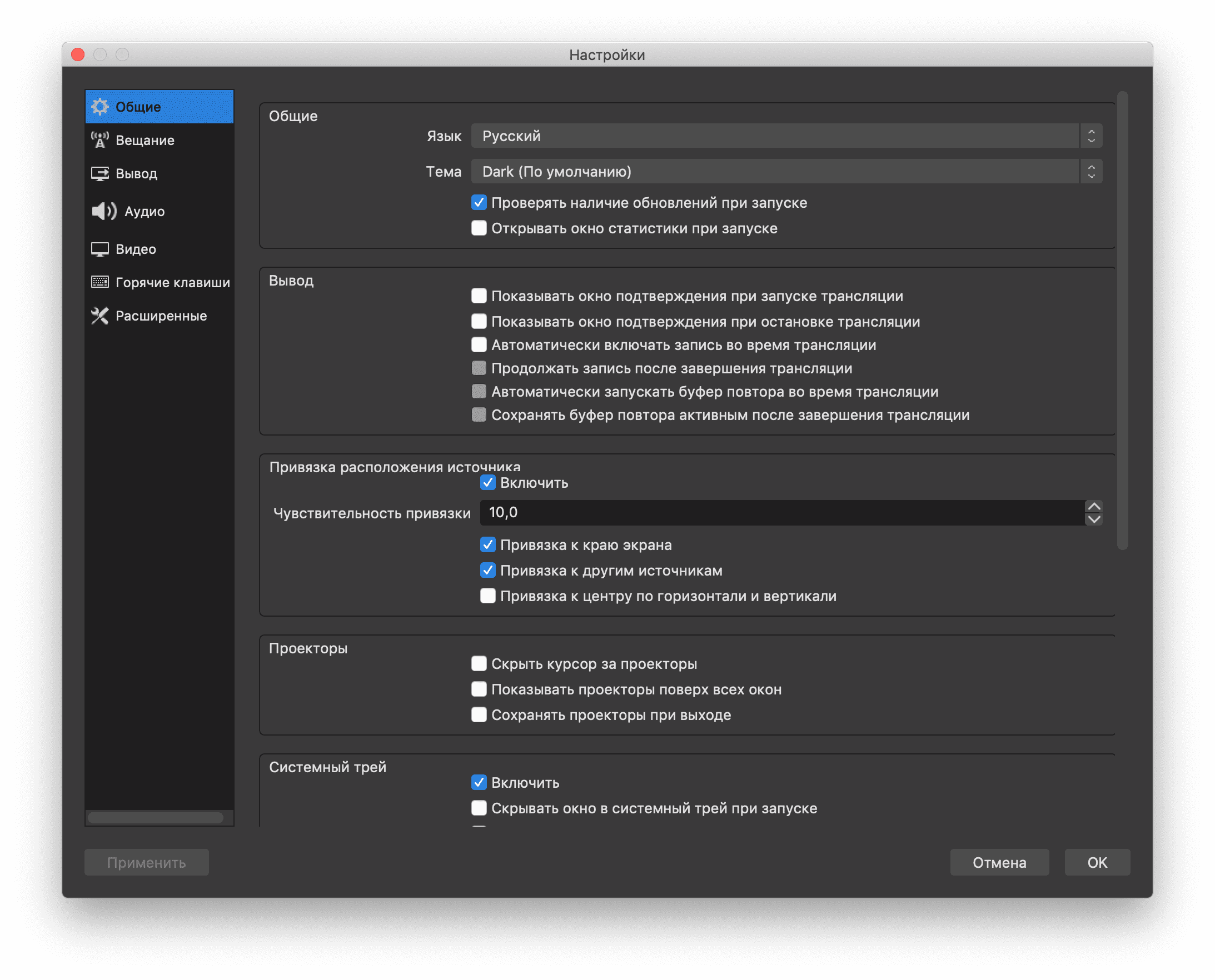
Как создать трансляцию в ВК с компьютера?
Прямые трансляции — это хороший инструмент, который позволяет привлечь внимание подписчиков, продемонстрировать товар или даже заработать (актуально для стримеров). Прямые трансляции во Вконтакте дают больше возможностей, чем в Инстаграм и их можно запускать с ПК. В этой статье поэтапно расскажем, как начать трансляцию в ВК с компьютера через специальную программу OBS.
Наши продукты помогают оптимизировать работу в соцсетях
и улучшать аккаунты



с помощью глубокой аналитики
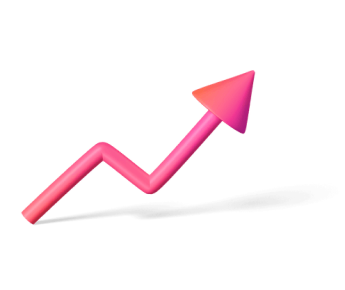
аккаунты с помощью глубокой аналитики
Пошаговая настройка OBS
Первым этапом нужно установить и правильно настроить программу OBS.
Open Broadcaster Software (далее OBS) — бесплатная программа для записи и трансляции видео, доступна на Windows, Mac и Linux.
Скачайте ее на официальном сайте и установите.
Общие настройки
Нажмите на кнопку «Настройки» в правом нижнем углу программы и выберите необходимые вам функции для запуска трансляции. В этой вкладке можно оставить все галочки по умолчанию или повторить как на скриншоте.
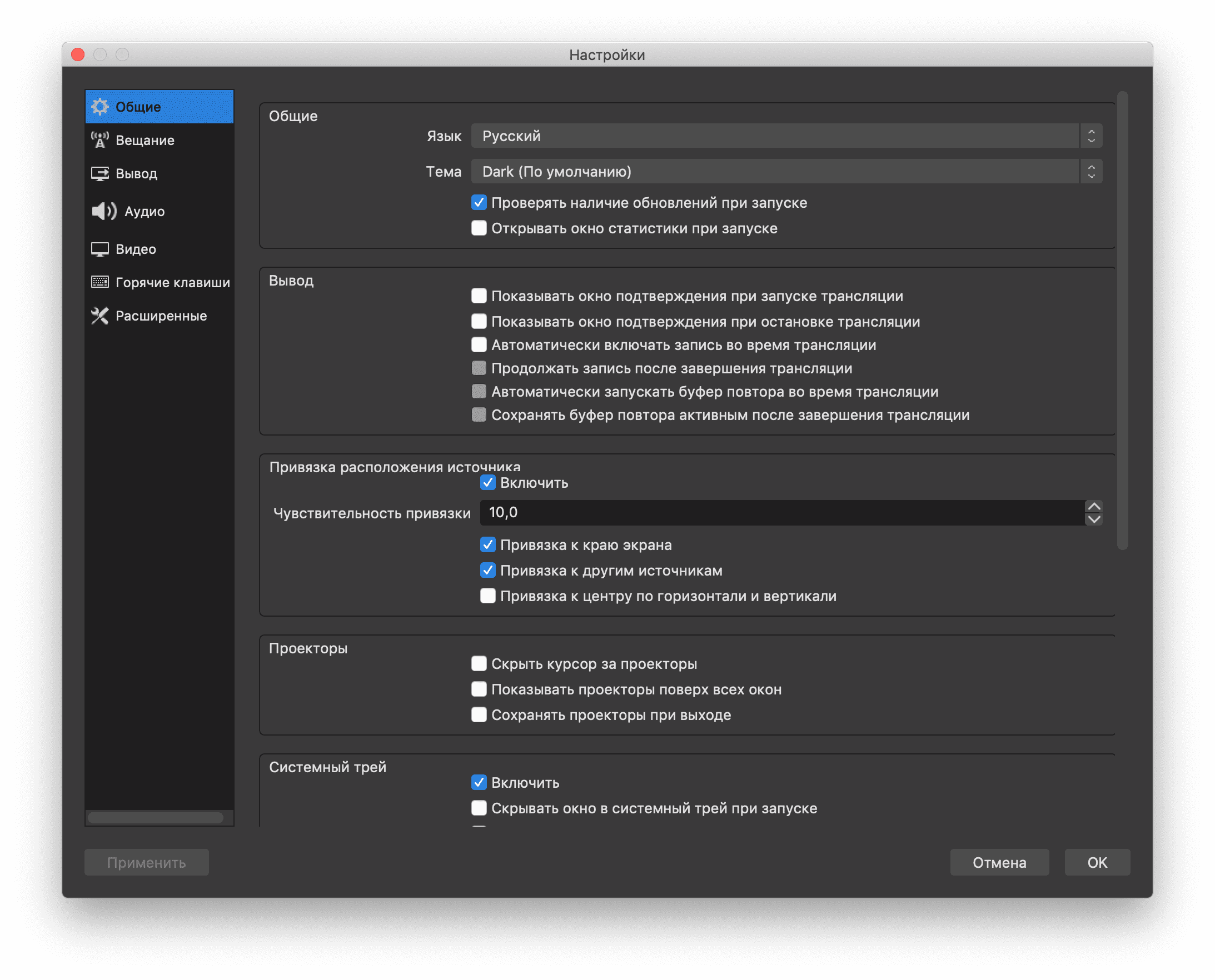
Вывод
Далее в Настройках нажмите на «Вывод» в левом меню и поменяйте режим вывода «Простой» на «Расширенный». Звуковую дорожку № 1 и кодировщик х264 оставляем по умолчанию.
Во вкладке «Запись» выбираем удобный путь для записи (папка, куда будет сохраняться видео). Формат записи выбираем MP4 или MOV. Звуковых дорожек ставим две: первая отвечает за ваш микрофон, вторая за системные звуки с компьютера. Битрейт оптимально выставлять от 2500 до 3500 Kbps.
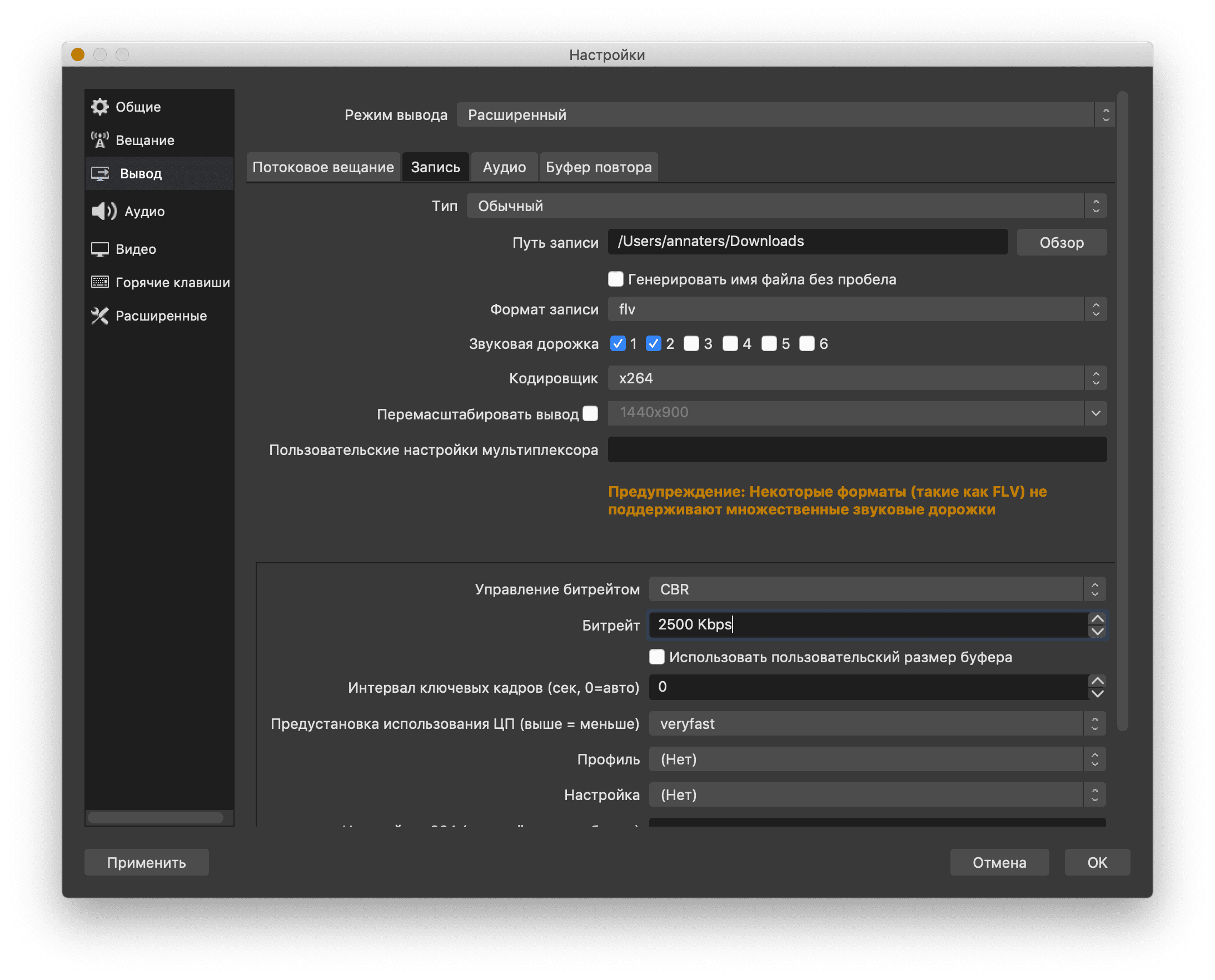
Аудио
В данной вкладке выбираем Каналы и ставим «Моно». Аудио с рабочего стола (Desktop Аудиоустройство) оставляем по умолчанию, если у вас установлена звуковая карта, то можно выбрать ее.
Видео
Разрешение можно оставить по умолчанию (исходя из экрана вашего компьютера) либо поставить 1920х1080. Фильтр масштабирования оставляем Бикубический, а значение FPS на 30 (для трансляции во Вконтакте оптимально).
Горячие клавиши
Здесь вы можете выставить те клавиши, которые удобны именно вам для быстрых действий. Например, для запуска и остановки трансляции выставить клавишу Delete, а для начала записи и ее остановки — клавишу Enter.
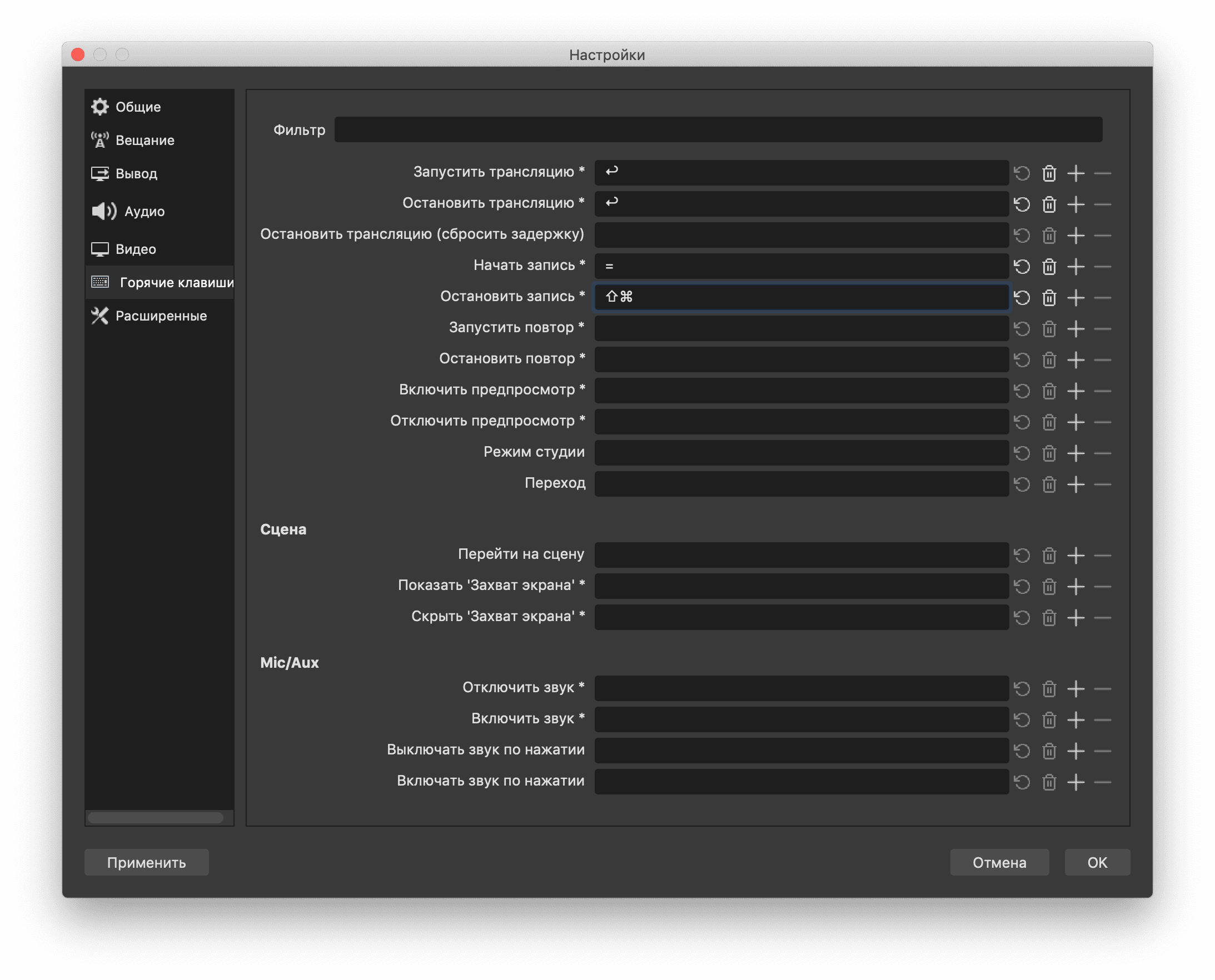
Расширенные
Главное на что нужно обратить внимание — это Цветовой формат, его необходимо выставить на NV12. Цветовое пространство выставить на 709, а цветовой диапазон сменить с Частичного на Полный. Формат имени файла вы можете менять по своему усмотрению.
При ретрансляции на другой сервис, в нашем случае соцсеть Вконтакте, может возникнуть задержка в 10 -15 сек. Чтобы минимизировать задержку, в поле «Задержка потока» выставьте 1s. Все остальные настройки можно оставить по умолчанию.
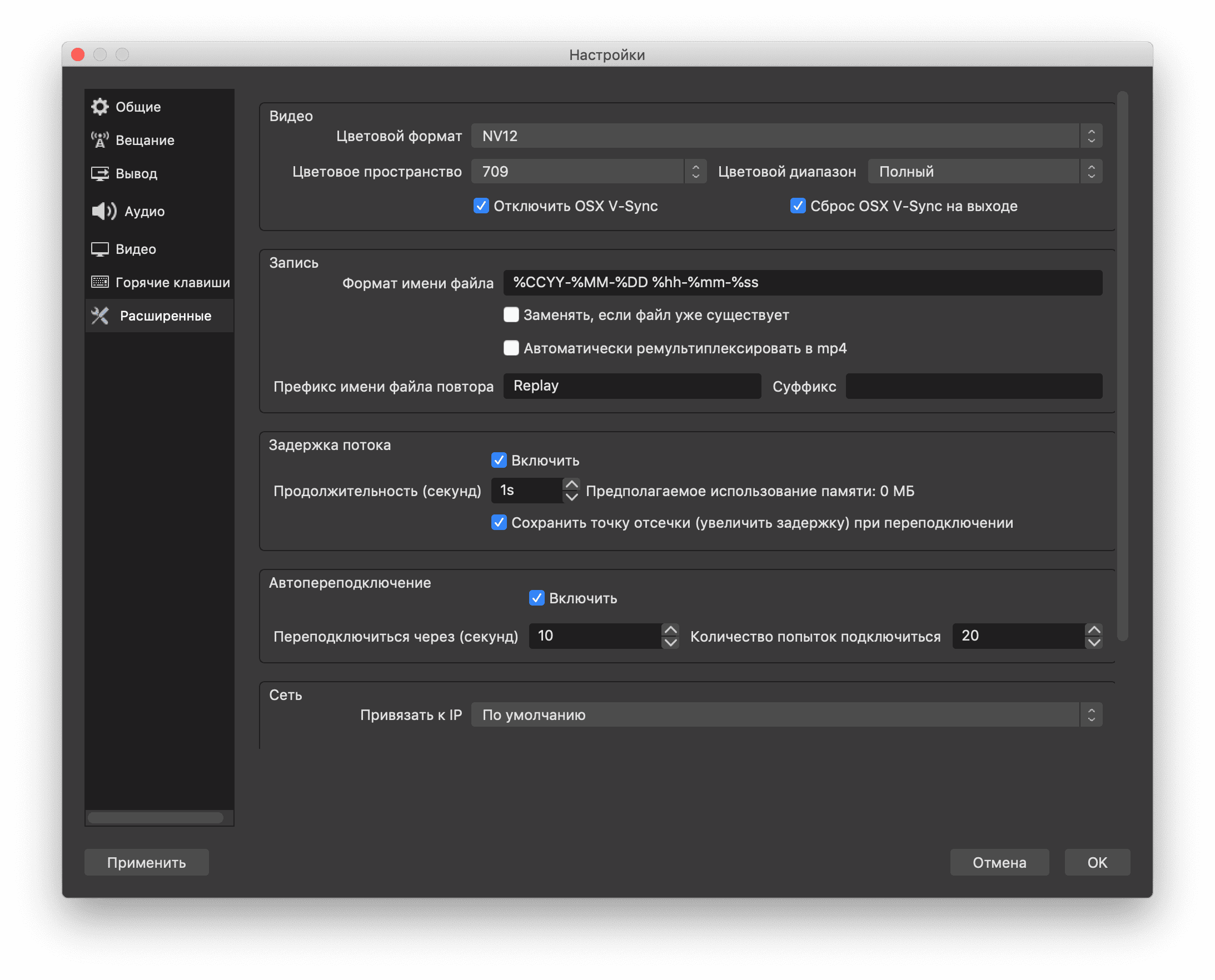
Далее нажмите «Применить/Ок». Иногда программа требует перезапуска для сохранения всех настроек.
Настройка сцены и источников
Осталось настроить сцены, которые будут отображаться в трансляции. Сцены — группа источников, между которыми можно переключаться во время трансляции. Например, захват всего экрана, только окна, браузера и так далее.
Нажмите + в окне «Сцена» и в соседнем окне настройте источники. Например, если нужно провести прямой эфир с демонстрацией презентации и себя, то сначала в источники добавьте «Устройство захвата видео» и выберите вашу веб-камеру, а потом источник «Захват окна». В противном случае изображения веб-камеры не будет видно, оно попадет под «Захват экрана».
Если вы хотите заменить фон на трансляции с веб-камеры, используйте хромакей. Он позволяет легко отделить фон от человека на видео, его используют для добавления спецэффектов при съемках кинофильмов. Обычно хромакей это плотная ткань или бумага зеленого цвета.
Чтобы заменить фон, зафиксируйте в качестве фона на стене хромакей. В источниках сначала добавьте «Устройство захвата видео» и добавьте изображение с веб-камеры. А потом источник «Изображение» с картинкой, которую хотите использовать в качестве фона трансляции. Потом нажмите правой клавишей мыши по источнику с веб-камеры и выберите «Фильтры», чтобы добавить хромакей.
При подготовке материала использовались источники:
https://yandex.ru/q/smm360.ru/12469679618/
https://postium.ru/translyacii-vk-s-kompyutera/
https://livedune.com/ru/blog/pryamaya_translyaciya_vkontakte_s_kompyutera