Урок #32. Форматируем текст в WordPad
Для начала работы с нашим текстом переходим на вкладку Главная – щелкаем левой кнопкой мыши по ее ярлыку. На этой вкладке расположены все инструменты программы, предназначенные для редактирования и форматирования текста.
Редактировать текст в WordPad можно также как и в Блокноте. Под редактированием мы будем понимать набор, исправление, удаление, копирование и перемещение текста и его фрагментов. Только теперь, для того чтобы скопировать, вырезать или вставить фрагмент нам не нужно лезть в меню. Достаточно воспользоваться соответствующим инструментом на панели Буфер обмена. Т.е. мы также выбираем фрагмент текста, который хотим скопировать или вырезать, а затем выбираем соответствующий инструмент на панели Буфер обмена. Для вставки текста устанавливаем текстовый курсор в то место в тексте, куда мы хотим вставить наш фрагмент и нажимаем кнопку Вставить.
Теперь давайте поговорим о форматировании. Понятие «форматирование» включает в себя множество операций. Это не только изменение шрифта, его начертания и цвета, но и расположения текста на странице, представление текста в виде абзацев, списков и т.д. Давайте постепенно изучим все эти возможности. Начнем мы с форматирования шрифта. На панели инструментов Шрифт находится все, что нам нужно.
Выберем фрагмент текста и поэкспериментируем.
Запомните! Для того чтобы применить форматирование к фрагменту текста, необходимо сначала этот фрагмент выбрать. Вы также можете выбрать сначала шрифт, начертание и цвет, а затем только начать набор текста, но этот вариант менее удобен, так как вам придется постоянно изменять настройки во время набора текста. Я предлагаю всегда сначала набирать текст, а затем приступать к его форматированию.
 |
| Рис. 101. Панель инструментов Шрифт |
Инструменты панели Шрифт представлены на рисунке 101. Их можно долго и нудно описывать, но гораздо проще просто взять и их применить! Давайте поменяем шрифт текстового фрагмента. Текущий шрифт, т.е. тот шрифт, который сейчас используется в программе для ввода текста, отображается в поле на панели Шрифт. Сейчас в этом поле отображается шрифт Calibri. Это значит, что если я буду вводить сейчас текст, то он будет вводиться именно этим шрифтом. Давайте выберем слово «ВТОРОЙ» в нашем тексте, затем раскроем выпадающий список со шрифтами. Для этого нажмите на маленький черный треугольничек в правом углу поля выбора шрифта. Из списка выберем шрифт Arial. Теперь перейдем к следующему полю, в котором отображается цифра 11 (рис.101). Эта цифра указывает на размер шрифта. Давайте его сменим на 20. Размер шрифта отображается не в миллиметрах или сантиметрах, а в специальных типографских единицах. Размер шрифта обычно подбирается визуально, но есть и специальные нормы и ГОСТы по оформлению текстовых документов, в которых четко описано, какой размер шрифта должен быть у основного текста нашего документа, заголовков и т.п.
Следующие две кнопки с большой и маленькой буковой «А» позволяют нам уменьшать или увеличивать шрифт выбранного фрагмента текста на одну ступень. Ступень – это следующий по порядку размер шрифта в выпадающем меню слева. Попробуйте и все поймете!
Далее во втором ряду идут инструменты отвечающие за начертание нашего текста, т.е. позволяющие сделать наш фрагмент текста жирным, курсивом, подчеркнутым или зачеркнутым. Затем следуют две кнопки, с помощью которых можно создавать верхние и нижние индексы. Это очень удобно, когда вы в тексте пишите химические формулы или математические выражения. Далее две кнопки, которые нам позволяют выбрать цвет фона выделенного текста и цвет шрифта. Попробуйте сделать тоже самое, что сделал я на рисунке 102. Я дополнительно дописал еще две формулы – математическую и химическую.
 |
| Рис. 102. Форматирование шрифта |
Для создания форматирования на рисунке 102 я использовал все инструменты панели Шрифт. Попробуйте сделать приблизительно тоже самое и вы легко поймете как с этой панелью работать.
Урок #31. Интерфейс программы WordPad
Итак, мы с вами научились работать с простым текстом в программе Блокнот, теперь давайте научимся текст форматировать, т.е. изменять его внешний вид и вносить в наш текстовый документ другие объекты, например, изображения. Для таких целей обычно используют программу Word, но эта программа платная и входит в офисный пакет программ Microsoft Office, который нужно дополнительно устанавливать на компьютере. Мы же можем воспользоваться более простой программой, которая уже установлена на компьютере, так как она является стандартной. Эта программа называется WordPad и давайте ее запустим из папки Стандартные в меню Пуск (рис.97).
 |
| Рис. 97. Окно программы WordPad |
Также как и у программы Блокнот, у WordPad есть пространство для ввода текста и после запуска программы мы можем сразу приступить к работе. Пространство для ввода текста по ширине равно обычному листу писчей бумаги и вы визуально можете видеть, как будет выглядеть ваш текст после вывода его на печать. Давайте напишем то же самое, что и в программе Блокнот немного подкорректировав текст – Это мой ВТОРОЙ текстовый документ! Сейчас мы научимся форматировать текст в программе WordPad.
Помните, что заглавные буквы и символ «!» набираются при нажатой клавише Shift? Ну и для того, чтобы написать название программы WordPad, вам нужно переключить язык раскладки клавиатуры на английский. После того, как текст набран, он должен выглядеть также как и на рисунке 97.
Перед тем, как мы перейдем к форматированию текста, давайте рассмотрим интерфейс программы, т.е. ее внешний вид. В строке заголовка окна программы появились значки, которых мы раньше не видели. Вы встретитесь с подобными значками во многих программах, поэтому давайте о них поговорим более подробно.
Первый значок в строке заголовка – это значок самой программы WordPad, за ним вы видите вертикальную черточку, за которой расположены несколько значков. Затем идет снова вертикальная черточка, за которой располагается название документа и название программы. Двумя вертикальными черточками выделена так называемая панель Быстрого доступа. Она получила такое название потому, что на ней расположены наиболее часто используемые значки команд, и вы всегда можете получить быстрый доступ к ним. Первый значок на панели Быстрого доступа имеет изображение дискеты. При щелчке на этом значке наш документ будет сохранен, т.е. данный значок дублирует опцию Сохранить в меню Файл. Далее идут две синие стрелочки – вправо и влево. Эти стрелочки позволяют отменять или повторять последнее действие. Как вы помнете, программа Блокнот запоминала только одно действие, WordPad же позволяет отменять и повторять несколько отмененных действий.
 |
| Рис. 98. Настройка панели Быстрого доступа |
Далее за стрелочкой Вернуть вы видите маленький черный треугольничек. Если кликнуть на нем мышкой, то появится меню, из которого можно выбрать элементы, которые будут располагаться на панели Быстрого доступа (рис.98). В общем-то все эти опции дублируют команды, расположенные в меню Файл. Кстати, вы обратили внимание, что в этой программе нет строки выпадающих меню? С некоторых пор разработчики программ стали заменять выпадающие меню так называемой Лентой. Таким образом понятие выпадающих меню практически исчезло и оно было заменено вкладками с панелями инструментов. О них мы сейчас и будем говорить. Но сначала посмотрите на рисунок 99. На нем изображены основные области окна программы. Под цифрой 1 находится кнопка WordPad, эта кнопка открывает меню, которое является аналогом меню Файл. Далее под цифрой 2 обозначена панель Быстрого доступа, под цифрой 3 показаны вкладки, которые заменили выпадающие меню использовавшиеся раньше. Как правило, вкладки имеют те же названия, что и выпадающие меню, которые они заменили. Под цифрой 4 обозначена Лента. На Ленте находятся значки инструментов, которые мы можем использовать для работы с нашим текстом или для настройки программы WordPad. Когда вы переключаетесь на какую-либо вкладку, в Ленте выводятся инструменты, расположенные на этой вкладке, т.е. весь инструментарий программы разделен на тематические группы. Каждая такая группа инструментов размещается на своей вкладке. Кроме того на каждой вкладке инструменты еще объединены в подгруппы, решающие какие-то узкие задачи. Эти подгруппы и называют панелями инструментов. Например, на рисунке 99 вы видите, что на Ленте отображаются инструменты вкладки Главная. Сами инструменты разбиты на подгруппы, например, Буфер обмена, Шрифт, Абзац, Правка. Это и есть панель инструментов. Название панели инструментов отображается внизу, а сами панели инструментов разделены между собой вертикальными черточками. Из названия панели становится ясно, для чего предназначены ее инструменты.
 |
| Рис. 99. Основные элементы окна WordPad |
Давайте нажмем кнопку WordPad (обозначена цифрой 1 на рисунке 99) и разберемся с инструментами этого меню (рис.99).
 |
| Рис. 100. Меню WordPad |
Как вы можете видеть, его содержание практически ничем не отличается от содержания меню Файл программы Блокнот. Как правило, подобное меню есть у всех программ, имеющих такой же интерфейс.
Я уже несколько раз говорил об интерфейсе программы и думаю, что сейчас все-таки стоит более подробно рассказать о том, что это такое.
Под интерфейсом программы обычно понимают ее внешний вид, т.е. расположение элементов окна программы, таких как меню, панели инструментов, кнопок и т.п. Поэтому, когда я говорю о программах, имеющих такой же интерфейс как и WordPad, я имею в виду, что эти программы также имеют панель Быстрого доступа в строке заголовка окна, имеют Ленту, на которую выводятся панели инструментов вкладок при нажатии на ярлык соответствующей вкладки, имеют главное меню, открывающееся при нажатии кнопки находящейся перед ярлыками вкладок и т.д.
Итак, надеюсь, что вам теперь понятно, что такое интерфейс программы и мы возвращаемся к WordPad.
В выпадающем меню (рис.100) находятся уже знакомые нам инструменты, которые помогут нам создавать новые текстовые документы, открывать существующие документы, сохранять нашу работу или выводить ее на печать.
Теперь давайте перейдем непосредственно к работе с нашим текстом.
Программа WordPad: что такое и как с ней работать, назначение и основные функции текстового редактора

В операционной системе «Виндовс» есть множество программ, которые могут заменить сторонние приложения. По крайней мере в теории. К таким утилитам относится монитор ресурсов «Виндовс», программа для дефрагментации дисков, «Блокнот», «Пейнт» и прочие приложения. Нет нужды говорить о том, что функционала у этих программ почти нет. Потому пользователи и используют сторонние программы. Одним из таких встроенных приложений является текстовый редактор WordPad. Что такое этот «ВордПад»? Это программа, которая может быть хоть как-то полезна пользователю.
Что такое WordPad?
Итак, WordPad — это программа для создания и редактирования документов. Впервые она появилась в «Виндовс 95» и вплоть до «Висты» в ней не было никаких изменений. И только в «Виндовс 7» разработчики решили хоть как-то разнообразить эту утилиту. После редизайна приложение стало похоже на «Майкрософт Ворд 2007». Помимо нового дизайна, программа получила более богатый функционал. Теперь ее запросто можно было использовать для создания нормальных документов.

И тем не менее продвинутые пользователи предпочитали «Ворд». Почему? Да потому, что данная бесплатная альтернатива была лишена львиной доли функционала «Ворда» и пользоваться ею было жутко неудобно. Во время становления «десятки» функционал приложения ничуть не изменился. Только дизайн поменяли. И все-таки программу WordPad можно использовать для создания документов. Но только если нет ничего лучшего под рукой.
Основные функции WordPad
Итак, что такое WordPad в компьютере, мы уже поняли. Теперь пришло время рассмотреть его основные функции и возможности. Много времени на это не уйдет, так как особо богатым функционалом данный редактор не отличается. Вот основные функции и возможности приложения:
- Создание документов. Программа позволяет написать и сохранить текст в формате TXT. Это самый простой формат. Есть еще возможность сохранения в DOC. Тогда сохранится и форматирование текста.
- Редактирование. Приложение позволяет отредактировать уже готовый текст. Однако не факт, что оно правильно распознает шрифт и кодировку. Придется все настраивать самому.
- Вставка картинок. Данная утилита имеет и такую опцию. Но если в «Ворде» процесс вставки картинок в текст строго регламентирован и все получается с первого раза, то в «Вордпад» эта опция реализована немного криво.
- Поддержка различных кодировок. Самая полезная функция данного редактора. В принципе, он может прочитать любой текст. Только нужно правильно подобрать кодировку вручную. Плюс — текст придется заново форматировать.
- Создание таблиц. Данный редактор поддерживает создание простых таблиц. Но, в отличие от «Ворда», он не имеет такого универсального и удобного инструмента для их создания. Все приходится рисовать вручную.
- Вставка объектов. Полезна для создания диаграмм и графиков. Однако создать такой сложный элемент в данном редакторе — то еще приключение. Слишком крутую диаграмму он все равно не позволит сделать.
- Печать документа. Чуть ли не единственная опция, которая реализована нормально в WordPad. Печатает он неплохо. Хотя здесь все зависит от настроек принтера. Сам редактор в процессе печати участвует мало.
Таковы основные функции и возможности WordPad. Что такое приложение находится в списке стандартных программ и идет в комплекте с ОС, конечно, хорошо. Но функционал его не столь богат, как у платных приложений. Продолжим наш обзор тем, что рассмотрим, как работать с программой WordPad.
Создание нового документа в редакторе
Теперь поговорим о том, как создать новый документ в WordPad. Здесь ничего трудного нет, так как интерфейс у программы предельно простой и интуитивно понятный. Да еще и на русском языке.
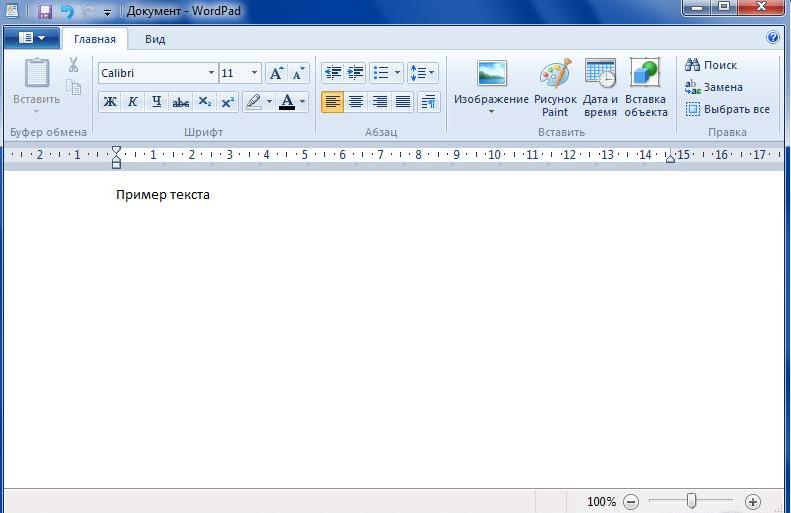
Алгоритм действий будет такой:
- Открываем меню «Пуск» и перемещаемся в каталог «Стандартные — Windows».
- Здесь ищем пункт «WordPad» и щелкаем по нему.
- Откроется главное окно программы. Здесь щелкаем в верхней части пункт «Файл» и выбираем «Создать».
- Сразу же появится «лист» с курсором.
Вот и все. Можно не выполнять столь длинную цепочку действий, после открытия программы «Вордпад» нужно нажать комбинацию клавиш «Ctrl+N». Можно начинать писать текст, форматировать его, добавлять таблицы, диаграммы и картинки. Как видите, процесс создания нового документа предельно прост. Теперь перейдем к следующему этапу.
Как вставить картинку?
Продолжим рассматривать программу WordPad. Как сделать вставку картинки в данном текстовом редакторе? В принципе, ничего сложного в этом нет. Сложности начнутся тогда, когда потребуется привести картинку к необходимому виду. Но это уже совсем другая история.

Итак, алгоритм для вставки картинки такой:
- В главном окне программы щелкаем по пункту «Изображение».
- В следующем окошке идем в каталог с изображениями.
- Выбираем нужную картинку и жмем кнопку «Открыть».
- Картинка появится на «листе» в документе.
- Теперь при помощи управляющих элементов приводим ее в нужный вид.
Вот и все. Вставить изображение просто. Гораздо сложнее потом разобраться с его размерами и привести к нужному виду. Но продолжим разговор о том, как работать с «Вордпад».
Как вставить дату и время?
Есть и такая опция в WordPad. Страницы с датой и временем могут понадобиться при выполнении какой-то специфической работы. Некоторые пользователи добавляют ее для того, чтобы не запутаться в этапах создания документа. В любом случае такая опция имеется и нужно знать все о том, как ее использовать.
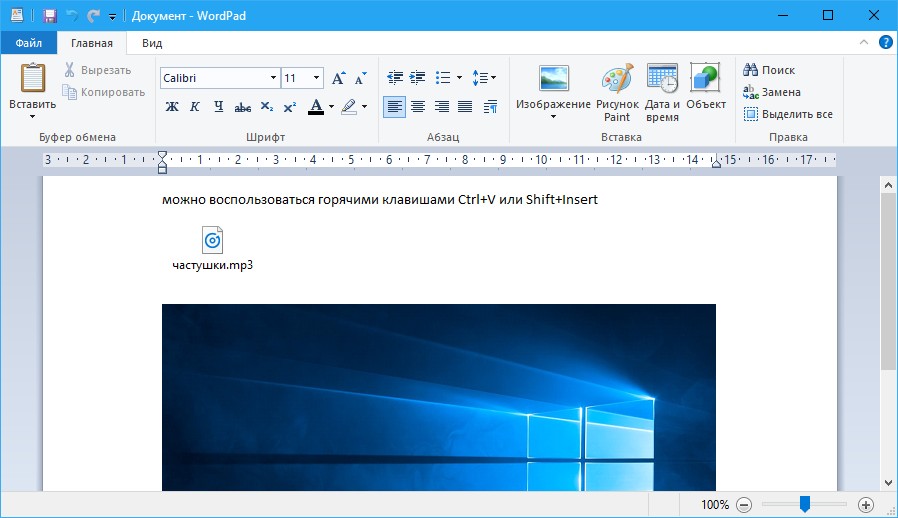
Для вставки этого компонента нужно следовать следующей инструкции:
- В главном окне (в верхней его части) ищем пункт «Дата и время» и щелкаем по нему.
- Откроется окно с выбором формата даты.
- Выбираем нужный формат и нажимаем «ОК».
- Дата и время появятся в том месте, где в данный момент находится курсор.
Вот и вся премудрость. Как уже говорилось, интерфейс данной программы предельно прост, запутаться в нем невозможно. А теперь подведем итоги. Обобщим полученную информацию о данном приложении.
Вердикт
Текстовый редактор WorPad (что это такое, мы рассмотрели выше) предназначен для создания и редактирования простых документов. По своему функционалу он очень далек от привычного «Ворда». Его можно использовать для создания заметок, небольших записей, сопровождаемых простыми иллюстрациями, но не более того.
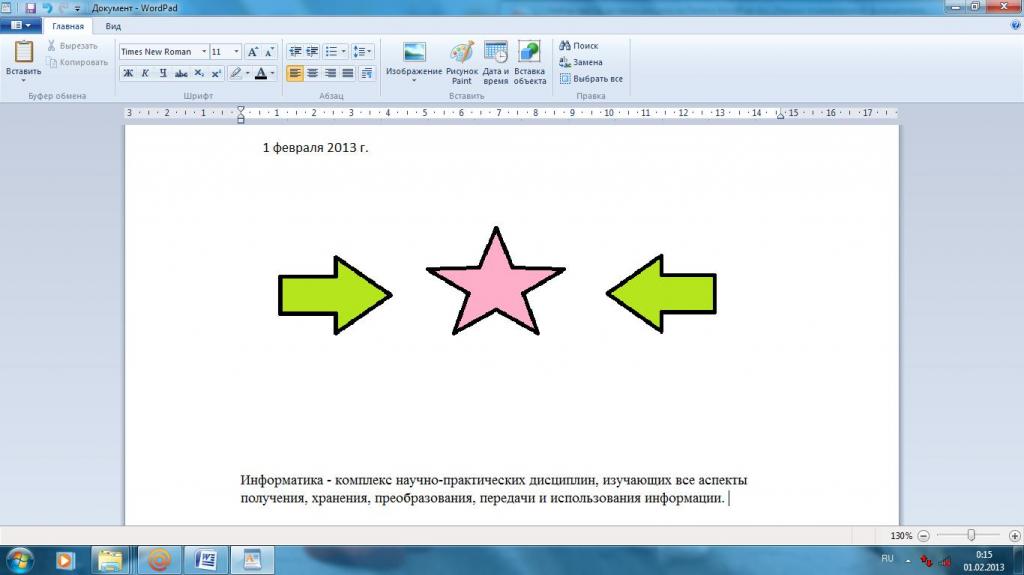
Для более сложных документов, требующих построения графиков, диаграмм или добавления сложных таблиц лучше использовать «Ворд» или какую-нибудь равнозначную бесплатную программу (такие тоже есть).
Заключение
Программа WordPad от «Майкрософт» была создана в те времена, когда о полноценном «Офисе» от «Майкрософт» еще никто ничего не слышал. И в тех реалиях она была действительно востребована. Без нее было бы сложно работать на компьютере. Но в современных реалиях данный компонент ОС выглядит не слишком презентабельно. Тем не менее компания «Майкрософт» продолжает всячески поддерживать утилиту.
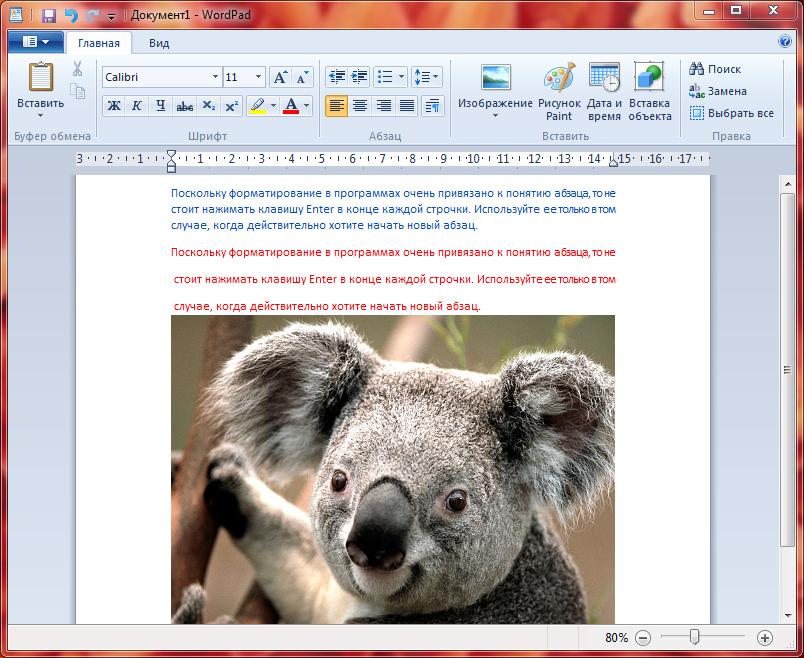
Быть может, в следующих версиях ОС данный редактор будет по функционалу не очень сильно отличаться от «Ворда», что позволит пользователям не тратить деньги на приобретение дорогостоящего ПО. А пока можно использовать и такой вариант для создания простых документов и их редактирования.
При подготовке материала использовались источники:
https://pc-azbuka.ru/formatiruem-tekst-v-wordpad/
https://pc-azbuka.ru/interfejs-programmy-wordpad/
https://fb.ru/article/445030/programma-wordpad-chto-takoe-i-kak-s-ney-rabotat-naznachenie-i-osnovnyie-funktsii-tekstovogo-redaktora