Как раздать интернет с iPhone на компьютер
iPhone, как и любой другой смартфон, может заменить собой множество других устройств. Например, его можно успешно использовать в качестве замены для компактного фотоаппарата, GPS-навигатора, музыкального плеера, карманного компьютера или модема. В этой инструкции мы рассмотрим последний вариант. Здесь вы узнаете, как раздать интернет с iPhone на компьютер через беспроводные сети Wi-Fi и Bluetooth, а также по USB кабелю.
Как раздать интернет через Wi-Fi
Самый простой и правильный способ раздачи интернета с iPhone на компьютер – это создание точки доступа Wi-Fi, то есть раздача интернета по беспроводной сети Wi-Fi. Остальные способы стоит использовать только тогда, когда раздача интернета по Wi-Fi не доступна, например, если компьютер не оснащен Wi-Fi адаптером.
Для того чтобы раздать интернет с Айфона на компьютер через вай фай необходимо выполнить всего несколько простых шагов. Для начала, нужно убедиться, что устройство подключено к мобильному интернету. Для этого откройте настройки и перейдите в раздел «Сотовая связь».
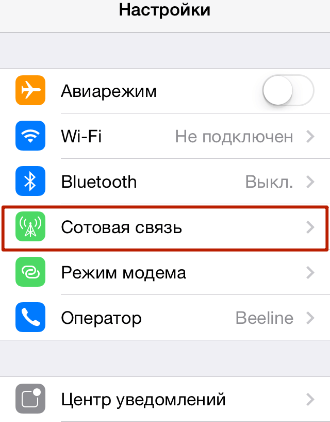
После этого проверьте опции «Сотовые данные» и «Включить 3G», для раздачи интернета обе эти функции должны быть включены. А если вы находитесь за рубежом и пользуетесь роумингом, то вам также нужно включить опцию «Роуминг данных».
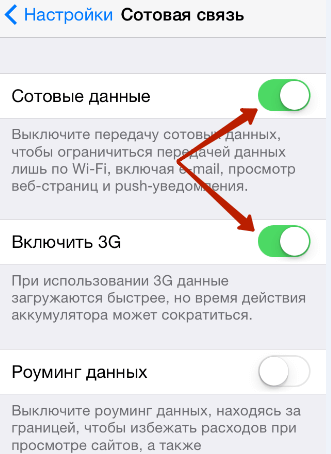
Дальше нужно вернуться на основный экран настроек и перейти в раздел «Режим модема».
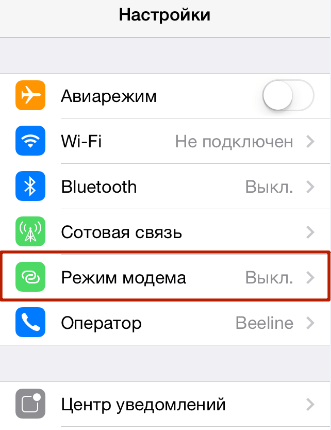
В некоторых случаях раздел «Режим модема» может отсутствовать в настройках Айфона. Это означает, что на устройстве нет нужных настроек для раздачи интернета. Чтобы это исправить перейдите в раздел «Сотовая связь – Параметры данных – Сотовая сеть передача данных». Здесь вы найдете настройки «Режима модема», которые включают три параметра APN, имя пользователя и пароль. Заполните эти данные (можно узнать у сотового оператора) и перезагрузите смартфон. После перезагрузки раздел «Режим модема» должен появиться.
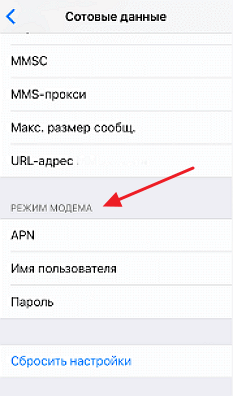
В разделе «Режим модема» необходимо установить пароль, который будет использоваться для подключения к созданной точке доступа Wi-Fi. Длина пароля должна составлять как минимум 8 символов.
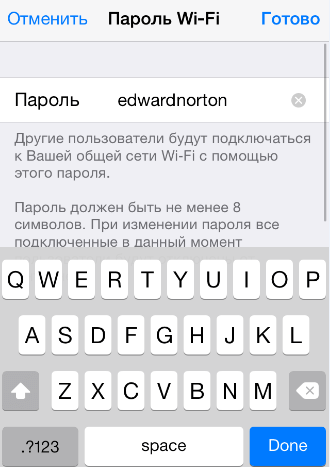
Также здесь нужно включить непосредственно сам «Режим модема». Для этого переведите соответствующий переключатель в положение «Включено».
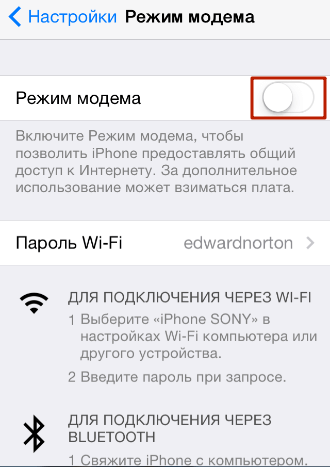
На этом настройка Айфона завершена, и он готов раздавать интернет на компьютеры через Wi-Fi сеть. Осталось только подключить компьютер к Wi-Fi сети айфона. Это делается точно также, как и при подключении к другим Wi-Fi сетям. Например, в случае Windows 10, нужно нажать на иконку сетевого подключения в правом нижнем углу экрана и включить «Wi-Fi» нажатием на соответствующую кнопку.

Дальше нужно выбрать беспроводную сеть, которая была создана айфоном и нажать на кнопку «Подключиться». При необходимости можно активировать функцию «Подключаться автоматически», в этом случае компьютер будет сам подключаться к этой сети при ее обнаружении.
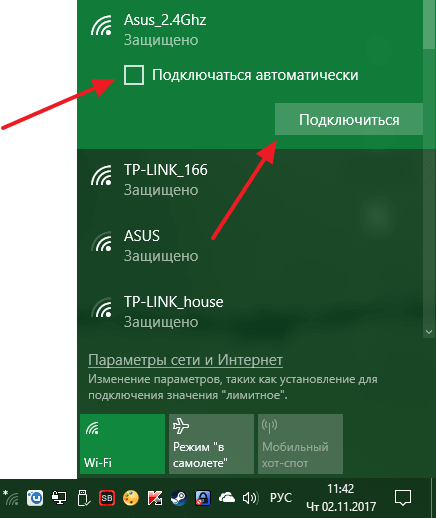
Последний шаг – ввод пароля. Здесь нужно ввести пароль, который вы указали в настройках Айфона в разделе «Режим модема», и нажать на кнопку «Далее».
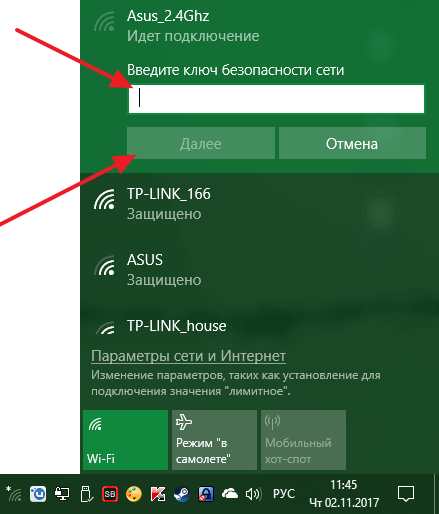
Если все было сделано правильно, то вы подключитесь к Айфону по Wi-Fi и на компьютере появится доступ к интернету. При этом, рядом с подключением должна появиться надпись «Подключено, защищено», а иконка сетевых подключений на панели задач должна измениться.
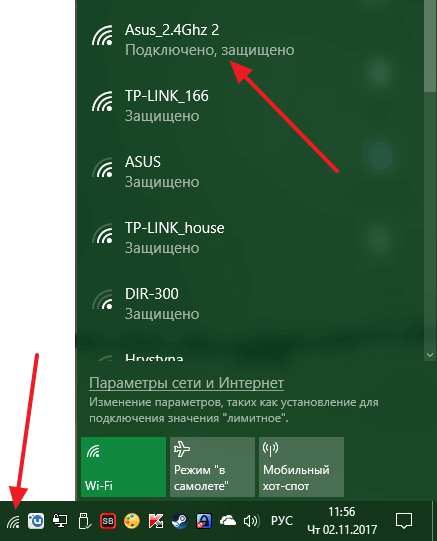
Если на вашем компьютере установлена не Windows 10, а какая-то другая операционная система, то процесс подключения к Wi-Fi сети может немного отличаться. Но, в целом принцип везде один и тот же, выбираете сеть, вводите пароль и компьютер подключается.
Как раздать интернет через USB кабель
Также вы можете раздать интернет с iPhone на компьютер через USB кабель. Этот вариант будет полезен в том случае, если компьютер не оснащен Wi-Fi адаптером.
Для того чтобы успешно раздать интернет по USB кабелю на компьютере должна быть установлена последняя версия iTunes. Поэтому, перед тем как начинать настройку, перейдите на официальный сайт iTunes, скачайте установщик и установите его на свой компьютер.
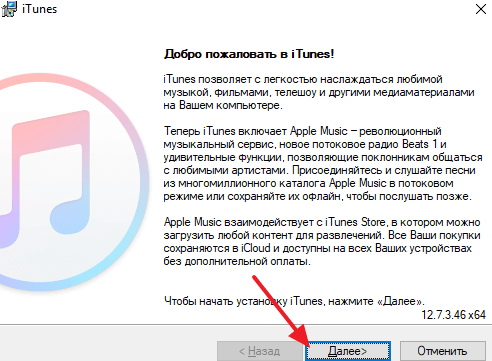
После этого откройте настройки Айфона, прейдите в раздел «Режим модема» и активируйте данный режим.
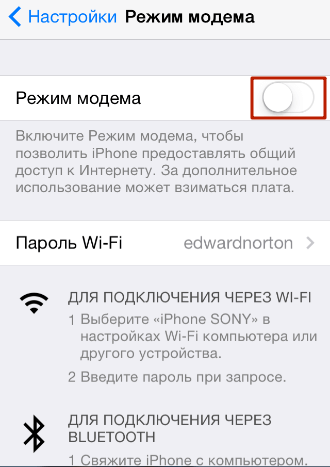
Если на экране появится сообщение с предложением включить Wi-Fi и Bluetooth, то отклоните его, нажав на кнопку «Только USB».
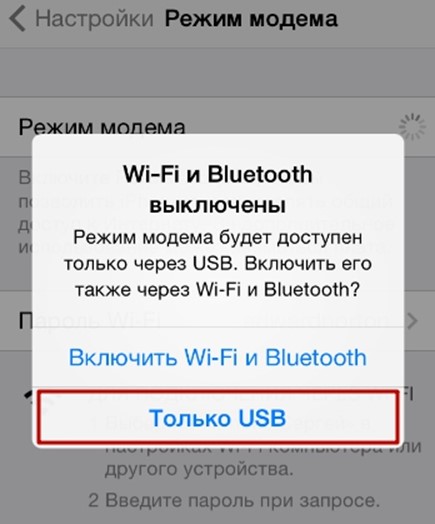
После этого подключите Айфон к компьютеру. Сверху экрана должна появиться синяя полоса с сообщением о количестве подключений.
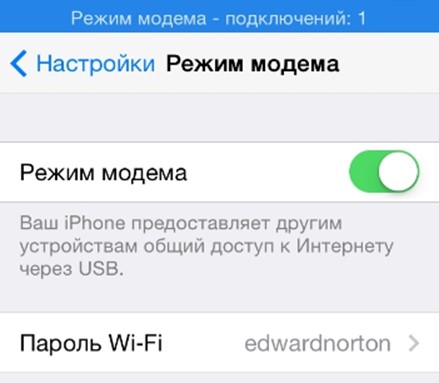
Если появится окно с запросом «Доверять этому компьютеру», то нажмите на кнопку «Доверять».
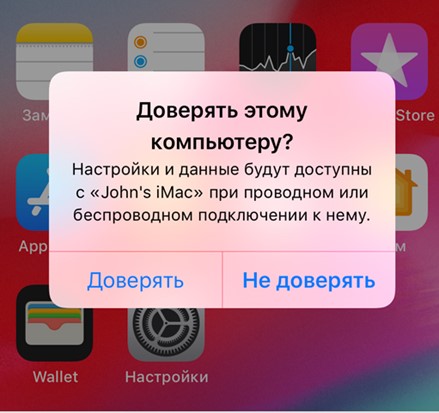
После этого в сетевых подключениях компьютера должно появиться новое соединение, которое и будет обслуживать раздачу интернета с Айфона на компьютер. В операционной системе Windows вы можете проверить список сетевых подключений нажав комбинацию клавиш Windows-R и выполнив команду «ncpa.cpl».
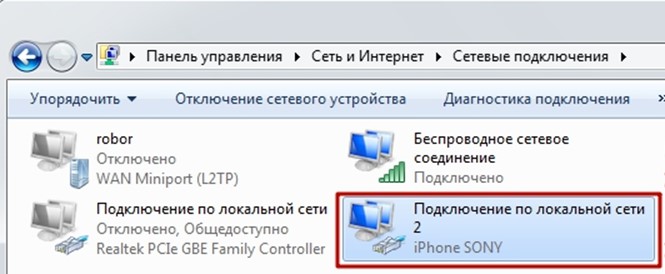
Если подключение присутствует и работает, то можно проверять работу интернета.
Как раздать интернет через Bluetooth
Если предыдущие два способа вам не подходят, то есть еще один вариант. Вы можете раздать интернет с iPhone на компьютер через Bluetooth. В данном случае для успешной настройки подключения вам необходимо включить режим модема на iPhone, включить Bluetooth на iPhone и на компьютере, создать пару между этими устройствами и выбрать Bluetooth-устройство точкой доступа к интернету.
Как и в предыдущих случаях, нужно начать с включения режима модема в настройках Айфона. Если появится сообщение с предложением включить Wi-Fi и Bluetooth, то выбираем вариант «Включить».
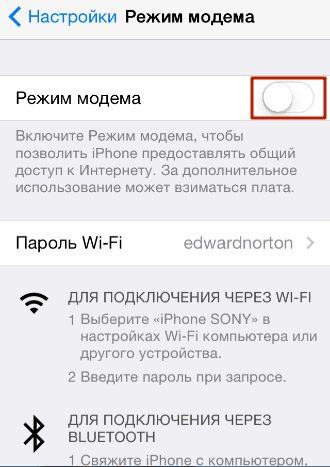
Дальше переходим к настройке компьютера. Если у вас Windows 10, то вам нужно открыть меню «Параметры» (комбинация клавиш Windows-i) и перейти в раздел «Устройства – Bluetooth». Здесь нужно включить Bluetooth и запустить создание пары с вашим Айфоном (кнопка «Связать»).
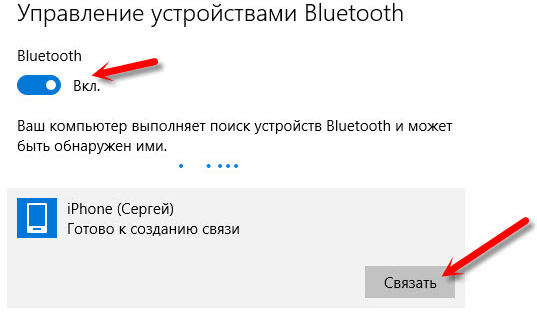
После этого нужно подтвердить создание пары на Айфоне и на компьютере.
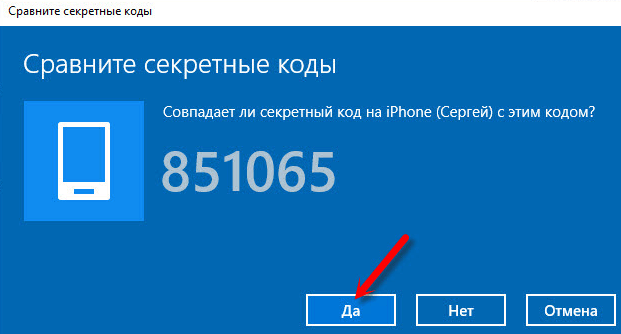
В результате между компьютером и вашим смартфоном должна установиться связь по Bluetooth. Теперь нужно перейти к списку всех Bluetooth-устройств. Для этого кликните правой кнопкой мышки по иконке Bluetooth на панели задач и выберите вариант «Показать устройства Bluetooth»
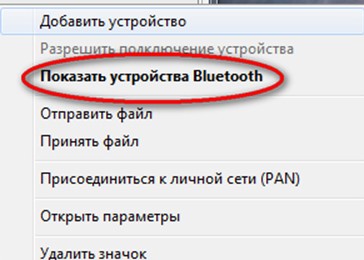
Дальше просто выделяем Айфон, нажимаем на кнопку «Подключаться через» и выбираем «Точка доступа».
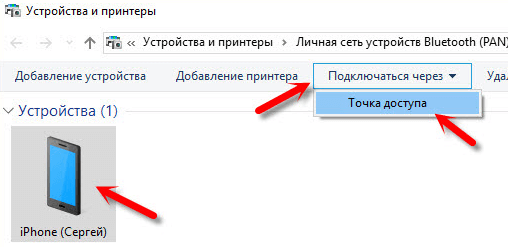
В результате ваш iPhone должен начать раздавать интернет на компьютер через Bluetooth-подключение.
- Как скинуть фото с iPhone на компьютер
- Как синхронизировать iPhone с компьютером через iTunes
- Как отключить интернет на iPhone
Как раздавать интернет с телефона без ограничений

Раздача интернета от Билайн – это услуга, позволяющая абонентам делиться доступом в сеть с другими пользователями. Опция работает через функцию смартфонов «Точка Доступа» (название может отличаться в зависимости от модели). Если на сим-карте услуга не активирована, то пользователь все равно сможет поделиться интернетом, однако на принимающих устройствах будет снижена скорость соединения. Чтобы убрать ограничение потребуется подключение опции.
Описание услуги «Раздача интернета»
Услуга требуется абонентам Билайн, чтобы делиться интернетом через WI-FI точку. Ее активация производится бесплатно. Абонент оплачивает время, в течение которого он использует точку доступа:
- первое подключение за сутки сроком на один час – плата не взимается;
- вторая и последующая активация функции «Режим модема» – стоимость 50 рублей, действует до окончания дня;
- чтобы включать и отключать раздачу неограниченное количество раз за сутки, потребуется активировать услугу на 24 часа за 240 рублей.
Раздавать интернет со смартфона на другие устройства без опции получится, однако провайдер будет ограничивать скорость доступа. Она не поднимется выше 64 Кбит/сек.
Как подключить опцию на Билайн
Услуга активируется автоматически при первом подключении какого-либо устройства к раздаче телефона. С этого момента начнется отсчет. Через 60 минут доступ в сеть будет ограничен. Подключать продление можно следующими способами:
- с помощью USSD-команд – *157*1# (активация до конца суток), *157*2# (активация на 24 часа);
- в личной учетной записи абонента на официальном интернет-портале Билайн или в мобильном приложении.
Отключение предоставления доступа в сеть по вай-фай точке доступа происходит в автоматическим режиме после того, как отведенное время закончится. Если пользователю потребуется продлить срок действия опции, то ему потребуется активировать возможность повторно. Количество подключений не ограничено.
Услуга доступна для активации только на смартфонах и планшетах. Если SIM-карта вставлена в модем или роутер, то опция не подключится.
Запрет на количество и типы устройств, которые могут получать интернет через раздачу, не ограничено. Точка будет доступна для компьютеров, ноутбуков, телефонов и других гаджетов.
На каких тарифах доступно
Возможность давать другим пользователям интернет через Wi-Fi доступна на всех тарифах с неограниченным доступом в сеть. Услуга может быть активирована на планах с изначально включенным в предложение безлимитным интернетом, например, «Анлим», и на сим-картах, где неограниченный доступ был подключен в виде добавочной опции.
Рекомендуем: Самостоятельная настройка интернета Beeline
Способы раздачи
Алгоритм включения режима модема одинаков для всех телефонов. Точные названия пунктов меню могут отличаться в зависимости от версии и типа операционной системы. Чтобы поделиться интернетом с другими пользователями, нужно следовать инструкции:
- Зайти в настройки устройства.
- В разделе «Беспроводные сети» выбрать пункт «Дополнительно» или «Еще».
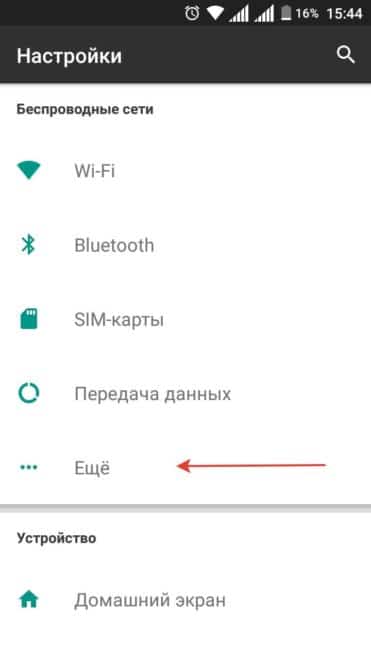
- Выбрать в подраздел режим модема.
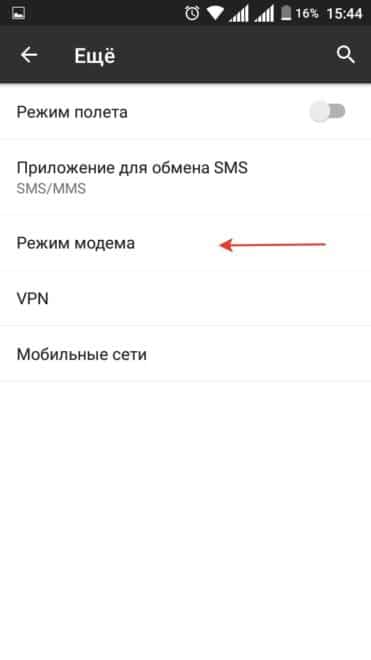
- Выбрать функцию «Точка доступа».
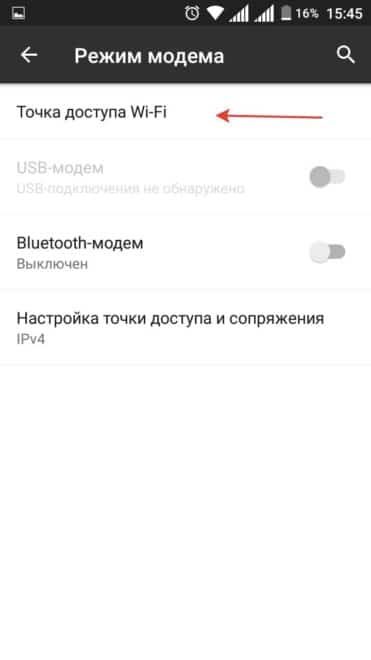
- Настроить сеть. Потребуется задать имя, выбрать тип шифрования и установить пароль (если выбран пункт «Защита отсутствует», то ключ задавать не нужно, телефон будет давать подключаться всем устройствам).
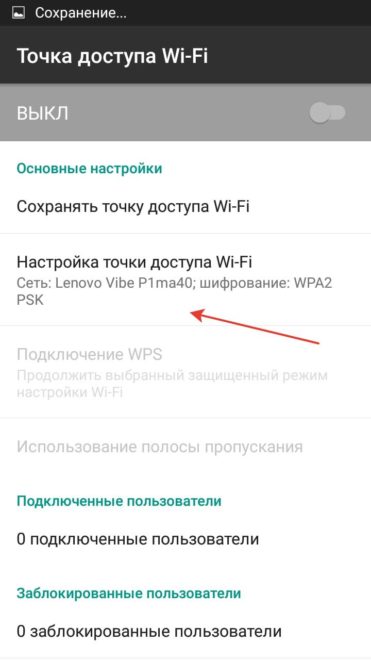
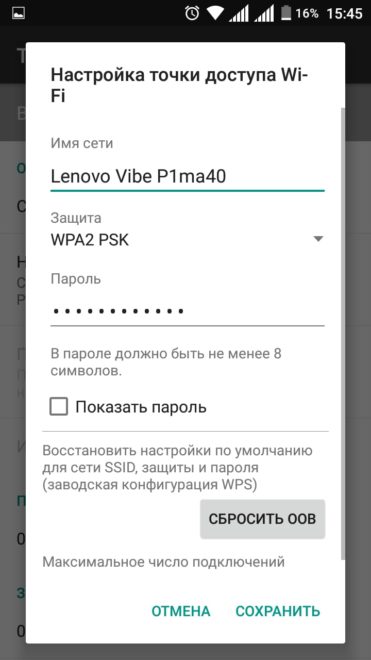
- Включить раздачу интернета.
Раздача на ноутбук и компьютер
Чтобы подключиться к розданной сети с персонального компьютера под управлением операционных систем семейства Windows, нужно:
- активировать модуль беспроводной связи Wi-Fi в настройках ПК;
- выбрать из списка найденных сетей раздаваемую;
- ввести заданный пароль;
- подключиться.
Пароль потребуется вводить только один раз. При повторном подключении, если настройки раздаваемой сети не были изменены, соединение настроится автоматически.
Раздача на телефоны и планшеты
Подключиться к точке доступа с другого смартфона под управлением Android или iOS просто. Достаточно:
- зайти в настройки устройства;
- в разделе «Беспроводный сети» перейти в меню управления Wi-Fi;
- найти в списке нужный идентификатор;
- ввести пароль;
- подключиться.
На MAC OS
Для соединения с раздаваемой сетью с ПК под управлением MAC OS нужно:
- в строке состояния в правом верхнем углу найти иконку Wi-Fi и нажать на нее;
- выбрать из списка нужную сеть;
- ввести ключ;
- подключиться.
Как обойти ограничение раздачи интернета
Возможен обход ограничения на один час бесплатного интернета. Способы, применяющиеся для компьютеров и телефонов отличаются, но они оба основываются на технологии смены ТТЛ. В расшифровке это Time to Live, что дословно переводится, как «Время жизни». TTL – это время активности переданного пакета до его отключения.
ПК
Базовое значение ТТЛ на смартфонах под управлением Android и iOS равно 64, на компьютерах под управлением ОС семейства Windows – 128. При передаче пакетов с компьютера через раздаваемый интернет итоговое значение на телефоне уменьшается на единицу. За счет этого сервер провайдера понимает, что активна точка доступа, и начинает блокировать соединение.
Чтобы обойти ограничение на раздачу интернета с ПК под Windows, нужно увеличить параметр TTL на единицу. Это можно сделать по следующему алгоритму:
- Нажать сочетание клавиш Win + R для запуска программы выполнения исполняемых файлов.
- Открыть редактор реестра, написав: «regedit.exe».

- В ветке реестра «HKEY_LOCAL_MACHINE\SYSTEM\CurrentControlSet\Services\Tcpip\Parameters» создать 32-битный параметр DWORD и назвать его «DefaultTTL».
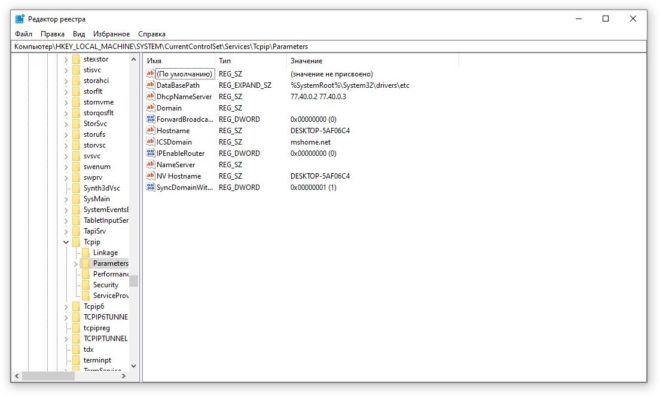

- Открыть созданную запись и ввести в десятичной системе значение. Оно зависит от типа устройства, с которого раздается интернет, и типа подключения:
- 65 – с Android или iOS по Wi-Fi;
- 130 – с других мобильных ОС по Wi-Fi.
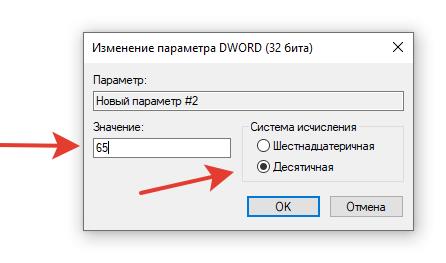
После выполнения этой манипуляции запрет на использование раздаваемого интернета будет снят. При подключении функция «Раздача интернета Билайн» не будет включаться на телефоне, поскольку сервер провайдера подумает, что выход в сеть осуществляется с телефона.
При обходе ограничения таким способом важно пользоваться интернетом «тихо». Это означает, что нельзя заходить на сайты и пользоваться сервисами, которые недоступны со смартфона. Например, обновление Windows, установка десктопной антивирусной программы и т.д.
Если не заходить на неподходящие сайты достаточно легко, то с обновлением ОС могут возникнуть трудности, так как по умолчанию их скачивание и установка выполняется автоматически без участия пользователя.
Решение простое: на время использования способа отключить систему автоматического обновления Windows. Чтобы это сделать, нужно:
- Зайти в раздел «Службы». Потребуется нажать сочетание клавиш Win+R и в меню «Выполнить» ввести services.msc.
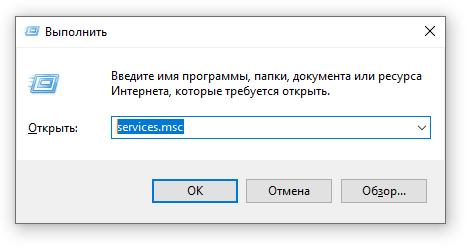
- В конце списка найти пункт «Центр обновления Windows».
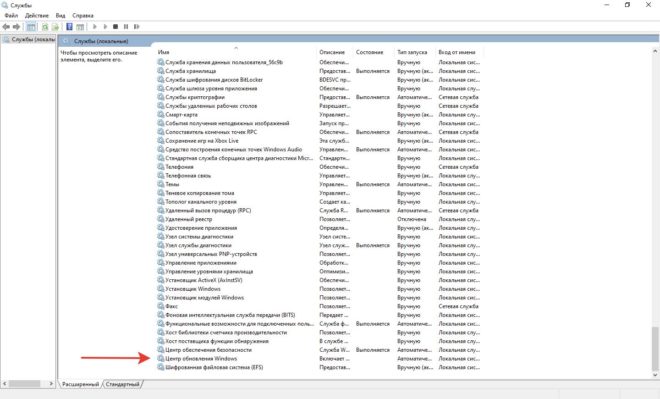
- Открыть параметр и в графе «Тип запуска» выбрать значение «Отключена». Если на данный момент сервис активен, то потребуется его остановить, нажав одноименную кнопку.
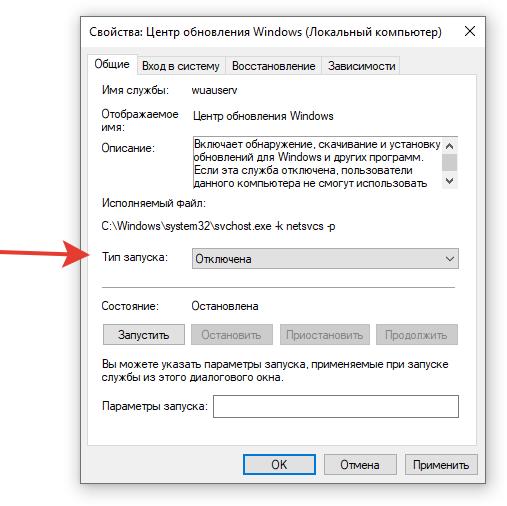
- Подтвердить изменения.
Android
Чтобы обойти блокировку раздачи интернета с телефона под управлением Android, нужно также редактировать ТТЛ. Это можно сделать с помощью приложения TTL Master.
Значение времени, которое нужно вводить, равно 64.
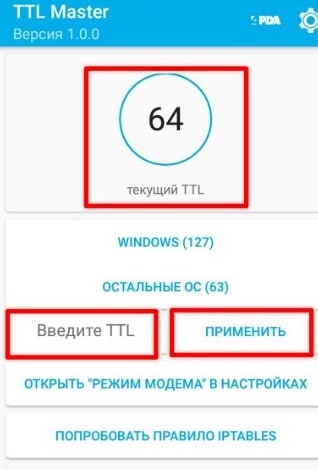
Снимать ограничение через это приложение можно только на устройствах с активированными правами ROOT.
Важно понимать, что получение прав суперпользователя прекращает срок действия гарантии.
MAC OS
Чтобы поделиться интернетом со смартфона на MAC OS без ограничений, нужно обойти блокировку. Необходимый параметр ТТЛ для таких устройств равен 65. Изменить его можно по следующему алгоритму:
- Открыть консоль.
- Ввести команду sudo sysctl -w net.inet.ip.ttl=65.
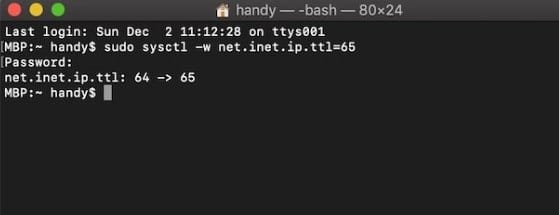
Услуга раздачи доступа в сеть на другие телефоны от Билайн позволяет поделиться интернетом. Ежедневно пользователь получает один час бесплатного пользования функцией. За время сверх 60 минут потребуется заплатить или же настроить принимающее устройство на обход блокировки.
Раздача интернета Билайн с телефона по Wi-Fi: обход запрета

Практически все телефоны и смартфоны могут превращаться в точку доступа. Это делается очень просто в настройках, и рассказывать про это я не буду, так как об этом знает даже ребёнок. Но на всякий случай вот ссылка – там подробно рассказывается как раздать инет с Android и iOS.
Но вот встаёт проблема обхода ограничений на раздачу интернета по Wi-Fi. В первые сутки раздача будет бесплатной, но в последующие дни придётся платить 50 рублей в час. Мне кажется, это не справедливо. Если раньше провайдеры отмазывались, что «безлимитный анлим» интернет дорого обходится, то сейчас в век технологий непонятно, почему мы должны платить за краткосрочное использование раздачи.
При этом этим грешат все: МТС, Yota и другие операторы. Насколько помню, только у Мегафон пока за раздачу WiFi не нужно платить. Но не будем вдаваться в подробности работы мобильного оператора. Сегодня в статье я расскажу вам как легко произвести раздачу интернета «Билайн» с телефона на ноутбуки, компьютеры, планшеты и другие смартфоны – бесплатно.
Обновление. Если вдруг эта инструкция вам почему-то не помогла, значит оператор видит ваш нетипичный для мобильников трафик. Простое решение – пустить весь трафик на ваших устройствах через VPN. Проверено.
Раздача на ноут и комп
Сам сталкивался с этой проблемой. При переезде интернет подключат только завтра, но интернет для работы нужен сегодня, а тарифный план «полосатого оператора» запрещает пользоваться их драгоценным интернетом. Итак, мы будем использовать технологию изменения TTL. ТТЛ — это время жизни пакета. Вообще в любой локальной или глобальной сети информация передается пакетами. У каждого такого пакета есть свой TTL.
Так вот на компьютерах с ОС Windows это значение по умолчанию 128. А на телефонах из-под Android и iOS это значение равно 64. Если у вас телефон имеет другую ОС, то это значение будет 129. Когда пакет переходит через один узел, в нашем случае это от компьютера к телефону, то значение минусуется или становится на единицу меньше. Конечный сервер видит, что значение другое, и просто блокирует соединение.
В общем, чтобы спокойно раздавать вифи на комп или ноут, нужно поставить на них значение TTL на один больше – то есть 65 (или 130). Но ещё один важный момент, если вы будете раздавать интернет по воздуху, то бишь – по Wi-Fi, то значение меняем и ставим на 1 больше. А вот если вы раздаёте интернет по USB кабелю (как это сделать смотрите по ссылке, которую я оставил в самом начале) – то значение нужно поставить как у телефона 64 (129).
- Нажимаем волшебные клавиши на клавиатуре + R .
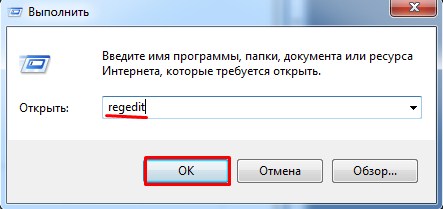
- Прописываем команду как на картинке выше и нажимаем «ОК».
- Теперь идём по пути:

- Создаём DWORD с тридцатибитной версией и называем параметр «DefaultTTL».

- Открываем этот параметр и меняем значение в десятичной системе исчисления:
- 65 – если раздача идёт с телефона или планшета Андроид или iOS по Wi-Fi.
- 130 – раздача с устройств других мобильных операционных систем по WiFi.
- 64 – если подключаете интернет с Android, iOS по USB проводу.
- 129 – по USB со смартфонов на других OS.
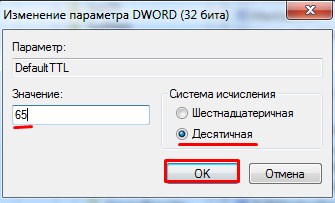
- Только смотрите, чтобы стояла галочка напротив десятичной СИ.
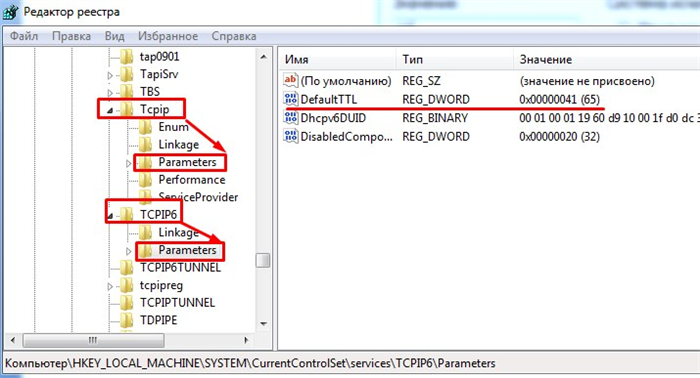
- Тот же параметр задаём и для «TCPIP6». Папочка находится рядом – смотрим на картинку выше.
- Теперь надо отключить автообновление винды. Жмём + R и прописываем «services.msc».
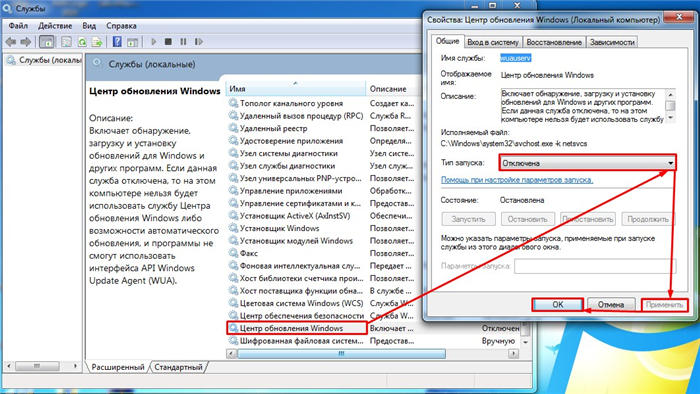
- В списке находим «Центр обновления Windows» и отключаем его.
Теперь переподключаемся к телефону или планшету и пользуемся интернетом. Но помните, что провайдер умный, и система, которая блокирует интернет, будет следить за тем, какие сервисы вы используете. Именно поэтому мы отключили автообновление Windows. Также не стоит обновлять антивирусную БД или пользоваться программами типа Steam.
Интернетом нужно пользоваться тихо – заходить на те сайты, которые доступны с телефона. Если вы попробуете воспользоваться сервисом, который доступен только с компа, то Билайн сервер об этом поймет, и вы сразу получите блокировку. Если вы все же хотите использовать блага других сервисов и обновлять винду, то нужно сделать более детальные настройки. Об этом я писал в статье про йоту, но данные инструкции подходят для всех операторов, в том числе и для «Beeline».
Раздача на телефоны и планшеты
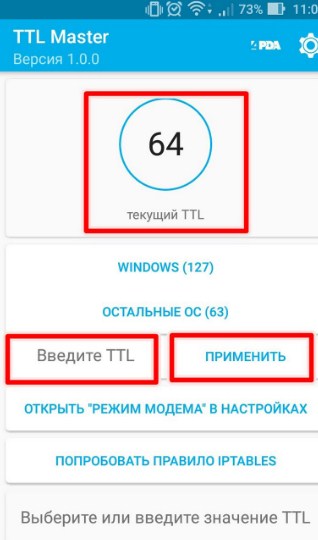
Обойти ограничение в таком случае – аналогично, но увеличить значение TTL я знаю только для Андроид. На смартфоне или планшете, на который вы раздаёте инет нужно прописать ТТЛ на один больше. Но есть небольшая проблема — это можно сделать только с установленными правами ROOT, так как это значение меняется в системных файлах, которые закрыты от обычного пользователя. После этого скачиваем программу «TTL Master» с Google Play. Интерфейс очень простой. Вводим значение и нажимаем «Применить».
На MAC OS
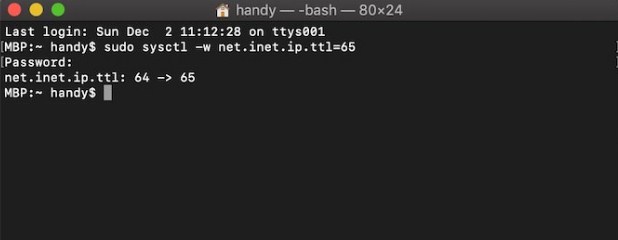
Открываем консоль и вписываем команду – sudo sysctl –w net.inet.ip.ttl=65. Если телефон, с которого идёт раздача, имеет ОС отличную от «Андрюши» и «Яблока», то прописываем в конце «130». Ну а при раздаче по проводу ставим 64 или 129 – то бишь не меняем.