Андроид. Как перенести фото из Гугл Фото в Галерею?
Как переместить / скопировать на Андроид одну или несколько фотографий с сервиса «Google Фото»?
комментировать
в избранное
10 ответов:
СТЭЛС [311K]
3 года назад
Я обычно клацаю правой кнопкой мышки по самой картинке, и выходит табличка меню. В этой табличке масса задач для изображения, но нам нужна только одна — «сохранить изображение как» (возможное название вкладки «сохранить на устройстве») — вот ее и жмите, вам будет предложено выбрать место сохранения и выбор имени и типа файла. Но можно это все не выбирать и изображение все равно сохранится в папку по умолчанию.
По умолчанию (в заводских настройках) изображение сохраниться как раз таки в папку Галерея, там его можно будет найти и уже производить с ней необходимые действия — редактировать например.
система выбрала этот ответ лучшим
комментировать
в избранное ссылка отблагодарить
Ксарф акс [156K]
4 года назад
Существует несколько способов скачать фото из Гугл Фото на Андроид:
1) Открыть сервис Гугл Фото непосредственно на Андроиде и скачать фото с помощью специальной команды.
2) Открыть сервис Гугл Фото на компьютере, скачать фото, а затем перекинуть их на телефон (смартфон) / планшет.
3) Для загрузки целой папки или нескольких папок есть свой особый метод через функцию экспорта данных из аккаунта Гугл.
Ниже расскажу о всём этом подробно.
1 способ
1) Открываем Гугл Фото.

2) Теперь щёлкаем на фотографии, которую нужно скачать.

3) Она откроется в новом окне.
Для скачивания нужно нажать на 3 вертикальные точки (они расположены в правом верхнем углу) и в появившемся меню выбрать «Сохранить на устройстве».

Если же фото уже имеется в Галерее, то данный пункт меню будет отсутствовать.
4) Фото, которые вы скачали, можно найти в Галерее в папке под названием «Restored».

2 способ
1) Открываем любой браузер и заходим на сайт Гугл Фото по этому адресу.
2) Теперь щёлкаем левой кнопкой мыши по нужной фотографии.

3) После этого станут доступны инструменты для работы с фото, а скачать его можно так: нажать на 3 вертикальные точки и в меню выбрать «Скачать».

Также можно щёлкнуть на фото правой кнопкой мыши, а затем в контекстном меню выбрать пункт «Сохранить изображение как».

4) Далее подключаем Android-устройство к компьютеру / ноутбуку с помощью обычного USB-кабеля и в проводнике или любом файловом менеджере выбираем «диск» с названием этого устройства.

В самом смартфоне / планшете появится меню «Подключение к ПК», нужно чтобы там было выбрано «Медиа-устройство (МТР)».

5) Перекидываем фото, которое вы скачали.
В Windows скаченные из браузера файлы обычно находятся в «Загрузки» (а иногда перед скачиванием файла появляется специальное окно, в котором вы сами выбираете место, куда он будет сохранён).
Что касается Андроида, то можно перенести это фото в одну из имеющихся папку с фотографиями, либо открыть папку «Pictures» и создать там ещё одну папку и перекинуть туда это фото.
Как скачать не 1 фото, а целую папку
Если вам нужно загрузить с Гугл Фото целую папку или вообще все имеющееся там фото, то можно поступить следующим образом:
1) Открыть страницу экспорта данных из Гугл — аккаунта, вот ссылка.
2) Теперь снимаем галочки (флажки) со всех сервисов Гугла (они стоят там по умолчанию) с помощью кнопки «Отменить выбор» и устанавливаем галочку только на «Google Фото».

Если вам не требуется выгружать абсолютно все фото, то нажмите на «Все фотоальбомы» и отметьте галочками только то, что вам нужно.

3) Нажимаем на «Далее».
Теперь нужно выбрать формат архива, метод получения, максимальный размер архива.

4) После установки параметров нажимаем на кнопку «Создать архив», после чего начнётся архивация файлов.
5) Когда архив будет создан, скачать его можно будет по-разному.
Первый вариант — после создания архива можно увидеть такую табличку:

В неё есть кнопка «Скачать» — нажимаем на неё, и начнётся скачивание архива.
Второй вариант — это указанный вами метод получения архива (по ссылке, через Dropbox или OneDrive и т.д.).
Например, если вы указали «по ссылке», то ссылка на скачивание архива придёт на электронную почту, привязанную к вашему аккаунту в Гугл.

Для скачивания нужно будет нажать на кнопку «Скачать архив».
Как скачать сразу все фото из облака Google
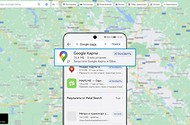
Если вы хотите загрузить все изображения из Google Фото, у вас будет два варианта, о которых мы расскажем в нашей статье.


Как скачать сразу все фотографии из Google Фото
Если вы хотите загрузить всю библиотеку фотографий из Google Фото, у вас есть два варианта:
- Если фотографий не очень много, вы сможете добавить все изображения в один альбом (папку) и скачать его в виде архива. Для этого откройте альбом и кликните по трем точкам в правом верхнем углу окна. Выберите пункт «Скачать все файлы».
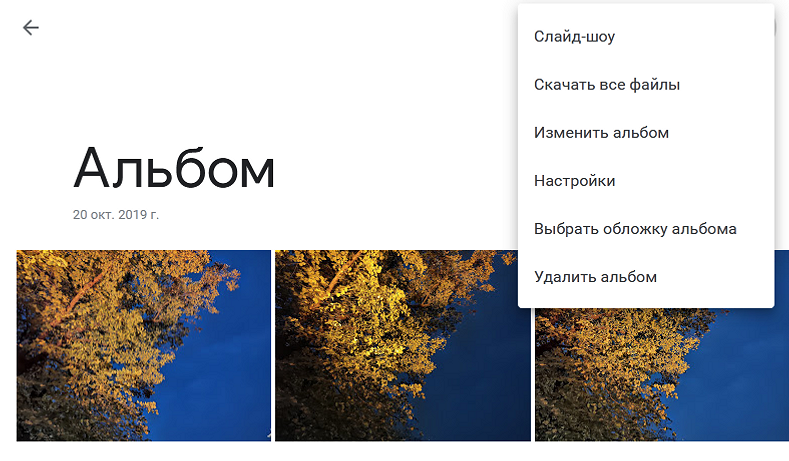
- Если у вас много фотографий (например, несколько тысяч) то лучше использовать для загрузки экспорт данных из Google. О том, как это сделать, читайте в следующем разделе.
Как скачать все файлы из облака Google: экспорт данных
Google позволяет загружать все данные вашей учетной записи с помощью Google Dashboard.
- Откройте на компьютере Google Фото или любую другую страницу Google по вашему усмотрению. Выберите изображение вашего профиля в правом верхнем углу и нажмите «Управление аккаунтом Google».
- Вы попадете в обзор своей учетной записи. Слева выберите «Данные и персонализация».
- Во вкладке «Ваши действия и данные», нажмите на значок Google Фото.
- На следующей странице вы увидите информацию о всех используемых сервисах. Разверните информацию о Google Фото и, нажав на три точки, выберите «Скачать данные».
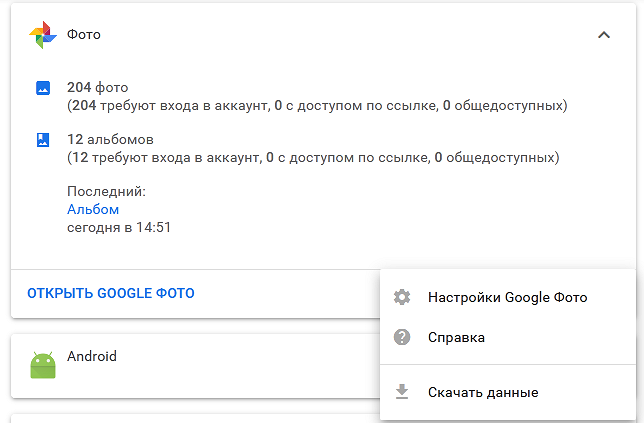
- Откроется окно Google Архиватора. Здесь вы можете выбрать, какие фотоальбомы загружать — для этого разверните раздел «Все фотоальбомы». Затем нажмите кнопку «Далее».
- На следующей странице вы можете изменить дополнительные настройки: тип файлов, периодичность экспорта и новое место хранения. Кроме того, здесь вы можете изменить размер архивов. Подтвердите выбор с помощью кнопки «Создать экспорт». Таким образом будет поставлена задача по экспорту, и Google в фоновом режиме начнет работать над экспортом данных.
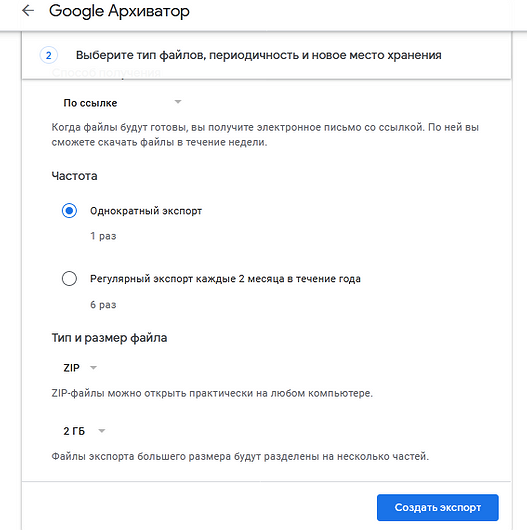
В зависимости от размера вашей библиотеки фотографий весь процесс может занять минуты, часы или даже несколько дней. Вы получите уведомление по электронной почте, как только файлы будут экспортированы.
Читайте также:
- Из-за маски запотевают очки — что делать?=«content_internal_link»>
- Как защитить веб-камеру от взлома: 7 советов=«content_internal_link»>
Редактор направлений «Мобильные устройства» и «Техника для дома»
Была ли статья интересна?
Поделиться ссылкой
Комментарии (4)
2 года назад
Спасибо, в принципе и сам бы дошел до этого, но по руководству быстрее и проще.
Казалось бы, зачем кому-то может такое понадобиться?
Лично мне понадобилось затем что я не удаляю синхронизированные фото с телефона, а storage manager по дефолту на андроиде удаляет синхронизированные фото.
В один прекрасный день я оказался на отдыхе без сотовой связи и понял что 50% моей галереи — это тупо превьюшки, а не физически находящиеся на sd-карте файлы.
Вот тогда меня бомбануло.
2 года назад
Как мне найти утерянный альбомы и папки с фотографиями и видеоролики
2 года назад
У меня 7 тысяч фото.меняла постоянно телефоны, а купить sd карту все не доходили руки. Но много искала в приложении как сохранять ,но так и не нашла. Счас сделала все буквально за 3 мин. Все доходчиво объяснили, спасибо .мои фоточки всегда со мной.
Как перенести несколько изображений из Google Фото в локальное хранилище телефона

Google Фото – отличный инструмент для резервного копирования, которым пользуется большинство из нас, активно участвующих в экосистеме приложений и сервисов Google. Если у вас стандартный телефон Android, скорее всего, приложение-галерея по умолчанию будет Google Фото. Но не всем нравится жить в облаке.
Если вы случайно удалили локальную резервную копию, нажав кнопку «Освободить xyzMB с устройства» в Google Фото или по какой-либо другой причине, и хотите ее вернуть, или если вы просто хотите получить свою коллекцию из облака и сохранить ее на своем телефоне или в другом месте там, где он доступен офлайн по любой причине, процесс не такой гладкий. Вот что вам нужно сделать, чтобы перенести одну или несколько фотографий из Google Фото обратно на свой телефон.
Программы для Windows, мобильные приложения, игры — ВСЁ БЕСПЛАТНО, в нашем закрытом телеграмм канале — Подписывайтесь:)
Читайте также: Как перенести контакты с простого функционального телефона на телефон Android
Как загрузить одно изображение из Google Фото в память телефона
Загрузить одно изображение очень просто.
Шаг 1: Откройте приложение Google Фото и перейдите к изображению, которое хотите скачать.
Шаг 2: Нажмите на изображение, чтобы открыть его. Теперь нажмите меню с тремя точками в правом верхнем углу.
Шаг 3: Нажмите на опцию «Сохранить на устройство». Вы сможете получить к ним доступ из отдельной папки «Восстановлено» в приложении «Галерея».
Как загрузить несколько фотографий из Google Фото в память телефона
Чтобы загрузить сразу несколько фотографий из Google Фото, вам понадобится компьютер. Нет возможности загрузить несколько фотографий из Google Фото обратно на телефон.
Шаг 1: Откройте приложение Google Фото на вашем ПК.
Шаг 2: Выберите несколько изображений, которые вы хотите загрузить.
Шаг 3: Теперь нажмите на значок меню с тремя точками в правом верхнем углу. Здесь вы найдете вариант загрузки.
Шаг 4: После загрузки изображений на компьютер вы можете перенести их на свой телефон.
Как перенести несколько изображений из Google Фото в локальное хранилище
Как видите, процесс передачи нескольких изображений немного косвенный. Не каждый день вам нужно будет передавать изображения обратно на телефон, поэтому я думаю, что обходной путь не должен быть очень неудобным.
Читайте также: Как скрыть изображения WhatsApp из галереи для определенных контактов
Программы для Windows, мобильные приложения, игры — ВСЁ БЕСПЛАТНО, в нашем закрытом телеграмм канале — Подписывайтесь:)