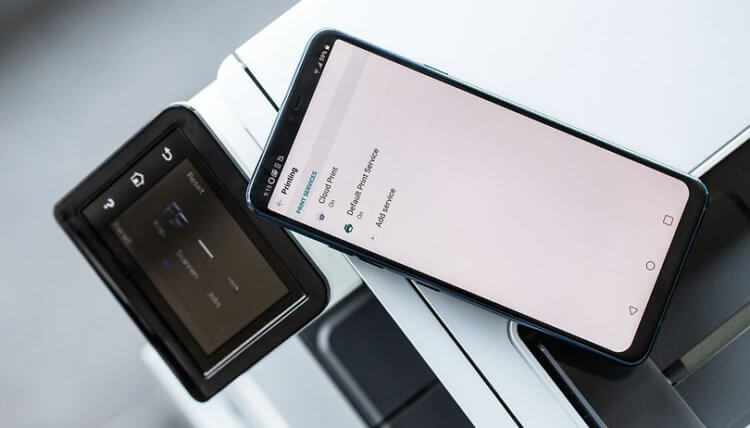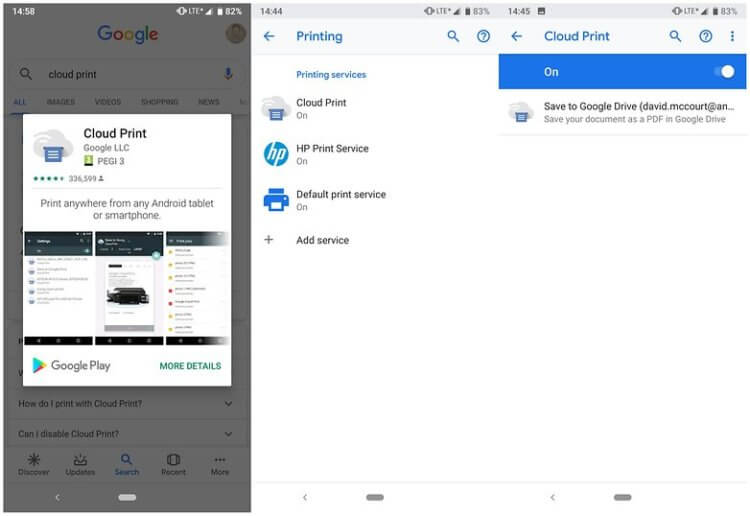Как распечатать документ с телефона
Смартфоны постепенно заменяют нам ПК в повседневной жизни, но в некоторых функциях они все же ограничены: экраны хоть и растут в размерах, но для полноценной работы, например, с документами они не совсем подходят. Но это не мешает многим полноценно заниматься работой, когда ПК нет под рукой. Согласитесь, с того же ноутбука намного проще распечатывать документы, а вот смартфон такого удобства лишен. Тем не менее, есть ряд способов не изобретать велосипед, когда нужно распечатать важные файлы — это реально сделать прямо со смартфона. Рассказываем, как подключить смартфон к принтеру и распечатать документ со смартфона разными способами.
Как распечатать документ со смартфона?
Можно ли распечатать с телефона
Согласитесь, удобно пересылать файлы беспроводным способом? Можно запросто сохранить файл в Избранном в Telegram. Но иногда такой возможности нет. Например, многие рабочие ПК ограничены в установке программ и возникает проблема. К счастью, подавляющее большинство современных принтеров поддерживают работу по Wi-Fi и Bluetooth, что помогает избежать лишних проводных подключений.
Распечатывайте файлы на принтере прямо со смартфона
Достаточно лишь подключить оба устройства друг к другу и отправить файл на печать. Таким образом вы можете распечатать PDF со смартфона, документ из Microsoft Word и остальные, а также изображения. Размер файла не имеет значения, но печать крупных документов может занять больше времени.
Как распечатать документ через Wi-Fi
Подключитесь со смартфона к принтеру и распечатайте документ
Это самый удобный и простой способ распечатать документ с телефона. Вам будет необходимо подключить смартфон к принтеру через Wi-Fi Direct.
- Включите модуль Wi-Fi на смартфоне и на принтере.
- Необходимо подключить устройства друг к другу. Найдите в настройках Wi-Fi на смартфоне нужный принтер: обычно в названии написана модель. Выбирайте его.
- Иногда при подключении необходим пароль. Его можно найти в инструкции к принтеру.
- Выберите на телефоне файл для печать и нажмите «Поделиться», затем «Печать».
- Выберите в списке доступных устройств ваш принтер, после чего файл будет отправлен на печать.
Как распечатать документ с телефона через USB
Подключите смартфон к принтеру по USB для печати документов
- Смартфон для печати можно подключить к принтеру через USB-кабель.
- Подключите смартфон к принтеру через USB. Вам понадобится специальный USB-переходник.
- Включите режим «Съемный носитель», чтобы смартфон отображался в системе как флэшка.
- Выберите файл и распечатайте его.
Задавайте вопросы в нашем Telegram-чате, а мы постараемся ответить!
Приложения для принтера
Такое приложение для печати есть у HP и других известных производителей
Популярные производители, например, HP, позаботились о том, чтобы к их принтерам можно было подключаться с помощью мобильного приложения. Этот способ упрощает печать в разы: программы можно найти в магазине приложений, найдя по названию производителя. У них примерно одинаковые функции.
- Скачайте приложение, дайте необходимые разрешения и доступ.
- Зарегистрируйтесь, если это необходимо.
- Выберите «Найти принтер».
- После подключения вы можете синхронизировать нужные файлы из облачного сервиса или отправлять их прямо из памяти телефона, нажав «Поделиться».
Microsoft возрождает Windows Phone под другим названием. Теперь это Andromeda OS
Как распечатать документ с Яндекс.Диска
Можно перекинуть файл в Яндекс.Диск со смартфона и распечатать на ПК
- Установите приложение Яндекс.Диск на смартфон.
- Авторизуйтесь в учетной записи.
- Добавьте файл в хранилище.
- Затем зайдите в ту же учетную запись Яндекс.Диска с компьютера и откройте файл.
- Нажмите «Печать».
Данный способ подходит для любого облачного хранилища. Кстати, прямо из облачного хранилища необходимый документ можно отправить в приложение для печати, нажав «Поделиться» и выбрав нужную программу.
Вы точно должны подписаться на наш Яндекс.Дзен: пишем о мобильных технологиях простым языком
Как распечатать документ с Айфона
Распечатать файл можно не только с Android-смартфона, но и с iPhone
Если у вас iPhone или iPad, то вы тоже можете распечатать документ беспроводным способом, подключившись к принтеру.
- Подключитесь к принтеру: в настройках Wi-Fi выберите нужное устройство.
- Выберите фото или текстовый документ.
- Нажмите «Поделиться».
- В самом низу списка выберите «Напечатать».
- Смартфон обнаружит ваш принтер или вы можете подключиться к нему прямо из настроек печати. Кроме того, можно настроить дополнительные параметры, например, размер фотографии.
Разобрались, как настроить смартфон для пожилого человека: читайте о важных настройках, которые упростят использование человеку в возрасте.
Теги
- Мобильная фотография
- Мобильные технологии
- Новичкам в Android
Как печатать документы с Android-смартфона или планшета
Большинство Android смартфонов в настоящее время настолько мощные, что как правило могут смело заменить персональный компьютер. Серфинг веб-сайтов в интернете, просмотр видео, прослушивание музыки, общение с интересными людьми и так далее. Но что делать, если вам вдруг требуется поработать с текстовыми документами? Никаких проблем! Текстовых редакторов на просторах Gооgle Play Store полным-полно. А если вам нужно распечатать документ? Вот этот вопрос многих пользователей вводит в ступор. Но сейчас мы вам поможем разобраться в том, как печатать документы с Android-смартфона или планшета.
Google Cloud Print
Было бы странно, если бы сама Google не дала своим пользователям возможности для печати документов. Основным плюсом Google Cloud Print является то, что приложение использует максимально универсальный протокол передачи данных, вследствие чего работает с большинством моделей принтеров и приложений на вашем смартфоне. С помощью вашего смартфона или планшета на Android вы можете безопасно отправлять документы на принтер, где бы вы не находились, но программе требуется первоначальная настройка.
Для начала убедитесь, что ваш принтер может принимать данные для печати из сети Интернет или из локальной сети. При этом поищите на самом устройстве или в мануале к нему плашку «Cloud Ready». Ее наличие будет говорить о том, что проблем с настройкой у вас точно не возникнет. Но даже если ее и нет, то большинство аппаратов, как правило, отлично работают и без нее. Не волнуйтесь, если у вас нет принтера с поддержкой Wi-Fi. Вы также можете использовать обычный USB-принтер, хотя для этого вам нужно будет подключить его к компьютеру или ноутбуку.
Большинство Android смартфонов уже включают в себя функциональность Google Cloud Print. Чтобы проверить, имеет ли ваш гаджет поддержку данной функции, перейдите в «Настройки» — «Подключенные устройства» и посмотрите, есть ли принтер в списке доступных для работы устройств. Сервис часто предустановлен, поэтому перейдите к параметрам, нажмите «Cloud Print» и включите его. Если же этого пункта нет, то не расстаривайтесь. Вы можете скачать Google Cloud Print из официального магазина Google по этой ссылке.
- Как только вы выберете опцию “Добавить принтер” в меню «Параметры», вы попадете на веб-страницу облачной печати Google (или на страницу своей учетной записи Google, если вы не вошли в систему). Тут вы сможете подключить свой принтер. Он будет в списке доступных устройств.
- Теперь откройте файл, который вы хотите распечатать (все, что угодно, от документов Google Drive до изображений, хранящихся на вашем телефоне).
- Выберите кнопку Меню (три точки в правом верхнем углу) и нажмите на «Печать».
- Выберите стрелку «вниз» (рядом с пунктом «Сохранить как PDF»)
- Выберите принтер, с которого требуется выполнить печать. Если вы не можете найти его, то выберите «все принтеры», чтобы найти нужный.
- После того как все готово, нажмите кнопку «Напечатать» и наслаждайтесь результатом.
Главное помните, что если вы можете подключить принтер по Wi-Fi напрямую, то лучше сделать именно так. Это будет быстрее и надежнее. Если же такой возможности нет, то просто подключитесь к той же локальной сети, в которой находится ПК или ноутбук с подключенным к нему принтером.
Теги
- Новичкам в Android
- Операционная система Android
Как распечатать документы и фото с телефона Android
Уже давно прошли те времена, когда надо было что-то писать о руки, а для того, чтобы распечатать фотографии требовалось дойти до специального заведения, заплатить деньги и через пару дней забрать отпечатанные снимки. Сейчас даже самые недорогие принтеры позволяют печатать что угодно без проводов с телефона. Надо только открыть нужное изображение или текст и отправить его на принтер. Вот только не все знают, что их домашнее или офисное устройство способно на это. Часто нас спрашивают, как печатать что-либо с Android-смартфона. Поэтому мы решили подготовить небольшую инструкцию и разом ответить на все вопросы.
Почт все современные принтеры позволяют печатать со смартфона. Вот как это делается.
Как распечатать
Многие вспомнят те времена, когда большая часть принтеров была подключена к сети проводом. Кабели шли не только в розетку, но и в компьютеру. Максимум, что можно было сделать — настроить сетевой принтер, но для этого надо было некоторое вемя попрыгать с бубном вокруг этого устройства. В то время печать со смартфона или планшета была почти невозможна для большинства пользователей. Способы были, но едва ли их можно было назвать удобными.
Можно отправлять на принтер с телефона
К счастью, многие современные даже недорогие принтеры теперь поддерживают Bluetooth или Wi-Fi. Это позволяет печатать, как с компьютера, так с телефона и планшета. Оправлять на печать можно все, что угодно: веб-сайты, PDF-файлы, фотографии и многое другое. А делается это всего несколькими нажатиями кнопки.
Принтеров много, и почти все современные модели могут печатать с телефона
Очевидно, что для этого вам в первую очередь понадобится совместимый принтер. Если вы все еще пользуетесь старым принтером, который не поддерживает функцию беспроводной печати, следующий текст будет для вас бесполезен. Приводит примеры моделей бесполезно, так как примером бесчисленное множество. Более того, если вы только покупаете данное устройство, скорее всего вы просто не сможете купить модель без такой возможности.
Более того, если вы часто что-то печатаете, можно посоветовать вам купить новый принтер. Есть очень недорогие модели, которые позволят вам за небольшие деньги сделать процесс печати существенно более удобным.
Как печатать на принтере с телефона
Прежде всего надо открыть настройки телефона, и найти пункт ”Другие соединения”. Открываем его и ищем пункт ”Печать”. Собственно, найти его будет не так сложно, так как пунктов в этом меню не так много.
Некоторые пункты могут называться иначе, но суть будут та же.
Далее открываем ”Печать”, и из предложенных пунктов выбираем ”Службы печати по умолчанию”. После этого нам откроется настройка возможности печати. Можно будет отключить ее, если она не нужна, или посмотреть, какие принтеры есть в сети.
Будут отображаться все соединения, включая сетевое (через роутер) и Wi-Fi Direct для прямого соединения телефона с принтером. Последний вариант подойдет если роутер находится далеко и соединение нестабильно, или если его нет вообще.
Выбираем фотографию, открываем, нажимаем «отправить» и выбираем принтер.
Когда функция печати включена и вы видите принтеры, которые доступны для работы, останется только отправить документы или фотографии на принтер. Для этого откройте то, что надо распечатать, и нажмите кнопку ”отправить”. Теперь вам откроется список возможностей отправки на печать. Между предпросмотром того, что надо распечатать и вариантами отправки появятся доступные принтеры. Надо будет только выбрать тот, который нужен и отправить документ на него.
Так можно будет распечатать все, что угодно, будь то веб-сайты, электронные письма, фотографии и тому подобное. Я сам постоянно пользуюсь эти способом, в принтер у меня стоит не так, чтобы от него было удобнее тянуть провод до компьютера, в на тумбочке, где он не никому не мешает. Учитывая, что часто я печатаю что-то сидя в кресле, или просто проходя мимо, если что-то отправили по работе, так становится даже удобнее.
В приведенном примере показан один пример интерфейса. Конечно, он может немного отличаться от телефона к телефону, но вряд ли отличия будут существенными. Концепция всегда будет примерно одинаковой.
Теги
- Технология Bluetooth
- Технология Wi-Fi