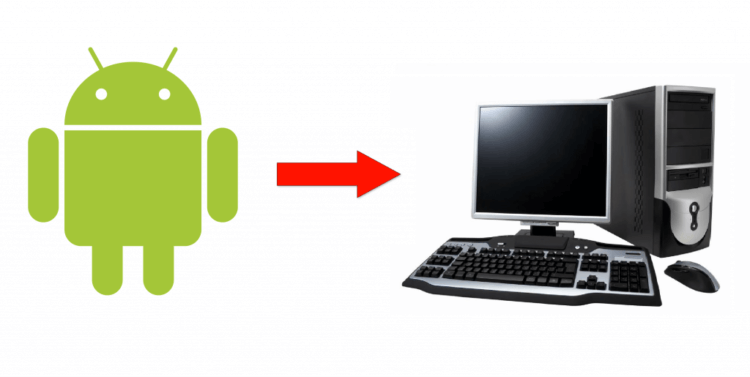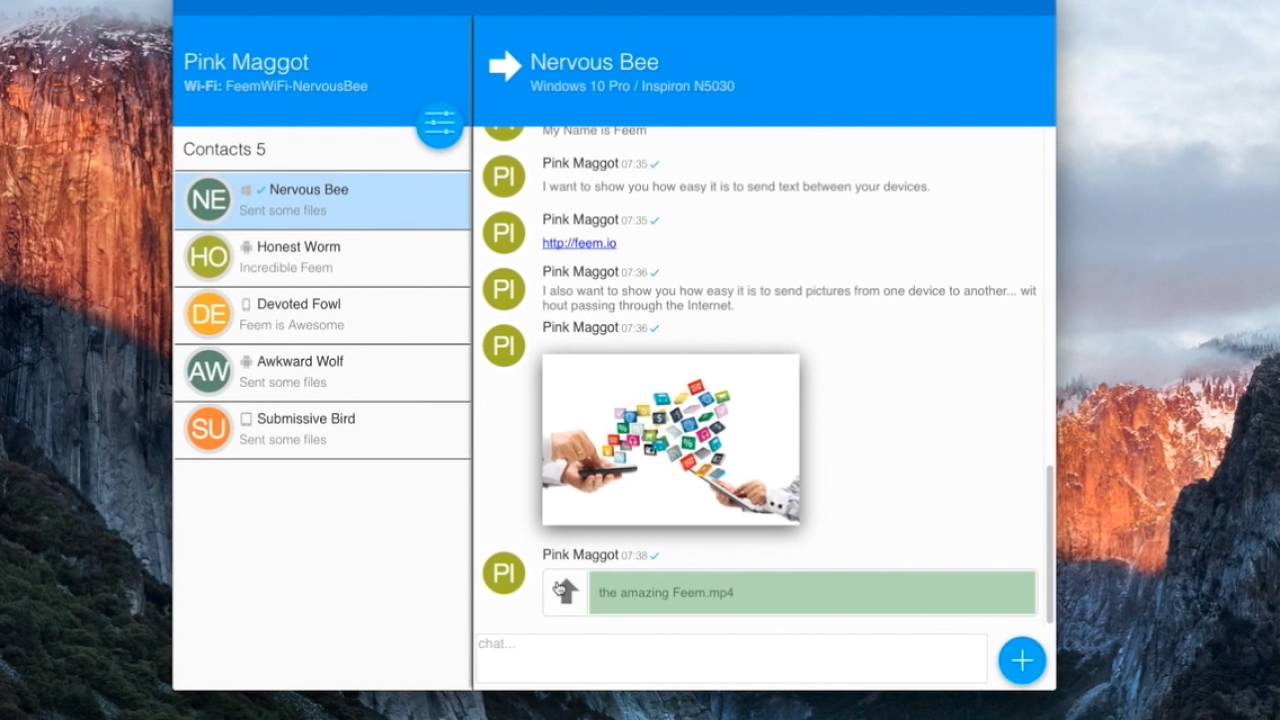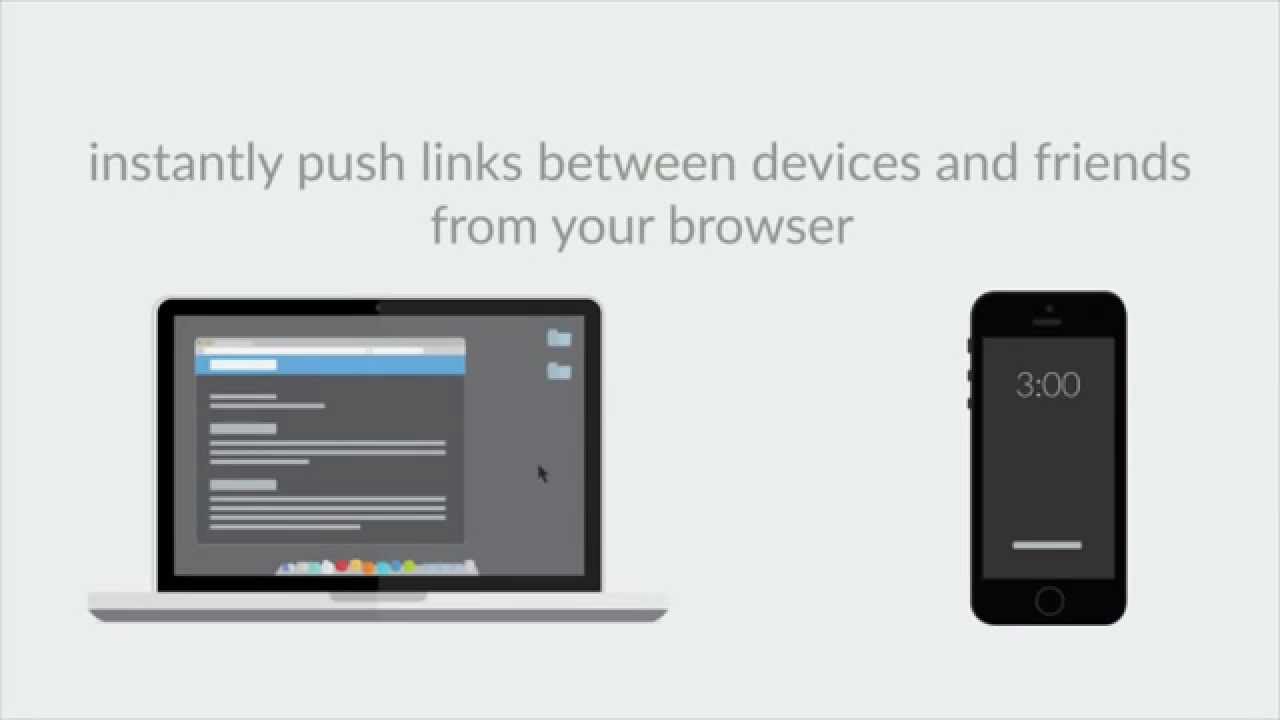Компьютерная грамотность с Надеждой
Заполняем пробелы — расширяем горизонты!
Копирование файлов из компьютера в телефон: разные варианты
Телефоны стали «умными» и много чего умеют делать. Мы храним на телефонах фотографии, видео, документы и другие файлы. Что же делать, если важные данные хранятся в компьютере, в ноутбуке, но их нет в телефоне? Можно переписать данные, то есть скопировать файлы из компьютера в телефон. Ниже рассмотрим разные варианты, как это можно сделать:
- без интернета с помощью провода, карты памяти, кардридера, блютуза;
- при наличии хорошего интернета, используя облака.
Компьютеры ранее были хранителями нашей личной и дорогой сердцу информации. Но теперь они стали менее доступными по сравнению с телефонами. Даже ноутбуки, которые можно носить с собой, не так удобны, как телефоны: больше весят, намного больше по размеру, требуют включения и загрузки перед началом работы, у них быстрее разряжается аккумуляторная батарея и прочее.
В общем, теперь хорошие телефоны с большой собственной памятью или с дополнительной памятью на карте памяти становятся часто местом хранения важной и нужной информацией, чтобы всегда быть под рукой. Поэтому является актуальным вопрос, как перенести необходимые файлы с компьютера на телефон.
Где находятся файлы в компьютере перед их копированием на телефон
Прежде чем переписать данные (файлы, папки) из компьютера в телефон, их нужно «найти» в компьютере. Где обычно хранятся нужные данные? На самом деле, однозначного ответа на этот вопрос нет. У каждого пользователя его данные хранятся там, где он привык: например, в стандартных папках Windows «Документы», «Изображения», «Видео», «Музыка», или, например, в специальных папках, предварительно созданных пользователем компьютера.
В том примере, который мы будем рассматривать, интересующие данные, которые нужно скопировать в телефон, в компьютере хранятся на диске C: в корневой папке с простым именем «1». Возьмем для примера 9 фотографий, размещенных в папке «1». Хотя вместо них могли быть и видео файлы, и документы, и аудио файлы и многое другое, чем интересуется пользователь компьютера.
Повторюсь, у пользователей компьютеров и ноутбуков файлы могут находиться в совсем других местах, на других дисках, в других папках. Мы рассматриваем копирование данных в телефон из папки «1» на диске C: только для примера.
Итак, на диске C: в папке «1» хранятся 9 фотографий, которые нужно переписать, скопировать на «умный телефон», на смартфон с операционной системой Андроид (см. рис. 1). Приступаем к копированию на телефон.
Рис. 1 (кликните для увеличения). Исходные файлы (фотографии) находятся в компьютере на диске C: в папке «1».
Подключение телефона к компьютеру для копирования данных
Подготовим компьютер и телефон для копирования данных. Для этого компьютер нужно включить и загрузить, чтобы он заработал. На компьютере с помощью Проводника следует открыть папку, в которой находятся файлы, подлежащие копированию на телефон. В нашем примере открываем папку «1», размещенную на диске C:.
Телефон тоже нужно включить, если ранее он был отключен, а также подключить к нему шнур с зарядным устройством.
Таким образом, имеем включенный компьютер, на экране которого видно содержимое папки «1» — это 9 фотографий. И рядом расположен включенный телефон с присоединенным к нему зарядным устройством, как показано на рис. 2.
Рис. 2 (кликните для увеличения). Подготовка телефона вместе с зарядным устройством к подключению к компьютеру.
Далее нужно от шнура зарядки телефона отключить зарядное устройство. При этом высвободится конец шнура зарядного устройства, то есть, появится штекер для подключения к порту USB. Его нужно подключить к порту USB персонального компьютера, как показано на рис. 3.
Рис. 3 (кликните для увеличения). Подключение телефона к USB-порту компьютера.
Компьютер на небольшое время никак не будет реагировать на подключение телефона. А затем на экране компьютера автоматически может появиться папка, в которой можно увидеть сам телефон, вернее его хранилище данных (2 на рис. 4). Также отдельно можно увидеть карту памяти, вставленную в телефон (1 на рис. 4).
Кроме того, телефон покажет нам, что его батарея начала заряжаться, поскольку подключение к компьютерному порту USB дает возможность телефону получать электрическую энергию для заряда своей батареи, как от обычного зарядного устройства.
Окно Проводника с содержимым телефона
Рис. 4 (кликните для увеличения). Окно на компьютере, где видна карта памяти (цифра 1) и память телефона (цифра 2).
Может получиться так, что у пользователя на компьютере автоматически не откроется окно, как показано на рис. 4. Это связано с тем, что на разных компьютерах по-разному настроены Проводники и системы распознавания устройств, подключаемых к USB.
У кого-то автоматически открывается окно Проводника с содержимым телефона, подключенного к USB. А кому-то нужно самостоятельно открыть новое окно Проводника, выбрать там опцию «Компьютер», затем кликнуть по значку с изображением подключенного к компьютеру телефону. И только тогда, проделав все это вручную, на экране компьютера появится такое же окно, как показано на рис. 4.
Также, если в телефоне нет карты памяти, то в открывшемся окне можно будет увидеть только сам телефон, как хранилище данных. Понятно, ведь если чего-то нет, то этого и не будет показано. И если нет карты памяти, то значок карты памяти не будет отображаться в окне Проводника (цифра 1 на рис. 4). В папке будет виден только значок телефона (2 на рис. 4).
Копирование данных из папки на компьютере в буфер обмена компьютера
Нам нужно записать данные (фотографии в нашем примере) из компьютера в телефон. Для этого следует данные из исходной папки на компьютере скопировать в буфер обмена компьютера. И уже затем из этого буфера обмена будем данные переносить в телефон.
Для начала нужно расположить рядом друг с другом два окна Проводника:
- с исходной папкой «1» с фотографиями на компьютере и
- с папками телефона.
Чтобы открыть окно с первым Проводником, достаточно кликнуть ЛКМ (левой кнопкой мыши) по значку Проводника (обозначен цифрой 1 на рис. 5).
Далее можно открыть окно второго Проводника, если щелкнуть ПКМ (правой кнопкой мыши) по тому же значку (1 на рис. 5). Появится меню, в котором левой кнопкой мыши нужно кликнуть ссылку «Проводник» (2 на рис. 5).
Рис. 5 (клик для увеличения). Как на компьютере открыть второй Проводник.
Для того, чтобы два окна с Проводниками были расположены на экране компьютера рядом, можно перемещать окна по экрану, а также менять их размеры. В итоге у нас должна получиться картинка, где, например, слева расположена папка Проводника с данными телефона, а справа от нее – папка Проводника с фотографиями из папки «1», как показано на рис. 6:
Рис. 6 (кликните для увеличения). Копирование всех фотографий на компьютере в папке «1».
Подробнее о том, как можно два любых окна расположить так, чтобы каждое из них занимало половину экрана на компьютере, можно посмотреть в видео.
Видео «Проводник рядом с Блокнотом или с Браузером на одном экране»
Как выделить файлы на компьютере и поместить их в буфер обмена
Следом нужно поместить курсор мышки в любом месте правого окна с фотографиями, расположенными пока еще на компьютере. Затем нужно одновременно нажать на клавишу A означает операцию «Выделить все». Таким образом будут выделены абсолютно все фотографии (файлы), которые размещены на компьютере в папке «1».
Теперь, когда все фотографии (файлы) выделены, их нужно скопировать в буфер обмена компьютера. Для этого, не двигая курсор мышки и не нажимая на левую клавишу мышки (!), нужно кликнуть правой кнопкой мышки на любом из выделенных значков. После этого на экране должно появиться выпадающее контекстное меню, как это показано на рис. 6.
Из контекстного меню выбираем опцию «Копировать», что означает копирование всех выделенных файлов в буфер обмена компьютера. Само копирование данных в буфер обмена происходит «бесшумно» — на экране компьютера не появляется никаких надписей, не звучат никакие сигнал. Все происходит «молча», тихо, без каких-либо сообщений: подвели курсор мышки к опции «Копировать», и кликнули левой кнопкой мышки. Все, на этом копирование всех данных из исходной папки «1» в буфер обмена закончено. Данные (фотографии) теперь размещены в буфере обмена, и готовы для копирования в телефон.
Копирование всех данных из буфера обмена компьютера в телефон
Теперь курсор мышки перемещаем в папку Проводника, где показано содержимое телефона. И кликаем по значку карты памяти телефона «Card», как показано ниже на рис. 7. Значок «Card» станет «голубым», что означает его выделение.
Рис. 7 (клик для увеличения). Выделение карты памяти телефона в окне компьютера.
Далее двойным кликом левой кнопкой мышки по значку карты памяти телефона можно открыть эту карту для просмотра ее содержимого и увидеть, какие файлы и папки записаны на эту карту памяти (рис. 7). Мы работаем на компьютере, но в левом окне Проводника видим папки, хранящиеся в телефоне, а не в компьютере. Ничего удивительного в этом нет, потому что мы подключили телефон к компьютеру, как это было описано ранее.
Записывать наши фотографии из компьютера в имеющиеся папки на карте памяти мы не будем. В этих папках находится то, что там должно находиться. А наши фотографии из компьютера предлагаю разместить в отдельной папке карты памяти, которую назовем, например, «Фотки». Чтобы создать эту папку, поставим курсор мышки на свободное поле окна Проводника, где нет никаких значков, и кликнем правой кнопкой мышки.
В появившемся контекстном меню выбираем «Создать папку» и кликаем по этой опции левой кнопкой мышки (рис. 8).
Рис. 8 (клик для увеличения). Подготовка к созданию на карте памяти телефона новой папки.
На экране в левом окне Проводника появится новый значок папки с наименованием «Создать папку», как это показано на рис. 9.
Рис. 9 (клик для увеличения). Создание на карте памяти телефона новой папки.
Теперь напечатаем на клавиатуре компьютера «Фотки», как показано на рис. 10. Все, таким образом мы на карте памяти телефона создали папку с именем «Фотки». В эту новую папку скопируем наши фотографии из исходной папки «1» на компьютере.
Рис. 10 (клик для увеличения). Переименование новой папки на карте памяти телефона.
Переносим файлы из буфера обмена в папку на телефон
Зайдем на телефоне в папку «Фотки» двойным кликом мышки по ней (рис. 11).
Рис. 11 (клик для увеличения). Вход в новую папку «Фотки» на карте памяти телефона.
И начнем записывать в эту папку «Фотки» фотографий из компьютера, которые благодаря нашим предыдущим действиям, теперь находятся и в буфере обмена компьютера. Для этого
- предварительно расположим курсор на свободном поле левого экрана Проводника.
- Затем кликнем правой кнопкой мышки.
- И выберем из выпадающего контекстного меню опцию «Вставить» (рис. 12):
Рис. 12 (кликните для увеличения). Подготовка к копированию данных из папки «1» компьютера в папку «Фотки» на карте памяти телефона.
Сразу после клика по опции «Вставить» из буфера обмена фотографии начнут копироваться на карту памяти телефона, в папку «Фотки» (1 на рис. 13).
Рис. 13 (клик для увеличения). Копирование данных (фотографий) из папки «1» в компьютере в папку «Фотки» на карте памяти телефона.
Копирование данных из буфера обмена на телефон может занять некоторое время в зависимости от количества фотографий, от их размера. Чем больше объем записываемых на телефон данных, тем дольше это делается, поскольку и компьютер, и телефон, и порт USB имеют ограниченную производительность, они не могут делать все «мгновенно». Нужно подождать, набраться терпения, пока зеленый ползунок не дойдет до конца и операция копирования данных на телефон не завершится.
И, наконец, как только копирование завершится, в левом окне Проводника, где показаны данные, хранящиеся на телефоне, можно будет увидеть все те фотографии, что изначально находились в компьютере (рис. 14).
Рис. 14 (клик для увеличения). Результат копирования данных (фотографий) из папки «1» компьютера в папку «Фотки» на карте памяти телефона.
Просмотр данных, записанных из компьютера на телефон
Теперь оставим в покое наш компьютер, он сделал все необходимое, чтобы файлы (фотографии) были записаны на телефон. И возьмем в руки телефон, не отключая пока его от компьютера, – мало ли, может, мы захотим еще переписать какие-то другие данные из компьютера в телефон.
Разблокируем экран телефона, и выберем опцию (тапнем по значку) «Приложения» (1 на рис. 15).
Рис. 15 (клик, чтобы увеличить). Запуск приложений на телефоне (операционная система Андроид).
Затем выберем приложение «Мои файлы», и тапнем по его значку (1 на рис. 16).
Рис. 16. Запуск приложения «Мои файлы» на телефоне.
В открывшемся окне приложения «Мои файлы» найдем опцию «Карта памяти» – мы же записывали данные именно на карту памяти телефона. Тапнем по значку «Карта памяти» (1 на рис. 17).
Рис. 17. Переход на карту памяти телефона.
И тут будут показаны все папки и файлы, которые записаны на карту памяти телефона. Среди них обязательно будет и вновь созданная папка «Фотки» (1 на рис. 18). Тапнем по этой папке.
Рис. 18. Переход в папку «Фотки» на карте памяти телефона.
Вот теперь видно, что все фотографии, что были ранее в компьютере, теперь находятся в папке «Фотки» на телефоне, на его карте памяти (рис. 19). Можно тапнуть, например, по самой первой верхней фотографии (1 на рис. 19):
Рис. 19. Скопированные данные (фотографии) из компьютера на карту памяти телефона в папку «Фотки».
Фотография откроется на экране телефона (рис. 20). Это еще раз служит свидетельством того, что все фотографии из исходной папки «1» в корне диска C: компьютера теперь записаны и в телефоне. Значит, эти фотографии будут всегда под рукой, даже если рядом нет компьютера.
Рис. 20. Просмотр одной из фотографий, скопированных из компьютера в телефон.
Отключение телефона от компьютера
На этом заканчивается процедура копирования данных из компьютера в телефон. Телефон теперь можно отключить от компьютера. При отключении лучше сначала отсоединить тот конец провода, который подключен к телефону, чтобы телефон уже не был связан с компьютером и с проводом зарядного устройства. И лишь затем отключить второй конец провода, отключить его от порта USB компьютера.
На экране компьютера автоматически исчезнет окно Проводника, в котором можно было видеть файлы и папки, размещенные на телефоне и на карте памяти телефона. Отключать телефон с помощью «Безопасного извлечения устройств» Windows не нужно. Данная возможность Windows не распространяется на смартфоны, подключаемые к компьютеру через порт USB.
Про копирование данных из компьютера в iPhone
К сожалению, на айфон (iPhone) невозможно записать данные (файлы и папки) из компьютера. Обратное – перезапись фотографий, видео, аудио из айфона на компьютер – возможно. И делается это аналогично тому, как это описано выше. Единственное дополнение: при подключении iPhone к компьютеру, на разблокированном экране айфона появится вопрос-предупреждение о разрешении и запрете доступа к данным телефона. Если ответить «Разрешить» на вопрос-предупреждение, то данные можно записать из телефона на компьютер. В противном случае доступ к данным на телефоне будет запрещен, ничего с ними сделать будет нельзя, и скопировать на компьютер тоже будет невозможно.
Однако, обратно, с компьютера на телефон перезапись данных невозможна. Для взаимодействия iPhone с другой техникой компании Apple предусмотрены другие возможности, там иные процедуры и приложения. А с компьютерами Windows данные можно копировать только в направлении из айфона на компьютер.
О копировании данных на телефон, в котором нет карты памяти
Данные на телефон, на смартфон Андроид, где нет карты памяти, копируются из компьютера аналогично, как это описано выше. Только нужно кликать не по иконке карты памяти (1 на рис. 4), а по иконке телефона (2 на рис. 4). После клика будут показаны папки и файлы, размещенные в памяти телефона, а не на дополнительной карте памяти телефона.
В остальном дальше нужно действовать аналогично тому, как описано выше: создать новую папку в памяти телефона, например, с именем «Фотки», и затем скопировать данные в эту папку из буфера обмена компьютера.
Копирование данных из компьютера в телефон с помощью карты памяти
В приведенном выше примере копирование на карту памяти телефона производилось по проводу зарядного устройства, подключенного одновременно к телефону и к компьютеру. Однако, данные на карту памяти телефона можно записать иным способом например, с помощью карты памяти.
Для этого нужно выключить телефон и вынуть из него карту памяти (1 на рис. 21).
Рис. 21. Извлечение карты памяти из телефона и обратная установка карты памяти в телефон.
Затем карту памяти можно вставить в специальный карт-ридер компьютера (устройство для чтения карт памяти на компьютере) (рис. 22), если, конечно, это устройство есть на компьютере.
Рис. 22 (кликните для увеличения). Карта памяти в карт-ридере компьютера.
Если карт-ридера нет в компьютере, то карту памяти можно вставить в разборную флешку – это открытая, как бы разобранная флешка, куда можно вставлять разные карты памяти (рис. 23). Затем такую флешку с картой памяти из телефона вставляют в порт USB компьютера.
Рис. 23 (клик для увеличения). Разборная флешка со вставленной в нее картой памяти.
Так вот, если удалось карту памяти подключить к компьютеру тем или иным способом, то далее на эту карту памяти можно записать все, что угодно из компьютера, пользуясь стандартным Проводником.
Затем, после записи данных на карту памяти, ее нужно правильно извлечь из компьютера с помощью опции «Безопасное извлечение устройств». Просто так «выдергивать» карту памяти или флешку с картой памяти из компьютера нельзя, как это проделывали с подключенным к USB телефоном. Его можно было просто отключить без использования данной опции Windows.
После отключения от компьютера карта памяти с записанными на нее данными вновь вставляется в телефон (рис. 21). И на этом процедура копирования данных из компьютера в телефон заканчивается.
Другие беспроводные способы копирования данных из компьютера в телефон
Просто «силой мысли» перенести данные из компьютера в телефон невозможно. Тем не менее, можно подобное копирование делать, не разбирая телефон, ничего из него не вынимая, и не соединяя компьютер и телефон с помощью провода. Для этого есть технология блютуз (BlueTooth) и, конечно, облака.
Bluetooth
Телефон можно подключить к компьютеру по Bluetooth. Для этого на компьютере и на телефоне включают Bluetooth. Через некоторое время устройства должны увидеть друг друга. Появится код подтверждения. Его необходимо ввести для подтверждения, что к компьютеру подключается тот самый телефон, что мы хотим подключить, а не кто-то там со стороны «случайный», не наш телефон.
И затем можно переносить данные, как это описано выше, с помощью двух окон Проводника. При этом не будет никакого провода между компьютером и телефоном, а будет специальная радиосвязь, посредством соединения Bluetooth.
Облака
Любителям облачных технологий можно порекомендовать перекачивать данные из компьютера в телефон с помощью облаков. Сейчас имеется много различных облачных сервисов, в том числе бесплатных. К ним относятся Яндекс.Диск, Гугл Диск, Облако Майл ру.
Сначала потребуется копирование данных из компьютера в какое-либо облако, а затем – копирование этих же данных уже из облака в телефон.
Понятно, что компьютер и телефон должны быть подключены и авторизованы в одном и том же аккаунте одного и того же облака. Также компьютер и телефон должны иметь хороший и быстрый, желательно безлимитный и бесплатный, интернет. Иначе подобная перекачка данных через облако может «обойтись в копеечку», придется заплатить за большой трафик, что сопровождает копирование фотографий и особенно видео файлов.
Описанный выше обычный способ копирования данных по проводу зарядного устройства был и остается одним из самых надежных методов обмена данными. Ибо данный вариант не требует ни Bluetooth (данная технология может отсутствовать на некоторых компьютерах), ни Интернета, ни аккаунтов в облаках, ни свободного места в облаках, ни других современных помощников нашей насыщенной информацией жизни.
А чем проще сервис, тем он надежнее – это непреложный факт.
5 приложений для передачи файлов с компьютера на Android и обратно
Довольно часто нам требуется передать файлы с наших мобильных устройств на компьютер и обратно. При разных обстоятельства мы используем для этого разные способы, и универсального, честно говоря, не существует. В этом материале мы рассмотрим несколько вариантов скинуть файлы разного размера и формата с Android-смартфона или планшета на компьютер (и обратно), а вы уже сами выберете, какой вам подходит больше.
AirDroid
AirDroid является одним из самых популярных приложений для передачи файлов с Android на ПК. Помимо основного своего предназначения, AirDroid позволяет делать и другие вещи: отправлять и принимать SMS/MMS-сообщения прямо на компьютере, просматривать на компьютере уведомления с вашего мобильного устройства и многое другое. AirDroid даже может найти потерянный телефон, управлять его камерой и использовать на ПК Android-приложения. Основные функции в AirDroid бесплатны, но за дополнительные придётся заплатить от 1,99 долларов в месяц до 19,99 долларов в год.
Cloud Storage
Cloud Storage — это еще один отличный способ для передачи файлов с Android на ПК и обратно. В этом приложении вам на выбор предлагается множество облачных хранилищ для обмена файлами между устройствами, среди которых Dropbox, Google Drive, OneDrive и другие. Передача файлов в Cloud Storage очень проста. Вы загружаете файл в облачное хранилище на одном устройстве, а затем скачиваете его на другое устройство. Большинство облачных хранилищ имеют свои собственные специальные приложения, но преимущество Cloud Storage заключается в том, что оно поддерживает многие из них и позволяет и одного места с ними взаимодействовать, упрощая тем самым процесс.
Feem
У Feem немного нестандартный способ обмена файлами между устройствами. Приложение позволяется передавать различные файлы с устройства на устройство, если они подключены к одной сети Wi-Fi. Передавать файлы можно со смартфонов, планшетов, компьютеров и ноутбуков (и на них тоже). На любых двух из этих устройств нужно запустить Feem, устройства обнаружат друг друга, и тогда можно начать передачу файлов. При этом Wi-Fi даже не должен быть подключен к фактическому интернету. Локальная сеть — это все, что вам нужно. Приложение Feem очень простое, бесплатное, а еще обладает интерфейсом в стиле Material Design.
Pushbullet
Функциональность Pushbullet очень схожа с таковой у AirDroid. Pushbullet так же позволяет отправлять и получать SMS/MMS-сообщения с компьютера, использовать совместный буфер обмена между устройствами, получать на ПК уведомления со смартфона и, конечно же, передавать файлы. Возможно, звучит все это сложно, но на деле приложение очень простое. Бесплатная версия Pushbullet позволяет осуществлять передачу лишь небольших файлов. Pro версия открывает все возможности, но за неё придётся заплатить 4,99 доллара в месяц.
Resilio Sync
Resilio Sync работает по принципу торрента. Приложение создаёт что-то вроде облачного хранилища, но только сервером выступает ваш собственный компьютер или ноутбук. Через Resilio Sync вы можете синхронизировать столько данных, сколько хотите, передавать файлы туда и обратно и многое другое. Приложение поддерживает все популярные настольные платформы (Mac, Linux и Windows) и это определенно один из наиболее безопасных вариантов. Ваши данные не находятся на каком-то облачном сервере, а хранятся на личном устройстве, с которого также передаются на другие ваши устройства. Приложение полностью бесплатно, не содержит рекламы и встроенных покупок.
Как передавать файлы с компьютера на Android-смартфон (и обратно) без специальных приложений
Если вы не хотите использовать для передачи файлов какие-то приложения, то есть еще несколько способов, для которых приложения не нужны.
Использовать Bluetooth. Если на вашем ноутбуке есть Bluetooth-модуль или у вас есть Bluetooth-адаптер для настольного компьютера, вы можете подключить мобильное устройство к компьютеру через Bluetooth и отправлять файлы таким образом. Скорость передачи очень низкая, поэтому использовать такое решение лучше для небольших файлов.
USB-кабель. Самый банальный и старомодный вариант передать файлы с ПК на Android-смартфон и обратно – использовать USB-кабель. Скорость передачи по кабелю достаточно высокая и обычно для такого рода передачи не требуется никаких дополнительных программ.
Использовать электронную почту. В данном случае есть жёсткое ограничение на размер отправляемого файла. Вес документа не должен превышать 25 Мб, поэтому таким способом получится отправить только разве что документ, изображение или пару песен.
Использовать чат. Тут выбор довольно велик. Документом в ВК, WhatsApp Telegram или Viber можно отправить практически все, что угодно. Просто отправляете файл самому себе в чат на одном устройстве, а сохраняете его из чата на другом. Большие файлы таким образом передать не получится, так как у некоторых мессенджеров есть ограничения на размер файла, а также файлы загружаются очень медленно.
Используем microSD-карту. Если у вас есть картридер, то вы можете использовать карточку памяти из своего смартфона в качестве флешки. Закиньте на неё все, что хотите передать на компьютер, достаньте карточку из телефона и подключите ее к компьютеру через картридер.
Делитесь своим мнением в комментариях под этим материалом и в нашем Telegram-чате.
Теги
- Приложения для Андроид
Как передать файл с компьютера на телефон
Если в повседневной жизни вы активно используете и компьютер и телефон, то наверняка у вас часто возникает необходимость перебросить кое-какие файлы с одного устройства на другое. Существует множество способов наладить обмен файлами между ПК и смартфон, но далеко не все пользователи знают и половину из них. А между тем возможность перебросить файлы есть практически всегда, нужно лишь найти подходящее решение. В данной статье мы рассмотрим все возможные способы, как передать файл с компьютера на телефон — Андроид и Айфон.
Передача файлов через USB-кабель
Самый простой способ перенести файл с компьютера на телефон (или наоборот) – воспользоваться для этого USB-кабелем. Сейчас такие кабели даже не нужно покупать отдельно, они идут в комплекте практически с каждым современным телефоном. Если у вас есть такой под рукой, а в вашем ПК есть хотя бы один исправный USB-порт, то можете считать, что ваши файлы уже перенесены.
- Для начала соедините ваш ПК и телефон при помощи провода.
- После этого на ваш телефон должно прийти уведомление, откройте его и среди предложенных вариантов выберите “Передача файлов”.
- Теперь зайдите в “Мой компьютер”, здесь должно появиться новое подключённое устройство, это и есть ваш телефон.
Дальнейший процесс похож на обычный перенос файлов, разве что времени занимает больше. Просто скопируйте любой файл на одном устройстве и вставьте его в любую папку на другом.
Как передать файл с компьютера на телефон через Bluetooth
Если у вас нет под рукой USB-кабеля или по какой-то причине вы не можете воспользоваться им, то вы всегда можете передать файлы по Bluetooth. Адаптер Bluetoothесть в любом, даже очень старом телефоне, а вот с компьютерами дело обстоит сложнее.
Обычно их устанавливают только в ноутбуках, в стационарных же компьютерах их обычно не ставят, так как в этом мало смысла. Компьютеры большие и громоздкие их очень трудно переносить с места на место (а точнее перевозить), а поскольку Bluetooth работает только на близких расстояниях, то его редко приходится применять.
Но стоит отметить, что в последнее время, из-за появления Bluetooth-гарнитуры, адаптеры стали чаще устанавливать и в ПК. Если же ваш ПК всё же не имеет встроенного адаптера, то вы всегда можете купить внешний адаптер. Это не очень дорого, но в будущем он может вам сильно пригодиться и не только для передачи данных.
Итак, если данный вариант как передать файл с компьютера на телефон вам подходит, то можем переходить к делу.
- Для начала включите Bluetooth на обоих устройствах и проверьте видим ли ваш телефон для других устройств (соответствующая опция будет рядом).
- Затем найдите нужный файл и вызовите контекстное меню, нажав на него правой кнопкой мыши; если вы переносите файл с телефона, то нажмите на него и долго удерживайте палец.
- В появившемся меню выберите пункт “Отправить”, а затем выберите вариант “Через Bluetooth”.
- В списке устройств, которые находятся рядом с вами, выберите ваш телефон (или ПК).
- Примите отправку на втором устройстве.
После этого нужно лишь дождаться завершения загрузки и файл будет на обоих ваших устройствах.
Передача файлов через облачные хранилища и социальные сети
Если вам не подошли предыдущие варианты передачи файлов, то давайте обсудим несколько вариантов, как перенести файлы с компьютера на iPhone или Android используя интернет-соединение. Разумеется, для этого к сети должны быть подключены оба ваших устройства.
Вы можете сделать это по-разному. Например, если вам нужно перенести небольшой по объёму файл, можно сделать это при помощи любой социальной сети или мессенджера. Для этого достаточно нажать на кнопку со скрепкой, когда будете писать письмо, прикрепить нужный файл к письму, а затем отправить его самому себе. А после этого открыть письмо уже с другого устройства и сохранить прикреплённый файл.
Также вы можете передать файл, воспользовавшись облачным хранилищем. Здесь всё ещё проще – вносите файл в хранилище, авторизуетесь под тем же профилем со второго устройства и скачиваете файл к себе.
Если же вы нигде не зарегистрированы и не хотите этого делать, можно воспользоваться открытыми файлообменниками. Просто выгрузите в любой из них свой файл и скопируйте предоставленную ссылку. Затем введите эту ссылку на втором устройстве и перейдите по ней. После этого останется только нажать на кнопку “Скачать”.
Специальные приложения
Ещё один вариант того как перекинуть файлы с компьютера по интернету – воспользоваться специальными приложениями. Такие приложения позволяют вам безо всяких ограничений обмениваться файлами в обе стороны, а иногда и добавляют некоторые дополнительные функции. На сегодняшний день существует множество подобных программ, но мы рассмотрим лишь два примера.
Владельцами Android должна прийтись по вкусу программа под названием “Air Droid”. Приложение AirDroid в некотором роде уникально, оно предоставляющее пользователю доступ к огромному количеству различных функций – обзор через камеру, отправка сообщений, получение уведомлений, выполнение настройки устройства, конечно же, обмен файлами и ещё много других. По сути, с его помощью вы сможете полностью контролировать свой телефон, при этом не забирая контроль над телефоном, как в приложениях для удалённого доступа. Кроме всех прочих плюсов приложение ещё и бесплатное.
Пользоваться приложением очень просто.
- Для начала скачайте приложение на телефон из официального магазина “GooglePlay Маркет”.
- Запустив приложение, вы увидите две ссылки; первый приведёт вас на сайт, где вам нужно будет пройти регистрацию, и тогда вы сможете использовать приложение через интернет из любого места; второй (состоящий из цифр) нужен для локального подключения (когда два устройства подключены к одной сети).
- Затем скачайте приложение уже на ПК и проделайте то же самое (повторно регистрироваться не нужно, достаточно авторизоваться).
Далее всё очень просто, для каждой функции, в том числе и для обмена файлами есть отдельная вкладка.
Следующее приложение называется “ES Проводник”.Оно отлично подойдет, чтобы на Айфон скинуть файлы, но вообще оно работает на всех платформах. Пользоваться им труднее чем предыдущем, а функций не так много, но зато с ним вы получите беспрепятственный доступ к обмену файлами. Оно также бесплатно.
- Для начала скачайте приложение на ваш телефон.
- На телефоне проведите пальцем от левого края экрана вправо, чтобы открыть выдвигающуюся панель.
- На этой панели вам нужно выбрать вкладку “Сеть”, а затем выбрать пункт “Удаленный доступ”.
- Затем откройте настройки при помощи кнопки в правом верхнем углу экрана.
- Здесь вам нужно будет указать корневую папку и пройти небольшую регистрацию.
- Когда закончите, выйдите из окна настроек и нажмите “Включить”; на экране появится адрес сервера.
- Затем на ПК откройте “Мой компьютер”.
- Введите полученный адрес в адресной строке проводника вверху.
После этого вы получите доступ к памяти телефона и сможете перенести любые файлы туда и оттуда. К сожалению, такое соединение является одноразовым и каждый раз вам придётся делать всё заново (кроме регистрации).
Если вы не хотите этого делать, можно создать сетевой диск. Для этого после седьмого шага предыдущей инструкции сделайте следующее:
- Войдя в “Мой компьютер” на панели вверху выберите пункт “Подключить сетевой диск”.
- Выберите для него любую букву из предложенных, а затем кликните на гиперссылку “Подключение к сайту, на котором можно хранить документы и изображения”.
- Введите адрес, который вы получили ранее и нажмите “Далее”.
- Уберите галочку с опции “Анонимный вход” и введите данные вашего аккаунта из ES Проводника.
- Нажмите “Далее”.
- Введите имя для сетевого размещения и снова нажмите “Далее”.
После этого вы можете вернуться на главное окно проводника, вновь запустив “Мой компьютер”. Там вас будет ждать новый сетевой диск. Чтобы с его помощью передавать файлы в любой момент будет достаточно подключить оба устройства к интернету и запустить приложение на телефоне.
Это все возможные варианты того, как передать файл с компьютера на телефон андроид и айфон (или наоборот). Как вы могли уже убедиться сами, попасть в такую ситуацию, когда у вас вообще не будет возможности перенести файлы практически нереально. В крайнем случае, вам понадобится приобрести Bluetooth-адаптер или USB-шнур, но это вряд ли можно назвать препятствием хоть для кого-то.
Благодарим за интерес к статье . Если она оказалась полезной, то просьба сделать следующее:
- Поделитесь с друзьями с помощью кнопки социальных сетей
- Напишите комментарий внизу страницы — поделитесь советами, выскажите свое мнение
- Посмотрите ниже похожие статьи, возможно, они окажутся вам полезны
При подготовке метериала использовались источники:
https://www.compgramotnost.ru/android/kopirovanie-fajlov-iz-kompyutera-v-telefon-raznye-varianty
https://androidinsider.ru/polezno-znat/5-prilozhenij-dlya-peredachi-fajlov-s-kompyutera-na-android-i-obratno.html
https://sovety-pk.ru/kak-peredat-fajl-s-kompyutera-na-telefon.html