Как сбросить Windows 10 или автоматическая переустановка ОС
Сброс Windows 10 в исходное состояние может пригодиться в тех случаях, когда система стала работать неправильно или даже не запускается, а выполнить восстановление (на эту тему: Восстановление Windows 10) другим способом не получается. При этом переустановка ОС таким способом возможна с сохранением ваших личных файлов (но без сохранения программ). Также, в конце инструкции, вы найдете видео, в котором описанное показано наглядно. Примечание: описание проблем и ошибок при откате Windows 10 на первоначальное состояние, а также возможные способы их решения описаны в последнем разделе этой статьи.
- Сброс Windows 10 в параметрах системы
- Как сбросить Windows 10 на заводские настройки с помощью функции «Новый запуск»
- Запуск сброса в среде восстановления
- Видео инструкция
- Ошибки и проблемы при восстановлении, их решение
Сброс Windows 10 в параметрах из установленной системы
Самый простой способ сброса Windows 10 предполагает, что система на вашем компьютере запускается. Если это так, то несколько простых шагов позволяют выполнить автоматическую переустановку.
- Зайдите в Параметры (через пуск и значок шестеренки или клавиши Win+I) — Обновление и безопасность — Восстановление.

- В разделе «Вернуть компьютер в исходное состояние» нажмите «Начать». Примечание: если при восстановлении вам сообщат об отсутствии необходимых файлов, используйте способ из следующего раздела этой инструкции. Также, на этом этапе может появиться ошибка: Невозможно найти среду восстановления.
- Вам будет предложено либо сохранить личные файлы, либо удалить их. Выберите нужный вариант.

- В случае выбора варианта с удалением файлов, также будет предложено либо «Просто удалить файлы», либо «Полностью очистить диск». Я рекомендую первый вариант, если только вы не отдаете компьютер или ноутбук другому человеку. Второй вариант удаляет файлы без возможности их восстановления и занимает больше времени.
- В окне «Все готово к возврату этого компьютера в исходное состояние» нажмите «Сброс».

Автоматическая чистая установка Windows 10 с помощью «Новый запуск» (Refresh Windows Tool)
В последних версиях Windows 10 в параметрах восстановления появилась новая функция — «Новый запуск» (ранее называлась Refresh Windows Tool), позволяющая выполнить автоматическую чистую установку или переустановку Windows 10 с сохранением файлов, но с удалением предустановленных программ производителя. Ее использование позволяет выполнить сброс, когда первый способ не работает и сообщает об ошибках.
- В параметрах восстановления, внизу в разделе Дополнительные параметры восстановления, нажмите по пункту Узнайте, как начать заново с чистой установки Windows.

- Вам предложат перейти на соответствующую страницу центра безопасности Windows 10, нажмите Да.
- Нажмите кнопку «Начало работы» в разделе «Новый запуск».

- Ознакомьтесь с тем, что именно представляет собой функция Начать заново и, если согласны, нажмите Далее.

- Дождитесь завершения сброса Windows 10 на заводские настройки.
По завершении процесса (который может занять продолжительное время и зависит от производительности компьютера, выбранных параметров и количества личных данных при сохранении) вы получите полностью переустановленную и работоспособную Windows 10. После входа в систему рекомендую также нажать клавиши Win+R, ввести cleanmgr нажать Enter, а затем нажать по кнопке «Очистить системные файлы».

С большой вероятностью при очистке жесткого диска вы сможете удалить до 20 Гб данных, оставшихся после процесса переустановки системы.
Как сбросить Windows 10 если система не запускается или сброс из параметров не работает
В тех случаях, когда Windows 10 не запускается или сброс в параметрах не срабатывает, можно попробовать выполнить с помощью средств производителя или же с среде восстановления.
Если Windows 10 не запускается, но показывает синий экран с ошибкой, то нажав по пункту «Дополнительные параметры», вы можете попасть в среду восстановления. Если система запускается, но сбросить ОС не удается, зайдите в Параметры — Обновление и безопасность и нажмите кнопку «Перезагрузить сейчас» в разделе «Особые варианты загрузки».
После перезагрузки зайдите в раздел «Поиск и устранение неисправностей», а затем нажмите по пункту «Вернуть компьютер в исходное состояние».

Далее, также, как и в первом описанном методе вы можете:
- Сохранить или удалить личные файлы. При выборе «Удалить» будет также предложено либо полностью очистить диск без возможности их восстановления, либо простое удаление. Обычно (если вы не отдаете ноутбук кому-то), лучше использовать простое удаление.
- В окне выбора целевой операционной системы выберите Windows 10.
- В окне «Вернуть компьютер в исходное состояние» ознакомьтесь с тем, что будет проделано — удаление программ, сброс настроек на значения по умолчанию и автоматическая переустановка Windows 10 Нажмите «Вернуть в исходное состояние».
После этого начнется процесс сброса системы к исходному состоянию, в ходе которого компьютер может перезагружаться.
Видео инструкция
В видео ниже показаны оба способа запустить автоматическую переустановку Windows 10, описанные в статье.
Ошибки сброса Windows 10 в заводское состояние
Первые и самые простые методы, при возникновении проблем при сбросе Windows 10 на заводские настройки состоят из следующих шагов:

- Убедитесь, что на системном разделе диска (на диске C) достаточно свободного места. В идеале — 10 и более Гб.
- Удалите все сторонние антивирусы и другие программа защиты перед запуском восстановления.
Второй вариант ошибки — вас просят вставить диск восстановления или установочный накопитель. Тут появилось решение с функцией Начать заново, описанное во втором разделе этого руководство. Также в этой ситуации вы можете сделать загрузочную флешку с Windows 10 (на текущем компьютере или на другом, если этот не запускается) или диск восстановления Windows 10 с включением системных файлов. И использовать его в качестве требуемого накопителя. Используйте версию Windows 10 с той же разрядностью, что установлена на компьютере.
Еще один вариант действия в случае с требованием предоставить накопитель с файлами — зарегистрировать собственный образ для восстановления системы (для этого ОС должна работать, действия совершаются в ней). Мною такой способ не проверен, но пишут, что работает (но только для второго случая с ошибкой):

- Нужно скачать образ ISO Windows 10 (второй способ в инструкции по ссылке).
- Смонтировать его и скопировать файл install.wim из папки sources в заранее созданную папку ResetRecoveryImage на отдельном разделе или диске компьютера (не системном).
- В командной строке от имени администратора использовать команду reagentc /setosimage /path «D:\ResetRecoveryImage» /index 1 (здесь в качестве отдельного раздела выступает D, у вас может быть другая буква) для регистрации образа восстановления.
Ну а если у вас остались вопросы по переустановке Windows 10 или возврату системы к исходному состоянию — спрашивайте. Также напомню, что для предустановленных систем обычно существуют дополнительные способы сброса на заводские настройки, предусмотренные производителем и описанные в официальных инструкциях.
А вдруг и это будет интересно:
- Лучшие бесплатные программы для Windows
- Как отключить журнал событий Windows 11 и Windows 10
- Черные полосы по бокам экрана на ПК или ноутбуке — как убрать?
- Как отключить службу в Windows 11
- Ошибка 0xc0000098 при загрузке Windows 11 и Windows 10 — как исправить?
- Кнопка Удалить ПИН-код не активна в Windows 11 и Windows 10 — решение
- Windows 11
- Windows 10
- Android
- Загрузочная флешка
- Лечение вирусов
- Восстановление данных
- Установка с флешки
- Настройка роутера
- Всё про Windows
- В контакте
- Одноклассники
-
Вячеслав 15.08.2022 в 20:26
Как сбросить Windows 11 до заводских настроек

Если ОС работает неправильно, а проблемы не удаётся решить, вы можете выполнить автоматическую переустановку системы — сбросить Windows 11 в исходное состояние, во многих случаях этот вариант восстановления оказывается вполне работоспособным и не требует ручной чистой установки системы, а также позволяет сохранить ваши данные.
В этой инструкции подробно о способах сбросить Windows 11 до заводских настроек как в случае, когда вход в систему возможен, так и в ситуации, если войти не удаётся по причине каких-либо критических ошибок, а также дополнительная информация, которая может оказаться полезной в контексте рассматриваемой темы.
Сброс Windows 11 к заводским настройкам или автоматическая переустановка через Параметры
Стандартный путь сброса Windows 11, предусмотренный Microsoft — использование соответствующего пункта в «Параметрах», для этого вы должны иметь возможность войти в систему:
- Зайдите в «Параметры» через меню «Пуск» или нажав клавиши Win+I на клавиатуре.
- В разделе «Система» откройте пункт «Восстановление».

- В разделе «Параметры восстановления» в пункте «Вернуть компьютер в исходное состояние» нажмите кнопку «Перезагрузка ПК».

- При желании запустить сброс Windows 11 с помощью командной строки или диалогового окна «Выполнить» (Win+R), вместо шагов 1-3 используйте команду
systemreset -factoryreset

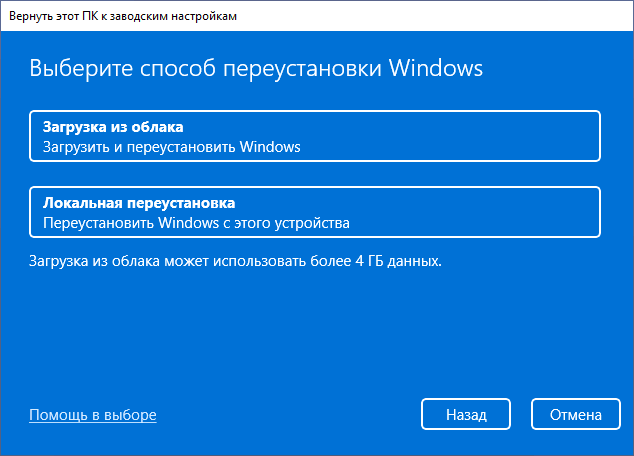
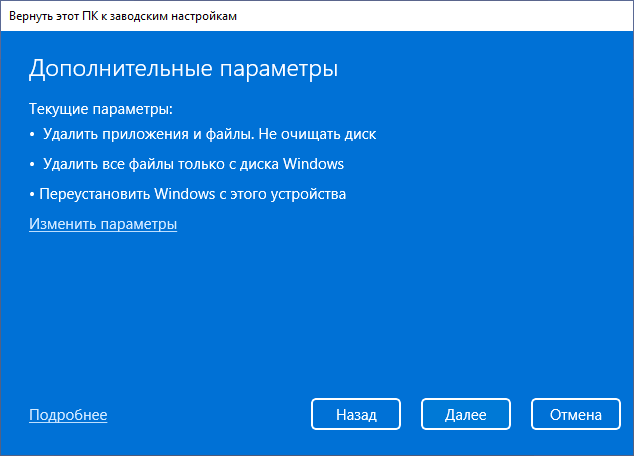

По завершении сброса потребуется снова выполнить первоначальную настройку системы — выбрать страну и язык, принять лицензионное соглашение, создать пользователя (если сброс выполнялся с удалением данных), изменить параметры конфиденциальности и дождаться применения параметров.
Во всех случаях встроенные приложения Windows 11, драйверы устройств, а для некоторых фирменных компьютеров и ноутбуков — программы от производителя, останутся на своём месте. И, напомню, при использовании параметров сброса по умолчанию, данные на дисках, не являющихся системными, удалены не будут.
Автоматическая переустановка в среде восстановления
Если сброс или автоматическая переустановка Windows 11 с использованием «Параметров» не срабатывает или вход в систему невозможен (но есть доступ к экрану блокировки), можно попробовать использовать среду восстановления, зайти в неё можно одним из следующих способов:
- Параметры — Система — Восстановление, нажать кнопку «Перезагрузить сейчас» в пункте «Расширенные параметры запуска».
- Удерживать клавишу Shift при нажатии на пункт «Перезагрузка» в меню выключения компьютера.
- На экране блокировки нажать по изображенной справа внизу кнопке питания, а затем, удерживая Shift, нажать «Перезагрузка».
- При системных сбоях на экране с описанием и кодом ошибки может присутствовать ссылка или указание клавиши (например, F8) для того, чтобы открыть «Дополнительные параметры» — это и есть среда восстановления.
- При нескольких неудачных попытках старта с последующим выключением кнопкой питания также запускается среда восстановления.
В результате компьютер будет перезагружен, и вы попадете в среду восстановления, где для сброса можно использовать следующие шаги:
- Перейти в пункт «Поиск и устранение неисправностей».

- Нажать «Вернуть компьютер в исходное состояние».

- Выбрать вариант — «Сохранить мои файлы» или «Удалить все».
Дальнейшие шаги идентичны шагам из предыдущего способа, начиная с 5-го.
А вдруг и это будет интересно:
- Лучшие бесплатные программы для Windows
- Как отключить журнал событий Windows 11 и Windows 10
- Черные полосы по бокам экрана на ПК или ноутбуке — как убрать?
- Как отключить службу в Windows 11
- Ошибка 0xc0000098 при загрузке Windows 11 и Windows 10 — как исправить?
- Кнопка Удалить ПИН-код не активна в Windows 11 и Windows 10 — решение
- Windows 11
- Windows 10
- Android
- Загрузочная флешка
- Лечение вирусов
- Восстановление данных
- Установка с флешки
- Настройка роутера
- Всё про Windows
- В контакте
- Одноклассники
-
Олена 28.04.2023 в 14:32
- Dmitry 28.04.2023 в 15:46
Как сбросить Windows 10 в исходное состояние
Если с компьютером возникают проблемы, то один из самых эффективных способов от них избавиться — переустановить Windows. Под этим мы подразумеваем чистую установку системы. Однако это не всегда удобно, к тому же нужен носитель с операционной системой, например, это может быть флешка или диск.

Но можно обойтись и без ручной переустановки системы. Вместо этого, достаточно вернуть систему к исходному состоянию. В этом случае происходит сброс до заводских настроек. При этом сделать это можно с сохранением ваших файлов или с полной очисткой диска. Кроме того, вам не понадобится флешка или установочный диск с системой.
Кроме решения проблем с устройством, такая возможность еще может понадобиться, если вы хотите вернуть устройство обратно в магазин, продать или просто кому-то передать в пользование.
Несмотря на то что это относительно простой способ, в процессе могут возникнуть трудности. Так, в некоторых случаях Windows все же потребует установочный диск или флешку с системой. Лучше подготовить их заранее. О том, как создать флешку с Windows 10 читайте в нашем материале. Кроме того, заранее убедитесь, что у вас создана точка восстановления системы на случай, если что-то пойдет не так. Также рекомендуем сделать резервную копию важных данных.
Как бы то ни было, переустановка системы — серьезный шаг, поэтому мы рекомендуем пользоваться этим способом, когда больше ничего не помогает.
Сброс Windows 10 до исходного состояния
Нажмите Win + I, чтобы перейти в «Параметры». Зайдите в «Обновление и безопасность».

Найдите пункт «Вернуть компьютер в исходное состояние». Он идет самым первым в этом окне. Далее нажмите ниже «Начать».

Откроется окно, где вам нужно выбрать, будете ли вы сохранять файлы или нет. Во втором случае нужно будет выбрать дополнительные параметры.

Нажмите «Изменить параметры», что приведет вас в новое окно с двумя переключателями. Выбор здесь реализован немного нелогично: переключение ползунка меняет параметры удаления. Нажмите на переключатель, чтобы увидеть второй вариант действия.

На этом этапе нужно будет выбрать полную или быструю очистку. Полная занимает больше времени, но она надежнее. Выбирайте этот параметр, если хотите продать устройство или собираетесь кому-то его передать. Удаленные быстрой очисткой файлы можно будет восстановить, поэтому такой вариант не подойдет. Всего есть два параметра с переключателями. «Удаление данных» — можно просто удалить файлы или отформатировать диск, «Диски с данными» — можно очистить только системный диск или все диски.
Далее вам останется только подтвердить сброс и дождаться окончания процесса. Это может занять продолжительное время. В итоге вы получите чистую Windows, но учтите, что все предустановленные производителем приложения останутся.
Кроме того, такой сброс можно выполнить, если компьютер не запускается. В ноутбуках или брендовых десктопах с предустановленной лицензионной системой должна быть возможность запустить восстановление при загрузке системы. У каждого производителя есть сочетания клавиш, которые позволят войти в режим восстановления. Как правило, это клавиши из верхнего ряда клавиатуры: F9, F11 и т.д. Их нужно зажимать при включении устройства. Смотрите инструкцию к своей модели ноутбука или десктопа.
Чистая установка Windows 10
Если первый способ по каким-либо причинам не сработал, то можно попробовать сделать чистую установку Windows. В этом случае сохраняется только предустановленный софт из Windows Store и личные файлы. Прочие предустановленные приложения будут удалены.

Снова нажмите Win + I, чтобы перейти в «Параметры». Зайдите в «Обновление и безопасность». Пролистайте вниз до пункта «Дополнительные параметры восстановления», кликните по «Узнайте, как начать заново с чистой установкой Windows». Подтвердите свое намерение в открывшемся окне.

Нажмите «Начало работы», затем «Далее». После окончания процесса Windows будет переустановлена. Как и в случае с откатом этот процесс может занять продолжительное время.
Это тоже интересно:
- Как сделать загрузочную флешку с Windows 10
- 4 простых способа освободить место на жестком диске в Windows 10
При подготовке материала использовались источники:
https://remontka.pro/reset-windows-10/
https://remontka.pro/reset-windows-11/
https://hi-tech.mail.ru/news/48758-kak-sbrosit-windows10/