Выбор Acrobat Reader или Acrobat в качестве программы для работы с файлами PDF по умолчанию в ОС Windows 10
Программой по умолчанию для открытия файлов PDF в Windows 10 является Microsoft Edge. Выполните 4 простых действия, чтобы задать Acrobat или Acrobat Reader в качестве программы для работы с файлами PDF по умолчанию.
Как задать Acrobat Reader или Acrobat в качестве программы для работы с файлами PDF по умолчанию
Просмотрите приведенное ниже краткое видеоруководство, чтобы узнать о том, как задать Acrobat Reader в качестве программы по умолчанию для открытия файлов PDF в ОС Windows. В качестве альтернативы можно также следовать приведенным после видео инструкциям.
Как задать Acrobat Reader или Acrobat в качестве программы PDF по умолчанию:
Нажмите правой кнопкой мыши на миниатюру файла PDF, а затем выберите пункт Свойства.

В диалоговом окне «Свойства» выберите Изменить.

Примечание.
Если настройками вашего компьютера управляет системный администратор, кнопка «Изменить» может не отображаться. Войдите в учетную запись администратора или обратитесь к администратору, чтобы активировать кнопку.
Выполните одно из следующих действий.
Если на компьютере установлен Acrobat или обе программы — Acrobat и Acrobat Reader , выберите Adobe Acrobat и нажмите ОК.

Если у вас установлен только Acrobat Reader, выберитеAdobe Acrobat Reader и нажмите OK.

В диалоговом окне «Свойства» нажмите ОК.

Теперь откройте файлы PDF в Acrobat Reader или Acrobat.
Часто задаваемые вопросы
Программой по умолчанию для открытия файлов PDF в Windows 10 является Microsoft Edge. Можно изменить программу по умолчанию для открытия файлов PDF на более подходящую и с большим набором функций, например Acrobat Reader или Acrobat.
Adobe Acrobat Reader является бесплатным и проверенным ПО для просмотра, печати, подписания и комментирования документов PDF. Это единственное средство просмотра документов PDF, которое позволяет открывать и взаимодействовать с содержимым документов PDF всех типов, включая заполняемые формы и мультимедиа.
Программа Adobe Acrobat представляет собой комплексное решение для работы с важными документами PDF, где бы вы ни находились. Она обеспечивает простоту и последовательность работы пользователя на компьютере, в Интернете и мобильных устройствах, включая сенсорные устройства.
Перейдите по ссылкам ниже, чтобы загрузить Acrobat Reader или Acrobat:
- Загрузка новой версии Acrobat Reader
- Загрузка пробной версии Acrobat
Нужна программа Acrobat Reader или Acrobat. Если у вас установлены обе программы, Adobe рекомендует задать в качестве программы по умолчанию для открытия PDF-файлов Acrobat
Можно выбрать установленную версию Reader или Acrobat в качестве программы по умолчанию для открытия файлов PDF. Adobe рекомендует обновить предыдущие версии Adobe Reader и Adobe Acrobat до последней версии — Adobe Reader | Acrobat.
Set Acrobat Reader or Acrobat your default PDF program on Windows 10
Microsoft Edge is the default program for opening PDF files on Windows 10. In four easy steps, you can set Acrobat or Acrobat Reader your default PDF program.
How to set Acrobat Reader or Acrobat your default PDF program
Watch a short video tutorial below on how to set Acrobat Reader as the default program for opening PDF files on Windows. Alternatively, follow the steps below the video to do the same.
Steps to make Acrobat Reader or Acrobat your default PDF program:
Right-click the thumbnail of a PDF file, and then choose Properties.
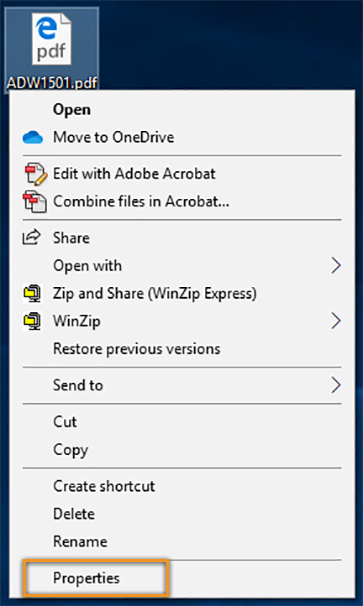
In the file’s Properties dialog box, click Change.
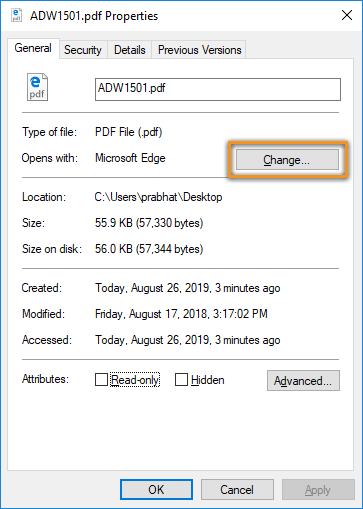
If your computer settings are managed by a system administrator, you may not see the Change button. Sign in using an administrator account or contact your administrator to get the button enabled.
Do one of the following:
If you have Acrobat or both Acrobat and Acrobat Reader, choose Adobe Acrobat and click OK.

If you have only Acrobat Reader, choose Adobe Acrobat Reader and click OK.
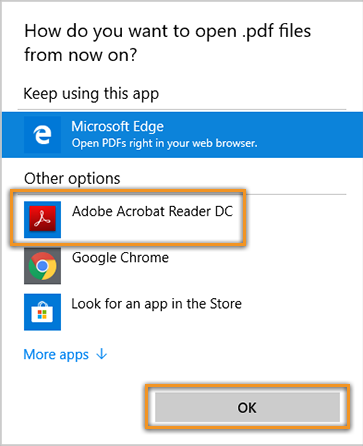
In the Properties dialog box, click OK.
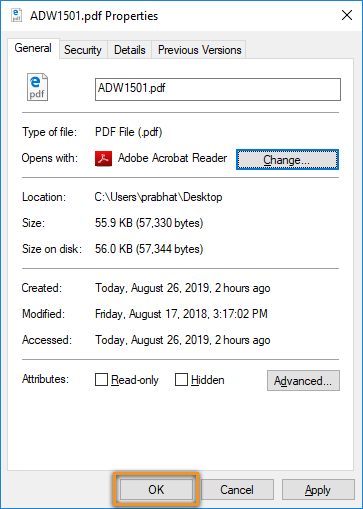
Now, the PDF files open in Acrobat Reader or Acrobat.
Frequently asked questions
Microsoft Edge is the default program for opening PDF files on Windows 10. You can change the default program for PDF files to open it in a program that’s more suitable and feature-rich, such as Acrobat Reader or Acrobat.
Adobe Acrobat Reader software is the free, trusted standard for viewing, printing, signing, and annotating PDFs. It’s the only PDF viewer that can open and interact with all types of PDF content – including forms and multimedia.
Adobe Acrobat software is the complete PDF solution for working anywhere with your most important documents. It provides simple and consistent user experience across desktop, web, and mobile-including touch-enabled devices.
Follow the links below to get Acrobat Reader or Acrobat:
- Download all-new Acrobat Reader
- Download Acrobat trial
You need either Acrobat Reader or Acrobat. If you have both, Adobe recommends making Acrobat the default program for opening PDF files.
You can choose your installed version of Reader or Acrobat as the default program for opening PDF files. Adobe recommends upgrading previous versions of Adobe Reader and Adobe Acrobat to the latest version — Acrobat Reader | Acrobat.
Set Acrobat Reader or Acrobat your default PDF program on Windows 10
Microsoft Edge is the default program for opening PDF files on Windows 10. In four easy steps, you can set Acrobat or Acrobat Reader your default PDF program.
How to set Acrobat Reader or Acrobat your default PDF program
Watch a short video tutorial below on how to set Acrobat Reader as the default program for opening PDF files on Windows. Alternatively, follow the steps below the video to do the same.
Steps to make Acrobat Reader or Acrobat your default PDF program:
Right-click the thumbnail of a PDF file, and then choose Properties.
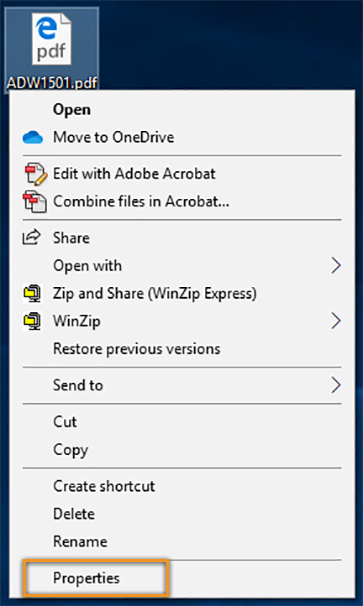
In the file’s Properties dialog box, click Change.
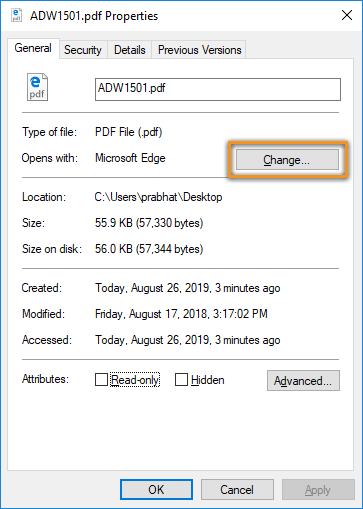
If your computer settings are managed by a system administrator, you may not see the Change button. Sign in using an administrator account or contact your administrator to get the button enabled.
Do one of the following:
If you have Acrobat or both Acrobat and Acrobat Reader, choose Adobe Acrobat and click OK.

If you have only Acrobat Reader, choose Adobe Acrobat Reader and click OK.
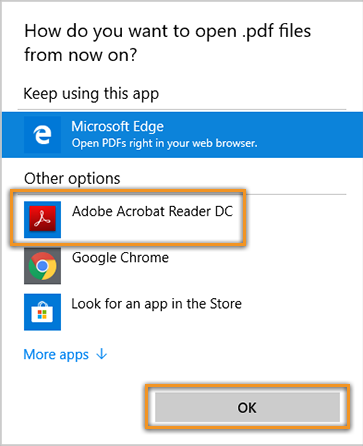
In the Properties dialog box, click OK.
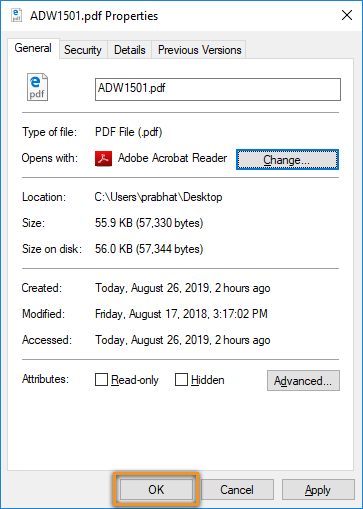
Now, the PDF files open in Acrobat Reader or Acrobat.
Frequently asked questions
Microsoft Edge is the default program for opening PDF files on Windows 10. You can change the default program for PDF files to open it in a program that’s more suitable and feature-rich, such as Acrobat Reader or Acrobat.
Adobe Acrobat Reader software is the free, trusted standard for viewing, printing, signing, and annotating PDFs. It’s the only PDF viewer that can open and interact with all types of PDF content – including forms and multimedia.
Adobe Acrobat software is the complete PDF solution for working anywhere with your most important documents. It provides simple and consistent user experience across desktop, web, and mobile-including touch-enabled devices.
Follow the links below to get Acrobat Reader or Acrobat:
- Download all-new Acrobat Reader
- Download Acrobat trial
You need either Acrobat Reader or Acrobat. If you have both, Adobe recommends making Acrobat the default program for opening PDF files.
You can choose your installed version of Reader or Acrobat as the default program for opening PDF files. Adobe recommends upgrading previous versions of Adobe Reader and Adobe Acrobat to the latest version — Acrobat Reader | Acrobat.
При подготовке материала использовались источники:
https://helpx.adobe.com/ru/acrobat/kb/not-default-pdf-owner-windows10.html
https://helpx.adobe.com/ca/acrobat/kb/not-default-pdf-owner-windows10.html
https://helpx.adobe.com/mena_en/acrobat/kb/not-default-pdf-owner-windows10.html