Изменение программы, используемой для открытия файла
Excel для Microsoft 365 Word для Microsoft 365 Outlook для Microsoft 365 Access для Microsoft 365 Publisher для Microsoft 365 Excel 2019 Word 2019 Outlook 2019 Access 2019 Publisher 2019 Visio стандартный 2019 Excel 2016 Word 2016 Outlook 2016 Access 2016 Publisher 2016 Visio стандартный 2016 Excel 2013 Word 2013 Outlook 2013 PowerPoint 2013 Access 2013 OneNote 2013 Project профессиональный 2013 Project стандартный 2013 Visio профессиональный 2013 Visio 2013 Excel 2010 Word 2010 Outlook 2010 PowerPoint 2010 Access 2010 OneNote 2010 Project 2010 Project стандартный 2010 Publisher 2010 Visio премиум 2010 Visio 2010 InfoPath 2010 InfoPath 2013 Еще. Меньше
В Windows 7, Windows 8 и Windows 10 многие типы файлов зарегистрированы таким образом, чтобы при их открытии по умолчанию запускалась определенная программа. Например, при открытии текстовых файлов (с расширением TXT) обычно запускается Блокнот. Вы можете выбрать программу, которая будет запускаться при открытии файлов определенного типа, а также задать ее параметры, используемые по умолчанию.
- В меню Пуск выберите пункт Параметры.
- Щелкните Приложения >Приложения по умолчанию.
- Щелкните приложение, которое вы хотите изменить, а затем выберите его из списка. Новые приложения также можно найти в Microsoft Store. Необходимо установить приложение, чтобы выбрать его для использования по умолчанию. ИЛИ Чтобы выбрать приложения, используемые по умолчанию для определенного типа файла, прокрутите страницу вниз и щелкните ссылку Выбор стандартных приложений для типов файлов.
Как отключить предупреждение о безопасности открытого файла в Windows 10
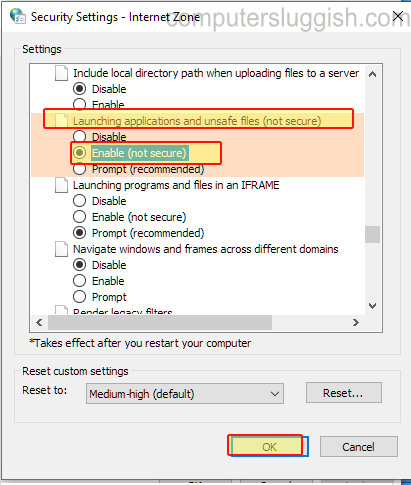
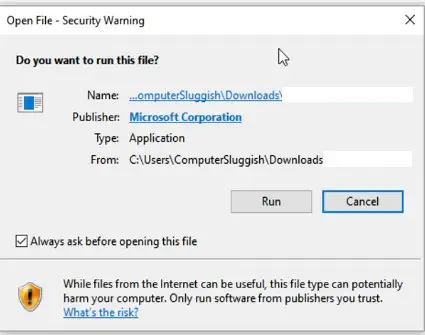
Содержание
Когда вы скачиваете программу или установочный файл из интернета, вы могли заметить, что при открытии файла иногда всплывает предупреждение о безопасности открытого файла.
Это окно предупреждения спросит вас: «Хотите ли вы запустить этот файл?».
Это окно может стать немного раздражающим, особенно если вы скачиваете много разных файлов из Интернета, а затем каждый раз вынуждены подтверждать предупреждение об открытом файле.
Хорошей новостью для нас является то, что вы можете удалить окно предупреждения безопасности.
Чтобы отключить предупреждение о безопасности открытого файла в Windows: 1. Откройте меню «Пуск» Windows 10 и найдите «Параметры Интернета» > Откройте Параметры Интернета
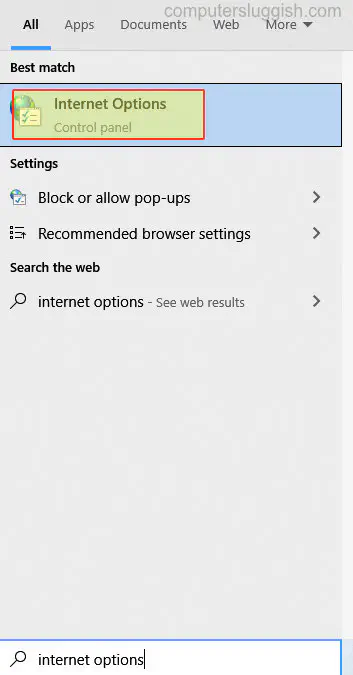
- В окне «Свойства Интернета» перейдите на вкладку «Безопасность» в верхней части > Теперь нажмите «Интернет» (где говорится о выборе зоны) > Затем нажмите «Пользовательский уровень»
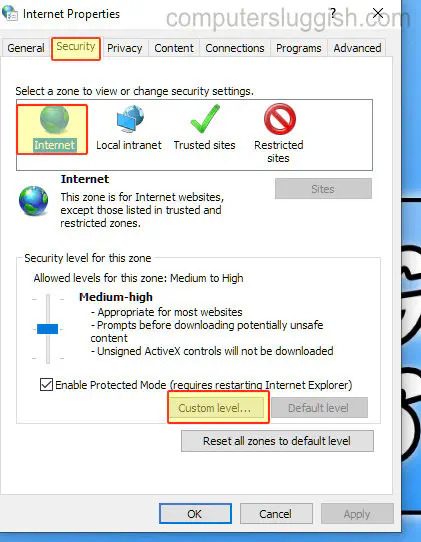
- Прокрутите вниз, пока не найдете «Запуск приложений и небезопасных файлов» > Нажмите на кружок рядом с Включить, чтобы он был выбран > Нажмите OK > Нажмите Применить > Нажмите OK
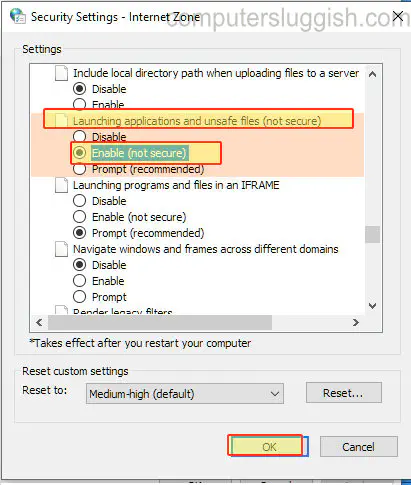
Теперь вы больше не будете получать предупреждение о безопасности каждый раз, когда вы запускаете установочный файл или программу, загруженную из Интернета.
Просто будьте осторожны, поскольку отключение этой опции теперь подвергает вас риску случайного открытия файла, который может представлять угрозу безопасности.
Проверьтевидеоурок о том, как отключить предупреждение о безопасности открытых файлов в Windows 10, если вы застряли:
YouTube видео: Как отключить предупреждение о безопасности открытого файла в Windows 10
Вопросы и ответы по теме: “Как отключить предупреждение о безопасности открытого файла в Windows 10”
Как убрать предупреждение при открытии файла?
Отключение окна предупреждения при запуске файла, скачанного из Интернета1. Откройте свойства исполняемого файла; 2. На вкладке Общие (General) нажмите кнопку или установите чекбокс Разблокировать (Unblock). У полученного из интернета файла рядом с кнопкой будет указано такое предупреждение:
Как отключить предупреждение системы безопасности Windows 10?
Включение и отключение оповещений системы безопасности и подсказок политики на панели сообщений1. На вкладке Файл выберите элемент Параметры. 2. Выберите Центр управления безопасностью > Параметры центра управления безопасностью. 3. Щелкните Панель сообщений.
Как отключить предупреждение системы безопасности Windows при запуске исполняемых файлов?
В Свойствах браузера переходим на вкладку “Безопасность”, и при выбранной по умолчанию зоне “Интернет”, нажимаем на кнопку “Другой”. В открывшихся настройках, ищем пункт “Запуск программ и небезопасных файлов”, которому выставляем значение “Включить (небезопасно)”.
Как отключить уведомления о безопасности Windows?
Для Windows 10 версии 1803 и более поздних версий путь — компоненты > Windows Защитник Windows уведомления центра > безопасности. Откройте параметр Скрыть некритические уведомления и установите для него значение Включено. Нажмите OК.
Как выйти из режима защищенного просмотра?
Нажмите Файл и выберете Опции. Нажмите Центр управления безопасностью > Параметры центра управления безопасностью > Режим защищенного просмотра. Нажмите “Защищенный просмотр” и снимите галочку, отключив режим в опции (“Включить режим Защищенный Просмотр для файлов из Интернета”).
Как отключить уведомления системы безопасности?
Зайдите в “Конфигурация компьютера” => “Административные шаблоны” => “Компоненты Windows” => “Центр безопасности Защитника Windows” => “Уведомления”. Если вы хотите отключить все уведомления – с правой стороны откройте “Скрыть все уведомления”.
Посмотрите наши последние сообщения: * Как удалить Messenger в Windows 10
- Back 4 Blood Улучшение производительности на ПК с Windows 10
- Установка последних драйверов NVIDIA в Windows 11
- Back 4 Blood FIX Connection & Sign In Issues On Windows 10 PC
- Back 4 Blood PC Fix Crashing & Errors Best 7 Methods Windows 10
Как удалить ассоциацию файлов в Windows 10
Как в среде Windows 10 удалить ассоциацию файлов – их привязку к определённой программе, которая автоматически открывает их типы (с тем или иным расширением, например, «.doc», «.mp3», «.avi» и т.п.) по двойному клику? Не сменить одну программу на другую, как это предлагается, например, в свойствах файлов. А полностью отвязать их тип от любой программы – хоть сторонней, хоть из числа штатных средств Windows 10. Если для нужных типов файлов не будет задана программа по умолчанию, их каждый раз можно открывать в подходящем по ситуации приложении по двойному клику.
↑ Как удалить ассоциацию файлов в Windows 10

Что, согласитесь, более удобно, чем использовать в контекстном меню проводника имеющееся в системе решение этого вопроса — опцию «Открыть с помощью».
В своих параметрах Windows 10 может предложить либо смену одной программы по умолчанию на другую по типу того, как это делается в свойствах файлов, либо сброс ассоциаций к дефолтным.

Но такой сброс приводит настройки в начальное состояние только в части возврата ассоциаций штатным UWP-приложениям Windows 10. Такой сброс не удаляет ассоциации, более того, он даже не действует на классические программы Win32. Даже если у Windows есть собственные средства открытия определённых расширений, как, например, проводник для «.iso», эти расширения после сброса так и останутся привязанными к стороннему софту. Менять ассоциацию в таком случае необходимо только вручную.


Так как же полностью убрать ассоциации? Есть два варианта, как это сделать.
↑ 1. Настройки стороннего софта
Некоторые сторонние программы при установке не втихую назначают сами себя главными в системе по открытию того или иного типа файлов, а позволяют пользователю решить, под какие расширения он хочет подвязать эту программу. При установке такого софта нужно просто снять галочки либо со всех поддерживаемых расширений, либо только с нужных, для которых планируется в дальнейшем выбор открытия.

Если программа уже установлена в системе, можно покопаться в её настройках. В них может быть предусмотрена отвязка ассоциаций. В медиаплеере PotPlayer это, например, раздел настроек «Связи».

↑ 2. Удаление расширений в системном реестре
Универсальный способ отвязки ассоциаций, действующий для любого установленного в Windows 10 софта – это правка реестра системы. Открываем regedit.exe. Раскрываем ветвь:
Компьютер\HKEY_CLASSES_ROOT
В ней ищем нужное расширение и удаляем его папку.

Далее ищем папку этого же расширения по пути:
Компьютер\HKEY_CURRENT_USER\Software\Microsoft\Windows\CurrentVersion\Explorer\FileExts
И снова удаляем.

И так проделываем с каждым отдельным типом файлов. После чего перезагружаем систему. И вот — можем наблюдать файлы, не привязанные к запуску конкретной программой.

tagsКлючевые слова
Рекомендуем другие статьи по данной теме
Заметили ошибку
Выделите и нажмите Ctrl+Enter
Комментарии (12)
Рекламный блок
Навигация
- Windows (все версии)
- Windows 10
- Лицензирование и активация
- Windows 8.1
- Windows 7
- Windows XP
- Установка Windows
- Драйвера
- Обновления Windows
- Восстановление Windows
- Перенос (миграция, клонирование) Windows
- Учётные записи и пароли
- Чистка, оптимизация, твики
- Сборки и дистрибутивы Windows
- Кастомизация
- Функционал Windows
- Безопасность
- Антивирусы
- Восстановление данных
- Резервное копирование
- Шифрование данных
- Загрузочный носитель
- LiveDisk
- Разное
- Другие операционные системы
- Веб-дизайн
Облако тегов
Архив статей
Сейчас обсуждаем

glavred
alexsandr, Если у вас гигабитный Интернет, то теоретически вы можете скачивать данные с их записью
alexsandr
Вопрос. Скорость гигабитной сети больше скорости обычного жёсткого диска? Один раз спорили с другом
Karina
Не работает очистка системы и нет возможности восcтановить программу data Recovery? Все плохо с

glavred
Гость Виталий Владимирович, Stable Diffusion XL на данный момент заменён новым разделом ControlNet
Гость Andrey
Если это поможет буду вечный ваш должник. Автообновление вкладок замучило.
О проекте RemontCompa.ru
RemontCompa — сайт с огромнейшей базой материалов по работе с компьютером и операционной системой Windows. Наш проект создан в 2010 году, мы стояли у истоков современной истории Windows. У нас на сайте вы найдёте материалы по работе с Windows начиная с XP. Мы держим руку на пульсе событий в эволюции Windows, рассказываем о всех важных моментах в жизни операционной системы. Мы стабильно выпускаем мануалы по работе с Windows, делимся советами и секретами. Также у нас содержится множество материалов по аппаратной части работы с компьютером. И мы регулярно публикуем материалы о комплектации ПК, чтобы каждый смог сам собрать свой идеальный компьютер.
Наш сайт – прекрасная находка для тех, кто хочет основательно разобраться в компьютере и Windows, повысить свой уровень пользователя до опытного или профи.
Разделы сайта
- Регистрация на сайте
- Новое на сайте
- Статистика
- Пользовательское соглашение
- Об авторе
- Карта сайта
- RSS подписка
- Правила сайта
- Обратная связь
Социальные сети
© Copyright © 2010-2021. RemontCompa.ru Копирование материалов сайта запрещено!
При подготовке материала использовались источники:
https://support.microsoft.com/ru-ru/topic/%D0%B8%D0%B7%D0%BC%D0%B5%D0%BD%D0%B5%D0%BD%D0%B8%D0%B5-%D0%BF%D1%80%D0%BE%D0%B3%D1%80%D0%B0%D0%BC%D0%BC%D1%8B-%D0%B8%D1%81%D0%BF%D0%BE%D0%BB%D1%8C%D0%B7%D1%83%D0%B5%D0%BC%D0%BE%D0%B9-%D0%B4%D0%BB%D1%8F-%D0%BE%D1%82%D0%BA%D1%80%D1%8B%D1%82%D0%B8%D1%8F-%D1%84%D0%B0%D0%B9%D0%BB%D0%B0-341000a4-8e27-4929-acbc-5fa21c1bc3a6
https://gud-pc.com/kak-otklyuchit-preduprezhdenie-o-bezopasnosti-otkrytogo-fajla-v-windows-10/
https://remontcompa.ru/windows/windows-10/1792-kak-udalit-associaciyu-faylov-v-windows-10.html