Как установить windows 7 правильно с драйверами и программами.
В данной статье я расскажу вам как установить Windows 7 на компьютер с флешки или с DVD диска, кроме того вы узнаете как сделать это правильно + установить набор нужных программ + все драйвера. Скачать Windows 7 можно с официального сайта Microsoft, при наличии у вас лицензионного ключа.
Первое что вы должны сделать это скачать и записать Windows 7 на диск или флешку. После того как подготовите диск или флешку не стоит сразу приступать к установке, требуется еще скачать и записать набор программ и драйверов для вашего компьютера. Вы можете сделать у нас на сайте. Идем и скачиваем набор нужных программ и драйверов или создаете свою флешку по нашему роководству. Хочу предупредить что там файлы торрента поэтому загрузку делаем через торрент. Потом записываете то что скачали или на диски или на флешку.
Теперь вы полностью готовы к установке Windows. Приступим, включаем компьютер или ноутбук и сразу после включения очень быстро жмем кнопку del (или f2, f10, f11, f12, esc, на разных компьютерах по разному, если вы не знаете что нажать посмотрите в интернете «как зайти в биос на (модель вашего ПК)» , чаше всего это кнопки del и f2) На экране появится окно биоса чаше всего оно сине-белое, управление в этом окне только с помощью клавиатуры клавишами курсоров и другими. нам необходимо найти раздел BOOT и в нем выставить загрузку с привода DVD или с флешки (если у вас есть загрузочная флешка), что бы это сделать нужно поднять на первое место надпись содержащую DVD(для флешки USB). Картинки ниже покажут как это должно выглядеть:
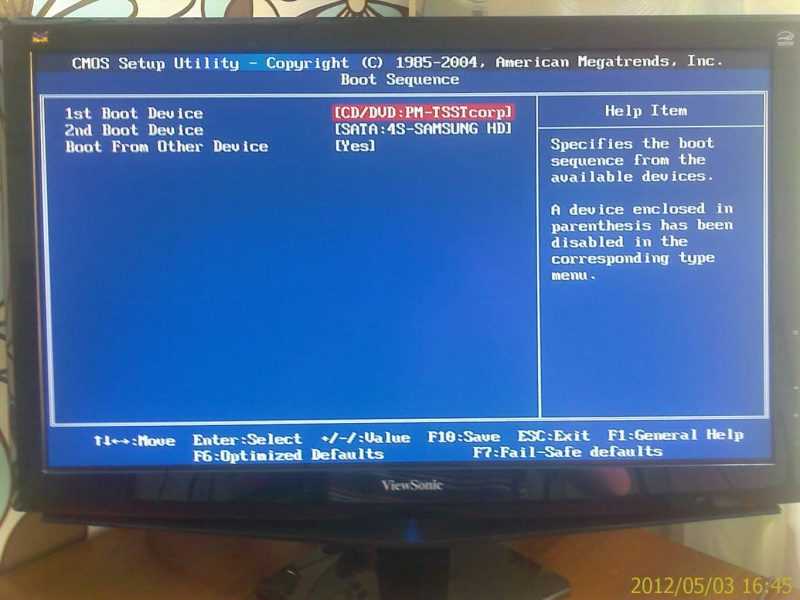



и для флешки так
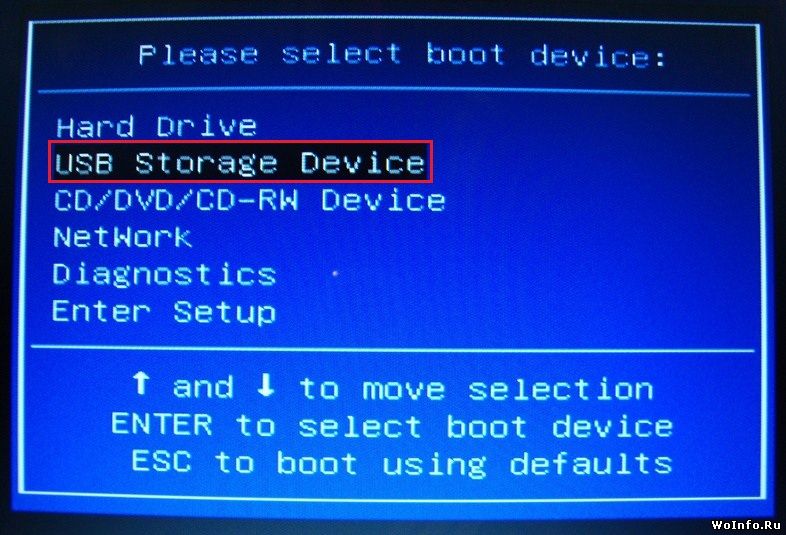
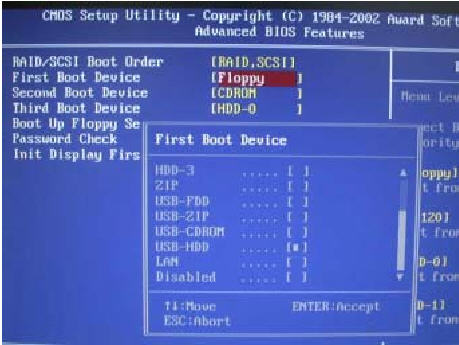
Как то так, если вы все таки не разобрались, то смотрите мое видео как установить Windows 7:
После того как в биосе вы выбрали загрузку с нужного устройства нажмите кнопку F10 в появившемся окне выберете YES и нажмите ENTER. Компьютер перегрузится и подхватит то устройство на загрузку которое вы выбрали. Если это диск DVD то на черном экране появятся точки во время их появления нужно нажать кнопку ENTER и начнется установка. После полосы загрузки и включения интерфейса установки выберите язык на котором будет работать Windows. Далее нажмите кнопу установить, выберите какую версию Windows 7 вам установить. Для домашних пользователей вполне достаточно будет Домашняя расширенная, если вам сильно нужно и вы знаете для чего можете установить версию Максимальная. Снова кнопка далее, соглашаемся с условиями лицензионного соглашения. В форме Выберите тип установки, выбираем полная установка. Следующий этап, это разбивка жесткого диска, будьте крайне внимательны в этом разделе что бы не удалить диск с вашей информацией, если сомневаетесь то смотрите видео там я доходчиво объясняю как разбить жесткий диск правильно.
Итак разбили диск нажимаем далее, после чего непосредственно начнется установка операционной системы. Дожидаемся до завершения копирования файлов, после чего пойдет перезагрузка. После перезагрузки пойдет завершение процесса установки. Снова перезагрузка и включение Windows 7. Назовите ваш компьютер, если вам нужен пароль на вход в ОС то забейте его и запишите что бы не забыть, если пароль не нужен нажимаем далее, введите лицензионный ключ если у вас есть, если нет то пропустите данный пункт, следующее окно отложить решение, выберите часовой пояс, выберете общественная сеть, Подождите еще немного и ваша Windows 7 установлена. Но это еще не все.
Теперь нам нужно установить набор нужных драйверов для вашего компьютера, вы должны были подготовить его заранее. Вставляем диск (флешку) и запускаем файл DriverPackSolution.exe, запустится интерфейс установки нужных драйверов, выберите те которые находятся в разделе не установлены, также выберете в разделе обновление драйвера видео и звука, после чего нажмите установить. Дождитесь окончания установки.
Теперь нам нужно установить набор нужных программ для вашего компьютера, вы должны были подготовить его заранее. Вставляем диск (флешку) и запускаем файл WPI.exe, запустится интерфейс установки нужных программ, выберите те которые вам нужны, также не рекомендую устанавливать все, после чего нажмите установить. Дождитесь окончания установки.
По данному принципу можно установить Windows с диска, флешки, iso и USB через биос. Если вам что непонятно вы можете посмотреть видео выше, на нем все доступно и хорошо видно что делать и как. Если у вас биос UEFI то вам тоже поможет данный способ.
Если у вас возникли вопросы вы можете задать их ниже в коментариях.
Создание своей сборки Windows 7 с предустановленным программным обеспечением в режиме аудита
Здравствуйте! Напишите пожалуйста подробную статью о создании своей сборки Windows 7 с предустановленным программным обеспечением! Сейчас на моём компьютере установлена Windows 10 и можно ли прямо в ней создать настроенную сборку седьмой винды? Читал на вашем сайте предыдущие статьи на эту тему, за них отдельное спасибо.
↑ Создание своей сборки Windows 7 с предустановленным программным обеспечением в режиме аудита
Привет друзья! Совсем недавно на нашем сайте на данную тему была опубликована статья моего друга Владимира, в ней мы создавали в режиме аудита дистрибутив Windows 10 и хочу сказать, что в случае с Windows 7 нужно делать всё то же самое, отличие самое незначительное, и о нём я вам обязательно расскажу. Ещё замечу, что совсем неважно, в какой винде вы хотите создать свою сборку Windows 7, это может быть сама семёрка или Windows 8.1, 10, делать нужно всё то же самое. Сегодня мы будем работать в Windows 8.1. В начале статьи несколько слов о режиме аудита. Режим аудита активно используют производители компьютерных устройств, создавая с помощью него настроенный дистрибутив Windows, содержащий какое-либо своё фирменное программное обеспечение (антивирус, утилиты диагностики, программу отката к заводским настройкам и т.д), в последствии такой дистрибутив используется для установки винды на компьютеры и ноутбуки, которые мы покупаем в магазинах. Ещё режим аудита используют пираты для создания своих пиратских сборок. Сам я много раз создавал виндовые дистрибутивы с предустановленным программным обеспечением в режиме аудита и мне показалось, что самый простой способ создания дистрибутива ОС с предустановленным программным обеспечением, это использовать виртуальную машину.
Итак, первым делом устанавливаем на наш компьютер VirtualBox. В VirtualBox создаём виртуальную машину Windows 7.
Загружаем виртуальную машину с ISO-образа Windows 7 и как обычно устанавливаем семёрку на виртуалку. 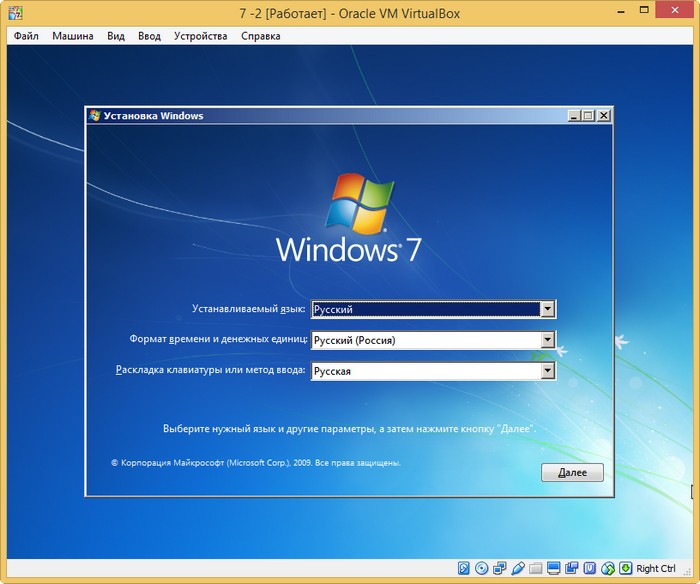
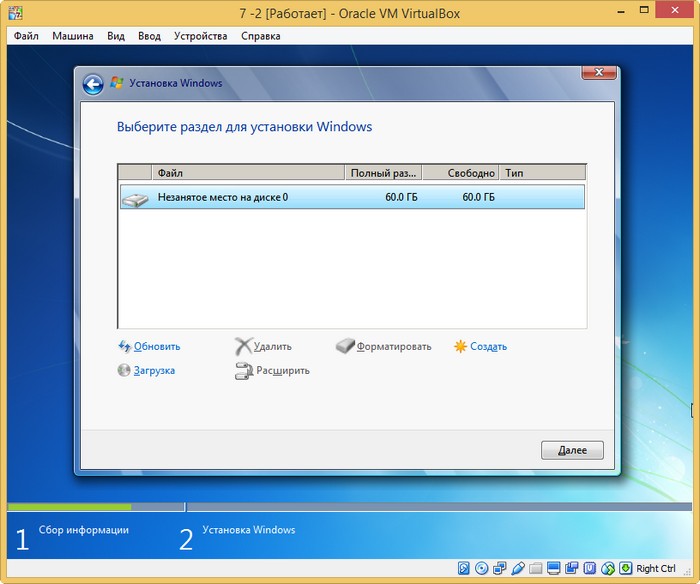 В конечной фазе установки ОС, жмём клавиатурное сочетание Ctrl+Shift+F3.
В конечной фазе установки ОС, жмём клавиатурное сочетание Ctrl+Shift+F3. 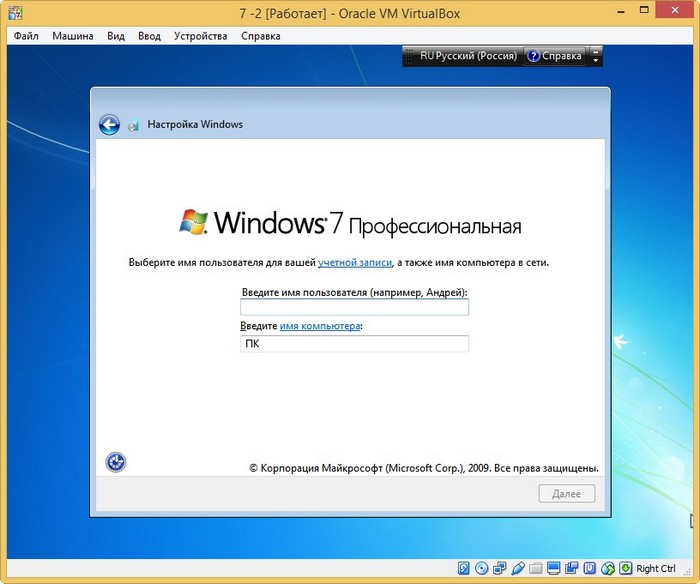 Операционная система переходит в режим аудита. Нажмите на крестик и закройте данное окно (после установки всех необходимых программ мы откроем его снова). В режиме аудита вы можете устанавливать и удалять программы, перезагружаться и завершать работу компьютера, одним словом экспериментируйте с Windows как хотите.
Операционная система переходит в режим аудита. Нажмите на крестик и закройте данное окно (после установки всех необходимых программ мы откроем его снова). В режиме аудита вы можете устанавливать и удалять программы, перезагружаться и завершать работу компьютера, одним словом экспериментируйте с Windows как хотите. 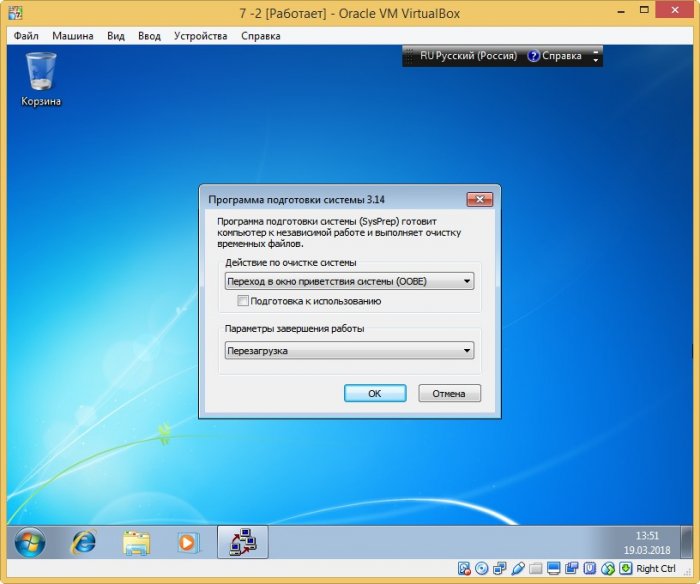
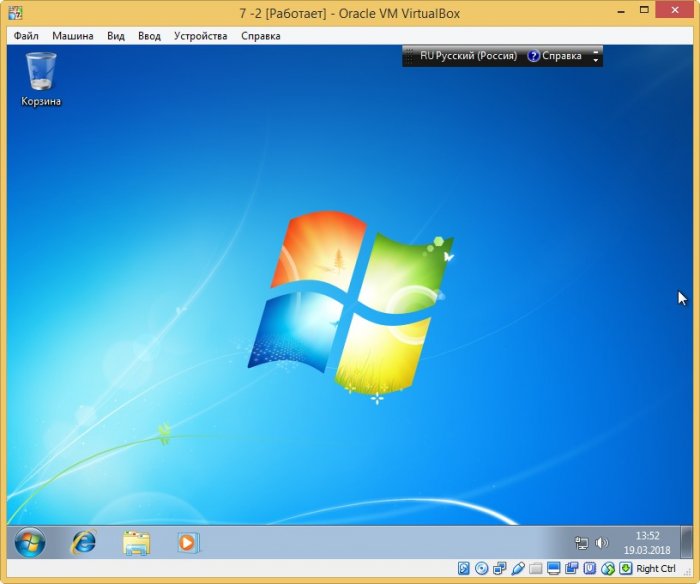
Устанавливаем все те программы, которые мы хотим иметь в дистрибутиве Win 7.  После установки софта заходим в папку C:\Windows\System32\Sysprep и запускаем утилиту Sysprep.exe
После установки софта заходим в папку C:\Windows\System32\Sysprep и запускаем утилиту Sysprep.exe 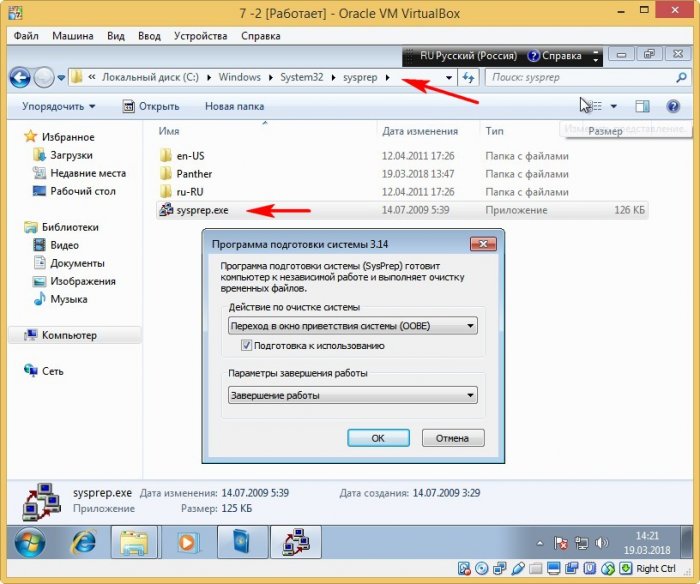 Запускается утилита «sysprep». В появившемся окне с параметрами выставляем параметры:
Запускается утилита «sysprep». В появившемся окне с параметрами выставляем параметры:
Перевод системы в режим (OOBE). Отмечаем пункт — Подготовка к использованию. Завершение работы
и нажимаем ОК.  Windows 7 подготавливается утилитой «sysprep» несколько минут и затем VirtualBox выключается.
Windows 7 подготавливается утилитой «sysprep» несколько минут и затем VirtualBox выключается.  На данном этапе нам понадобится ISO-образ Windows 10. Загружаем виртуальную машину с ISO-образа Win 10. В начальном окне установки Windows 10 жмём клавиатурное сочетание «Shift+F10», открывается командная строка Среды предустановки Windows PE.
На данном этапе нам понадобится ISO-образ Windows 10. Загружаем виртуальную машину с ISO-образа Win 10. В начальном окне установки Windows 10 жмём клавиатурное сочетание «Shift+F10», открывается командная строка Среды предустановки Windows PE.

Подсоедините USB-флешку к вашему компьютеру. Затем подключите USB-флешку к виртуальной машине. Устройства->USB->выберите свою флешку.

В командной строке вводим команды:
lis vol (данной командой выводим список разделов жёсткого диска, видим, что скрытому разделу (Зарезервировано системой) присвоена буква (C:), а разделу с установленной Windows 7 присвоена буква диска (D:), а USB-флешке буква (F:).
exit (выходим из DiskPart)
вводим следующую команду, которая произведёт захват диска (D:) с установленной Windows 7 в файл-образ формата WIM и сохранит его на USB-флешке (буква диска (F:).
Dism /Capture-Image /ImageFile:F:\install.wim /CaptureDir:D:\ /Name:Windows /compress:maxinstall.wim: — это название будущего WIM -образа диска (C:) с Windows 7.
F:\ — место сохранения ESD-образа.
D :\ — раздел с установленной Windows 7.
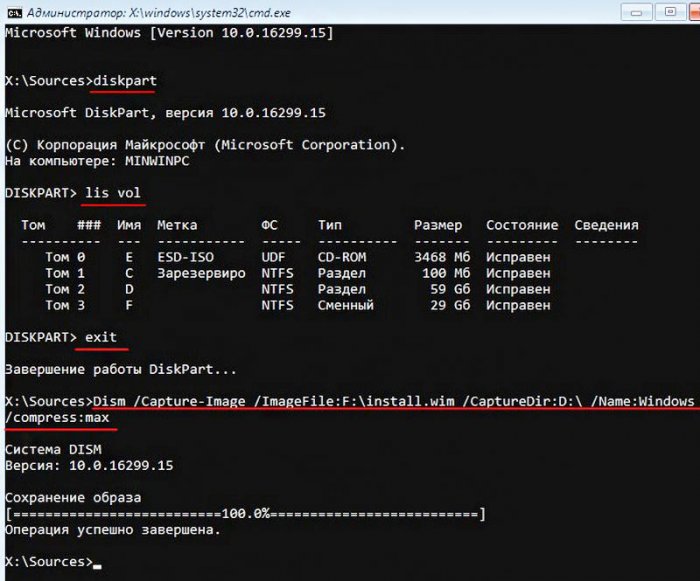
сжатие /compress:maximum (максимальное сжатие) Выключаем виртуальную машину.
↑ Создание дистрибутива Windows 7
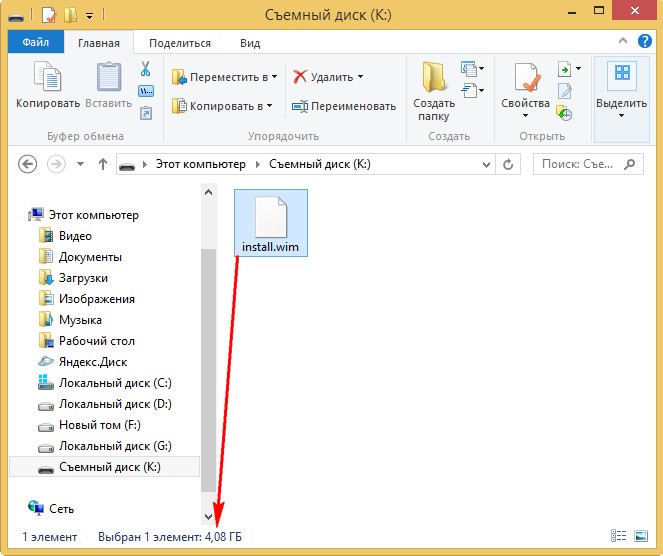
В результате всех вышеприведённых наших действий мы имеем на нашей флешке файл install.wim (размер 4.08 Гб), содержащий файлы операционной системы Windows 7 с предустановленным программным обеспечением и следующим шагом нам нужно собрать на основе его дистрибутив Win 7. Виртуальную машину мы выключили и теперь в основной операционной системе наша флешка имеет букву диска (K:). На флешке находится файл install.wim размером 4.08 Гб. Собираем ISO-образ Windows 7 с новым файлом install.wim.
Скачиваем ISO-образ Windows 7, 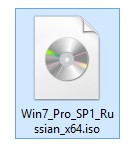 открываем его (подсоединяем к виртуальному дисководу (H:)) и копируем его содержимое.
открываем его (подсоединяем к виртуальному дисководу (H:)) и копируем его содержимое. 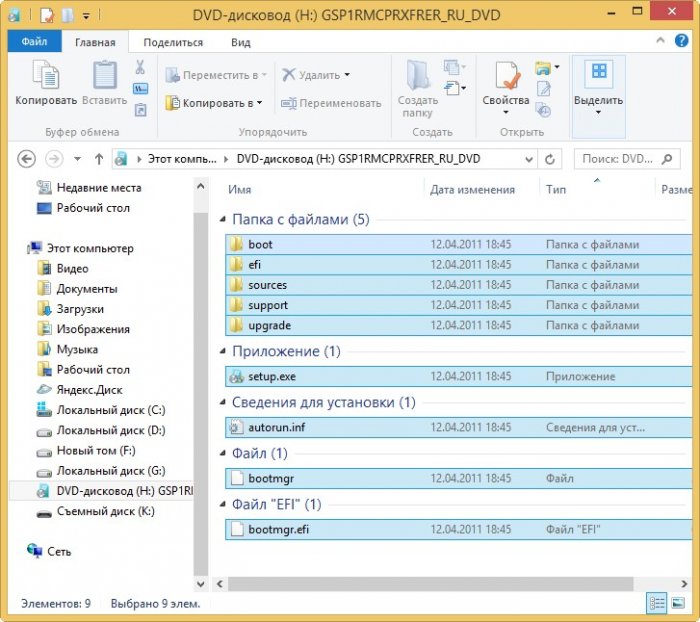 Затем создаём папку на флешке (K:) и называем её 7.;
Затем создаём папку на флешке (K:) и называем её 7.; 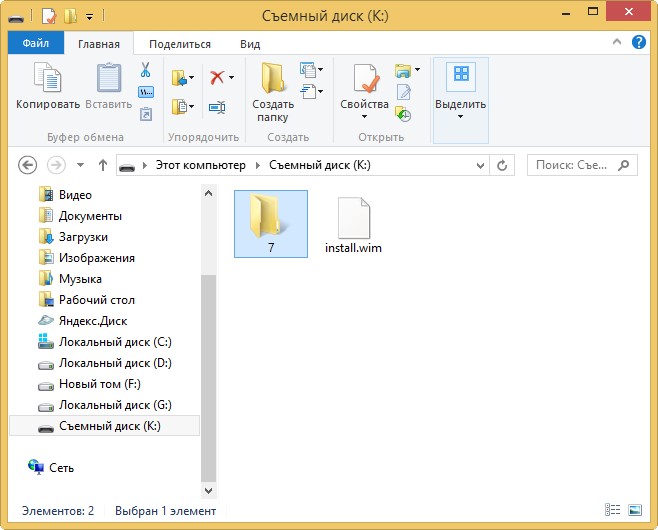 Вставляем в неё скопированное содержимое ISO-образа Windows 7.
Вставляем в неё скопированное содержимое ISO-образа Windows 7. 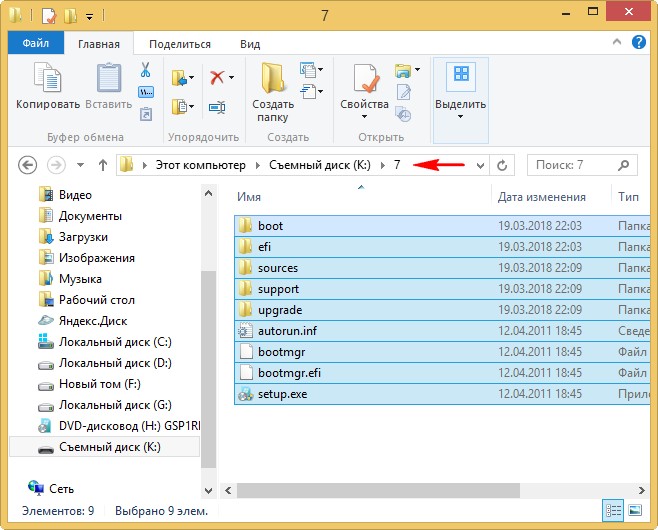 После того, как файлы cкопировались, копируем файл install.wim на флешке.
После того, как файлы cкопировались, копируем файл install.wim на флешке. 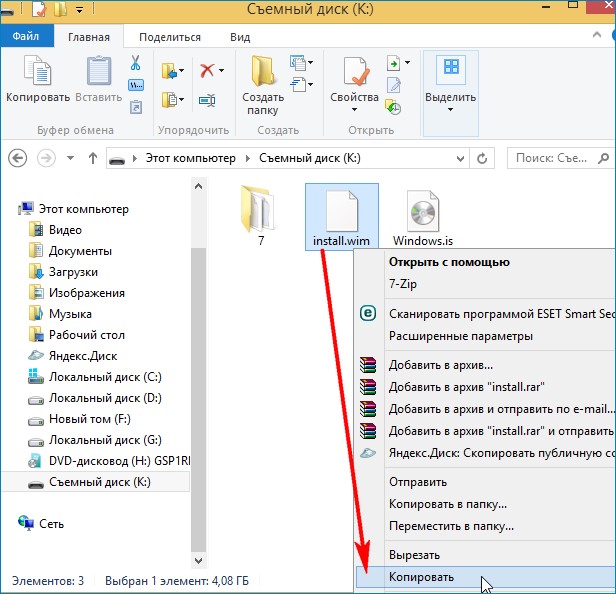 и заходим на диск (K:) в папку K:\7\sources, щёлкаем правой мышью и выбираем «Вставить».
и заходим на диск (K:) в папку K:\7\sources, щёлкаем правой мышью и выбираем «Вставить». 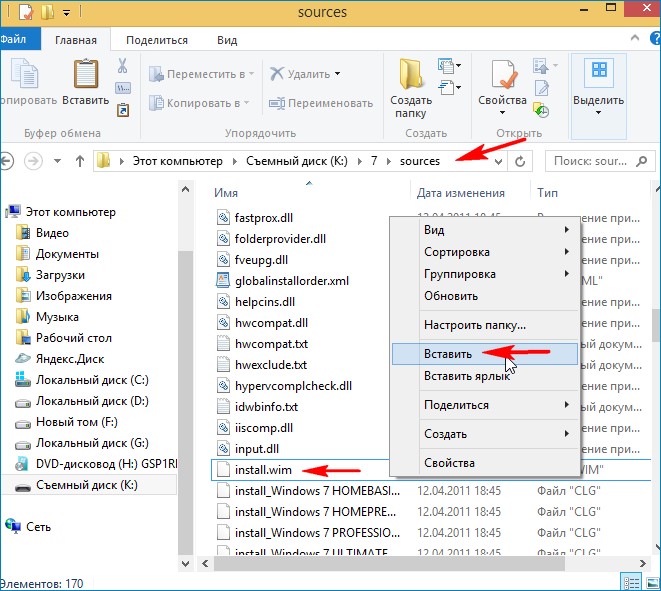 Выбираем «Заменить файл в папке назначения».
Выбираем «Заменить файл в папке назначения». 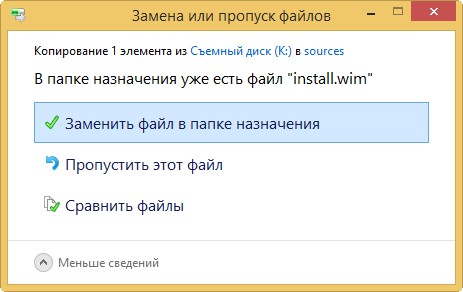 Оригинальный файл install.wim из дистрибутива Windows 7 заменён нашим файлом install.wim, содержащим программное обеспечение.
Оригинальный файл install.wim из дистрибутива Windows 7 заменён нашим файлом install.wim, содержащим программное обеспечение.
↑ Комплект средств для развертывания Windows (Windows ADK)
Нам осталось превратить папку 7 с файлами Windows 7 в установочный ISO-дистрибутив с предустановленным программным обеспечением. Если Вы опытный пользователь, то наверняка на вашем компьютере установлен Комплект средств для развертывания Windows (Windows ADK), если нет, то скачайте его по ссылке и установите.
Для Windows 8.1
https://www.microsoft.com/ru-ru/download/details.aspx?id=39982Для Windows 10
https://developer.microsoft.com/ru-ru/windows/hardware/windows-assessment-deployment-kitПосле установки запускаем среду средств развёртывания и работы с образами.

вводим команду:
Oscdimg /u2 /m /bootdаta:2#p0,e,bK:\7\boot\Etfsboot.com#pef,e,bK:\7\efi\microsoft\boot\Efisys.bin K:\7 K:\Windows.iso
u2, это файловая система UDF, а m — размер образа без ограничений.
b — загрузочный сектор записать etfsboot.com, путь к файлу etfsboot.com при указании b(boot) пишется без пробела bI:\10\boot\etfsboot.com
bK: — где K: — буква диска флешки.
K:\7 — создать ISO-образ из файлов и папок, находящихся на разделе K: в папке 7
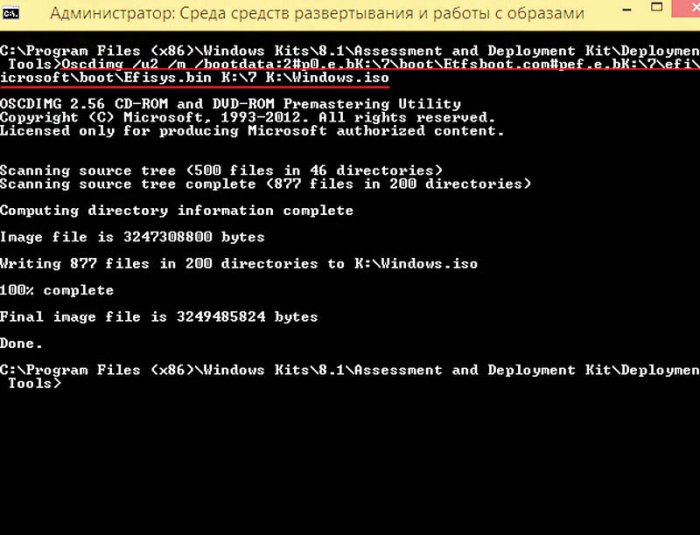
K:\Windows.iso — созданный образ Win 10 разместить на разделе K: и присвоить имя образу Win 7 — Windows.
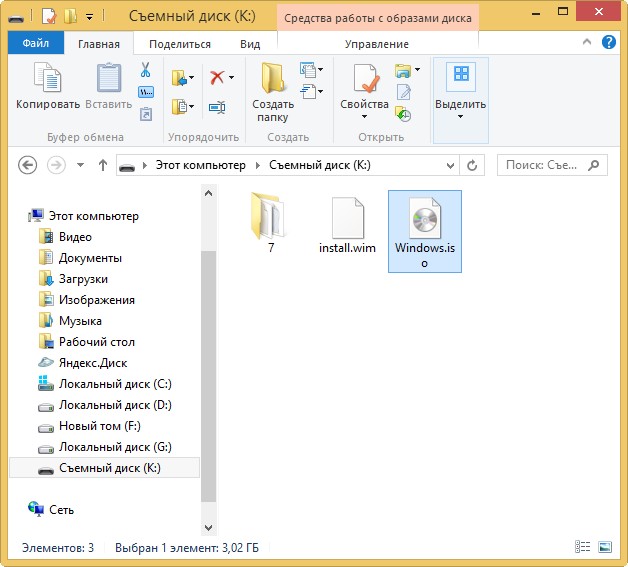
Дистрибутив Windows.iso на флешке (K:) готов.
↑ Создание загрузочной флешки
↑ Установка Windows 7

Процесс установки собственного дистрибутива Windows 7 ничем не отличается от обычного процесса установки описанного в этой статье. Установить такую сборку вы можете на любой компьютер. Когда Windows 7 установится, то все программы будут тоже установлены. Статьи на данную тему:
- Ещё один способ создания создания собственной сборки Windows 7 с предустановленным программным обеспечением
- Как создать дистрибутив Windows 7 с интегрированными обновлениями операционной системы
- Создание своей сборки Windows с помощью Live-диска by Sergei Strelec. Установка Windows с Live-диска Стрельца
Создаём универсальный образ Windows со своими программами для быстрой установки на любом ПК
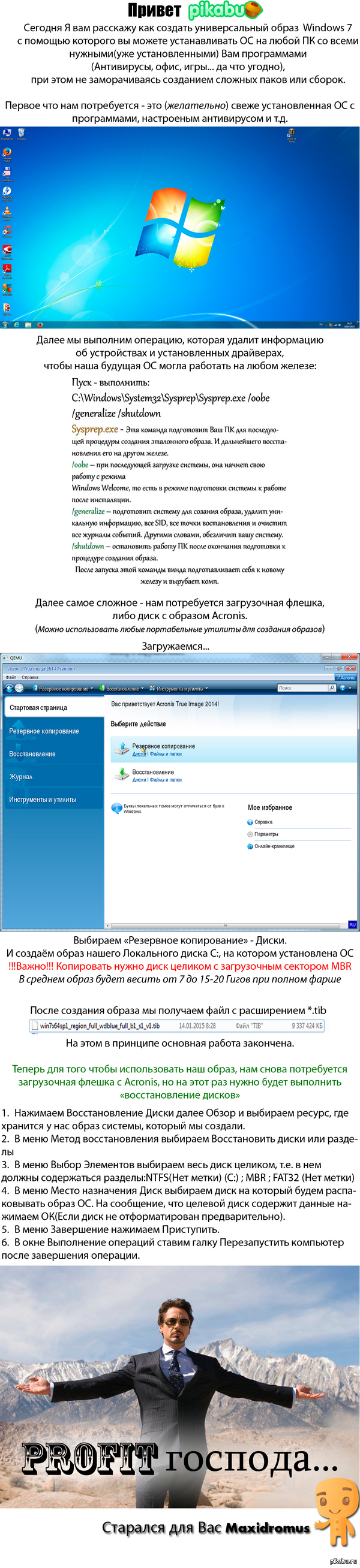
Автор, ты сам пробовал читать такой текст?
Глаза на второй строке стали протестовать.
Ох уж эти доморощенные дизайнеры.
раскрыть ветку (0)
8 лет назад
Давно хотел что-то такое сделать со своими девайсами, да времени нету, отпишитесь кто пользовался, возникают ли какие проблемы из за этого?
PS я так понимаю, на новом компе останется поставить лишь драйвера?
раскрыть ветку (0)
8 лет назад
Благодарю за информацию. Вероятно понадобится
8 лет назад
А как происходит процесс восстановления? С использованием акрониса или просто загружаешься с флешки?
раскрыть ветку (0)
8 лет назад
Ну акронис стоит юзать, только если есть лицензия. В противном случае Parted Magic будет лучше.
А для дома вообще не вижу смысла данного колдунства.
раскрыть ветку (0)
Похожие посты
4 месяца назад

Продолжение поста «Безопасная активация Windows»
По моему предыдущему посту, было несколько комментариев с сообщениями, что не получается активировать MS Office.
Я подумал и решил, поделиться своей сборкой образов, все скачаны с официальных источников.
Вся продукция microsoft качается с сайта service center, есть доступы и возможность скачать.
В коллекции не только образы Microsoft, но и некоторые Linux дистрибутивы, LiveCD и кое что специализированное.
P.S. Вы можете скачать и поставить на свой страх и риск, автор не несет ответственности за «кривые руки».
P.S.S. Я не признаю всякие сборки, в которых непонятно что вырезано или добавлено, а каждый образ разбирать и смотреть что добавлено, а что вырезано, это трата времени, которую можно потратить на настройку чистого дистрибутива.
Поддержать
7 месяцев назад

Переустановить винду

Показать полностью 1
9 месяцев назад

Пердолинг ноутбука от Microsoft
Приносит мне как-то начальник пару буков с задачей установить винду и подготовить к продаже. Из трёх аппаратов взгляд сразу привлёк интересный зверёк — Microsoft Surface Book первого поколения. Я о них слышал только из обзоров техноблогеров, поэтому было интересно пощупать, что ж это. И аппарат реально интересный — нажатием кнопки превращается в планшет, и вся начинка наверняка находится под дисплеем.
Экран у него сенсорный, поэтому разбирать его все равно что телефон: дисп держится на герметике. Ах да, «зачем же его разбирать?» — спросите вы. На диске битлокер, требующий пароля, биос под паролем. Учитывая это, логично было полагать, что раз уж дали в таком состоянии — паролей никто никаких не знает. Вооружившись бытовым феном со склада (напомню — мы не сервис, так что удивительно, что и этот нашелся) я сразу принялся греть края экрана и подковыривать его медиатором.
Примерно 50% шли гладко и ровно, я был сам в шоке, т.к. я сенсорные дисплеи приклеенные в жизни не снимал. На радостях я даже стал идти быстрее, как вдруг.
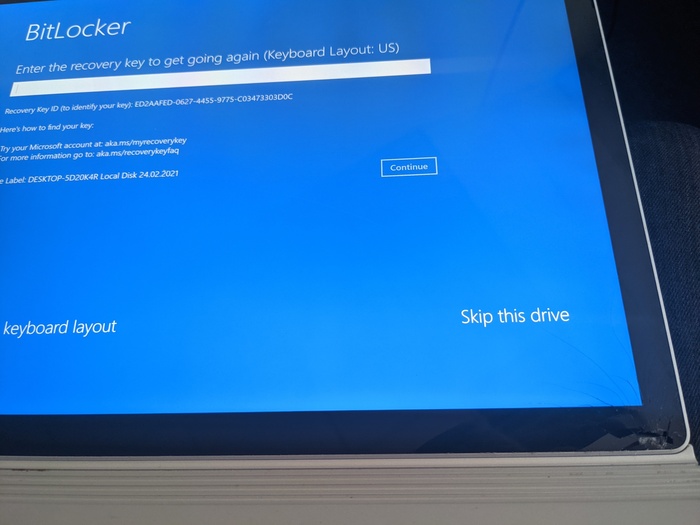
Я от неожиданности будто бы сикнул немного. Никого не предупредив, я полез в ноут, который планируется продавать. Дело было в пятницу, поэтому я решил два дня подумать, что говорить руководителю, поскольку от цены нового диспа в Москве у меня чуть рожа не треснула: от 15 до 38 тыс. За 38к можно купить на Авито такой же бук, который и ковырять не придется. А вот добродушные китайцы продают такой дисплей всего за 5600. Нужно ли говорить, что я выбрал)
В понедельник я рассказал директору что произошло, он в свою очередь человеку, который поручил эти буки продать. Тот посмеялся, сказал что пароль он знает и даже введёт, но только сам. «Ничего себе, а снять не судьба? Или, хотя бы, предупредить, что пароль известен», подумал я, заказывая новый дисп на Али. Спустя две недели он пришёл, и, о чудо — это оказался полностью рабочий оригинальный дисплей с разбора. Тут я с ухмылкой вспомнил цены на него же в мск и принялся устанавливать его в корпус. Не стал клеить на герметик — мало ли что. Использовал специальную клейкую двустороннюю силиконовую ленту. Ура, я вернул все взад, осталось подождать пока клиент введёт пароль от биоса.

Спустя некоторое время коллега понес клиенту ноут на ввод пароля, ответ убил: «А что это, я знаю только от винды пароль». Клянусь, я почти помер, когда осознал, что мне предстоит снова разбирать это чудо. Я прогуглил всё, что только можно. Ноутов с nvme интерфейсом у нас в офисе нет для очистки диска, про сброс биоса на форумах Майков инфы нет, как и на айфиксите, самые живые треды на реддите. Все комментарии вокруг до окола, никакой конкретики — используйте специальный образ для восстановления настроек винды или, может, поможет отсоединить аккумулятор.
Я отложил это дело в дальний ящик, пока не пришли ещё ноуты с такой же задачей, и, о чудо, там был один с nvme диском. Я сразу же полез разбирать сюрфейс, и это просто ужас. Конечно, могло быть и хуже, но зачем делать таким сложным процесс снятия диска — разве недостаточно сенсорного дисплея?

Треш. Но, дело сделано, диск очищен, и даже сразу установлена винда, т.к. флешку как устройство для бута эта вражеская технология в упор не хотела принимать. Но собрав все с чистым диском ответ системы, как в том мемесе, убил: «ты кто?)», Сказал загрузчик, не увидев свежеустановленную винду. Но зато теперь он начал принимать юсб. Я решил переустановить винду уже со вставленным в сюрфейс диском, но каждая попытка оканчивалась ошибкой установки. Как стало понятно, на моменте создания бута самой системы. Я вписывал его руками через командную строку по гайдам, какие находил, пробовал разные образы, но результат всегда один и тот же. Подумал, может стоит попробовать запуститься через бут ордер, и, о чудо, винда начала загружаться. Установленная две минуты назад с ошибкой винда начал запускаться, при том, что бут ордер даже не вылезает. Но с одним но — кнопку вызова нужно нажимать каждый раз при запуске) Так или иначе, результат получен — винда установлена, а буком можно пользоваться.

Хотелось бы сделать маленькое послесловие: это просто небольшая история от лица обычного админа, пытающегося в ремонт десктопов. Я не занимаюсь этим платно, поэтому если найдутся умельцы всего на свете и решат мне указать на неправильность моих действий — все допускают ошибки. Я рассказываю это для того, чтобы следующий человек их не допустил.
При подготовке материала использовались источники:
https://spec-komp.com/news/kak_ustanovit_windows_7_pravilno_s_drajverami_i_programmami/2014-10-08-857
https://remontcompa.ru/windows/windows-7/1539-sozdanie-svoey-sborki-windows-7-s-predustanovlennym-programmnym-obespecheniem-v-rezhime-audita.html
https://pikabu.ru/story/sozdayom_universalnyiy_obraz_windows_so_svoimi_programmami_dlya_byistroy_ustanovki_na_lyubom_pk_3228708