Уроки работы в ворде (Microsoft Word)
В этой рубрике публикуются уроки как работать в ворде с подробным описанием. Вверху вы можете видеть кнопки подрубрик. Они сделаны для удобной группировки уроков.
Microsoft Word — текстовый процессор от компании Майкрософт. Это одно из офисных приложений, входящих в пакет Microsoft Office.
Microsoft Word доступен для Microsoft Windows, MacOS, Android и Apple с iOS. Он также может быть запущен на операционной системе Linux с помощью Wine.
Программа Microsoft Word позволяет создавать документы профессионального качества, отчеты, письма и резюме. В отличие от обычного текстового редактора, Microsoft Word имеет возможность проверки орфографии, грамматики текста. Может выполнять форматирование текста и изменение параметров шрифта. Поддерживает работу с изображениями, таблицами, обеспечивает поддержку HTML и многое другое.
Изучая наши уроки работы в ворде, вы повысите свой уровень редактирования текстовых документов, а также узнаете много тонкостей этой программы.
Список уроков достаточно большой и не помещается на первой странице. Вы обязательно получите ответ на свой вопрос, если просмотрите уроки на других страницах этой рубрики.
Как сделать доклад на компьютере
Создание доклада на компьютере имеет определенные сложности, поскольку нужно хорошо разбираться в соответствующих программах. Проще всего сделать доклад с помощью пакета программ Microsoft Office, так как входящие в него программы позволяют решать разнообразные задачи. В частности, программа Microsoft Word является мощным текстовым редактором, Microsoft PowerPoint поможет подготовить презентацию к докладу, а Microsoft Excel — создать нужные графики, диаграммы или таблицы.
Работа в текстовом редакторе Microsoft Word
До начала набора текста или после него вам нужно задать определенные параметры страницы и шрифтов. Если вы готовите доклад к конференции, то должны узнать требования к оформлению у организаторов. В остальных случаях задайте те параметры, которые рекомендует ГОСТ 7.32-2001:
- правое поле страницы — 1 см, три других поля — 2 см;
- шрифт — Times New Roman;
- размер шрифта — 14;
- междустрочный интервал — 1,5;
- выравнивание — по ширине.
Если вы не планируете сдавать доклад, а готовите его только для легкого прочтения с листа, задайте те параметры, которые вам удобны для комфортного чтения. Не забудьте проставить номера страниц, чтобы затем не путаться в них.
К числу трудных элементов в текстовом редакторе относится таблица, особенно если вы хотите настроить ее согласно определенным требованиям. То же самое касается рисунков, схем, диаграмм, сносок, колонок, формул и некоторых других элементов. Каждый из них требует достаточно глубоких знаний и умений. Если таковых у вас нет, то придется или набраться терпения и научиться всему этому или обратиться за помощью.
Если вы не знаете, что именно печатать в докладе и как это преподать, познакомьтесь со статьей «Как оформить доклад по ГОСТу» или другими статьями из этого же раздела на нашем сайте.
Работа в табличном процессоре Microsoft Excel
Все расчеты, которые вам необходимы для доклада, диаграммы, графики и таблицы проще всего выполнить в программе Excel. Модуль, отвечающий за построение диаграмм, относительно простой и интуитивно понятный. Однако будьте внимательны при их построении, так как каждая диаграмма должна содержать все необходимые подписи и обозначения.
Работа с презентацией Microsoft PowerPoint
С появлением мультипроекторов и программ для создания презентаций стали все реже использовать плакаты, раздаточные материалы, пленки для демонстрации на старых проекционных аппаратах и т.д. Если на конференции все будут показывать презентации, то вы будете выглядеть с плакатами как минимум странно. Значительно проще представить рисунки, фотографии, схемы, чертежи, видеофрагменты и иные материалы с помощью программы PowerPoint или любой другой, создающей презентации.
Сложность при работе с соответствующей программой заключается не столько в создании слайдов (эта часть работы более-менее понятна), сколько в приведении их к нужному виду. Чтобы презентация дополнила ваше выступление, а не испортила его, последуйте приведенным рекомендациям по оформлению.
Советы по оформлению презентации
- Придерживайтесь следующей структуры при наполнении слайдов содержанием:
- слайд с выходными данными о работе (тема доклада, сведения об авторе и т.д.);
- несколько слайдов, отражающих введение, основную часть и заключение доклада;
- финальный слайд с указанием контактов докладчика или иной информацией.
- Не делайте слишком много или мало слайдов. Достаточно ограничиться десятью слайдами, если только вам не определили другое число.
- Для каждого элемента задайте такие параметры, чтобы этот элемент был хорошо виден из разных точек аудитории. Установите шрифт заголовков не менее 36 пунктов (лучше подобрать экспериментально для конкретной аудитории). То же самое касается графиков, таблиц, рисунков и иных элементов презентации.
- При работе с текстовыми блоками добейтесь того, чтобы они были оформлены одинаково на протяжении всей презентации. Программа PowerPoint автоматически меняет размер шрифта при добавлении нового текста, так что порой на одном слайде заголовок или сам текст получается огромным, а на другом его не прочитать.
- Не увлекайтесь многочисленными эффектами (особенно музыкальными) и дизайном каждого слайда. Нет ничего хуже, чем строгая презентация с разномастными слайдами и кучей подвисающих эффектов.
- Лучше не использовать автоматическую смену слайдов, так как малейшая заминка приведет к асинхронности вашей речи и демонстрации презентации.
- Если вы готовите доклад к выпускной работе, обязательно заранее покажите презентацию научному руководителю, чтобы можно было исправить неточности в оформлении или содержании слайдов.
- Найдите возможность сделать несколько прогонов вашей презентации на том оборудовании, которое будет стоять в аудитории. В это время вы можете обнаружить нечеткость некоторых элементов, неудачное оформление и даже орфографические ошибки. Также научитесь пользоваться пультом для листания слайдов или найдите помощника, который будет листать слайды за вас, если такого пульта нет.
- Между словами необходимо ставить интервалы с помощью клавиши Пробел (самая большая кнопка на клавиатуре).
- Заглавная буква или знак из верхнего ряда над цифрами можно напечатать нажав одновременно с кнопкой Shiftнужную клавишу с буквой или знаком.
- Знаки препинания ставятся слитно со словами, после которых они пишутся. Тире выделяется пробелами с двух сторон.
- Чтобы исправить неправильную букву или символ, не нужно стирать все слово. Просто кликните указателем мыши после нее и нажмите кнопку Backspace.
- Печать. Здесь вы выбираете нужный принтер для распечатывания документа. Можно указать количество копий для печати, номера страниц, зайти в дополнительные настройки принтера. Выполните необходимые установки и нажимайте кнопку Печать.
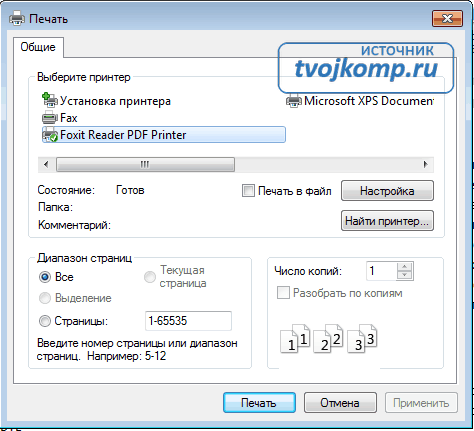
- Быстрая печать. В этом случае печать документа произойдет немедленно с настройками по умолчанию.
- Предварительный просмотр. Этот режим позволяет увидеть документ перед печатью. Возможно, вам понадобиться проставить или убрать номера страниц, или откорректировать расположение текста. Из режима просмотра можно напечатать документ или вернуться к его редактированию.
- Работа с word 2016 для начинающих
- Создание документов Word онлайн
- Как сделать форматирование текста в word
- Советы по выбору ноутбука для ребенка
Подпишитесь на нас в ВК.
Публикуем полезные лайфхаки для учёбы
Как напечатать текст на компьютере
После покупки компьютера пользователь, как правило, получает голую систему с минимальным набором приложений. Как напечатать текст на компьютере, если нет текстового редактора. И новоиспеченный пользователь первым делом начинает иcкать пути как бы установить ворд от майкрософта. А для чего он вам нужен? Ну, если вы, действительно, профессионал, то вам эта программа необходима. А вот зачем она новичку? Чтобы написать несколько строчек текста и все.
Функционал офисного пакета от Microsoft огромен и нужен для профессионального использования. Для того чтобы писать небольшие заметки и статьи вполне достаточно текстового редактора, который уже есть в системе виндовс. Вы наверное и не подозревали, что такая программа у вас уже есть. И не нужно покупать или использовать нелицензионную версию.
Программа для печати текста WordPad в Windows
Wordpad — это программа для создания, изменения и сохранения текста на компьютере в системе виндовс. Поддерживает следующие форматы текстовых документов: TXT, ODT, RTF.
Тексты созданные в этом текстовом редакторе могут быть оформлены разными шрифтами. Символы могут быть выделены цветом и иметь разное начертание. В текст можно вставить рисунок или фотографию.

Внешний вид текстового редактора WordPad напоминает Microsoft® Word, но содержит минимум инструментов. Сверху документа есть линейка. С ее помощью можно выставить красную строку в абзаце. А функция предварительного просмотра позволит увидеть страницу целиком.
Дополнительное описание интерфейса программы Wordpad вы можете прочитать в статье «Как пользоваться WordPad».
Как запустить WordPad в Windows
Нажимаем меню Пуск и в строке поиска программ набираем WordPad. В списке появится название текстового редактора. Кликаем по нему и открываем программу.

Видим перед собой белый лист бумаги. Теперь можно печатать текст.
Основные приемы набора текста
Как сохранить набранный текст
Нажимаем кнопку меню и выбираем пункт Сохранить.
В открывшемся окне необходимо дать имя вашему документу и указать место для сохранения. Здесь же можно изменить тип файла (по умолчанию стоит универсальный тип RTF).
Более подробную инструкцию по работе с текстом можете получить в справке программы.
Как распечатать сохраненный файл
После того как вы сохранили текст его можно распечатать на принтере. Если принтер подключен к вашему компьютеру, то выполните следующие действия.
В операционной системе Windows 7 нажмите в левом верхнем углу программы WordPad кнопку, как на рисунке. Если у вас другая версия системы, то это будет кнопка Файл. Далее выбирайте Печать. Вам доступно три варианта действий:

Как скинуть на флешку
Если у вас нет возможности распечатать файл на своем принтере, то текст нужно скинуть на флешку и распечатать на другом ПК или ноутбуке с подключенным принтером. Подключите вашу флешку к компьютеру.

Откройте папку с сохраненным текстовым файлом. Нажмите на нем правой кнопкой мыши. Выбирайте пункт Отправить. Переходим по стрелочке вправо, выбираем нашу флешку и кликаем на ней левой кнопкой мыши.
Внимание! Название вашей флешки будет отличаться от указанной на скриншоте.
Теперь откройте вашу флешку, чтобы убедиться в наличии скопированного файла.
Я надеюсь вы получили исчерпывающий ответ на вопрос: «Как напечатать текст на компьютере, распечатать и скинуть на флешку?» Но если вам всё-таки мало функционала, попробуйте бесплатный офисный пакет LibreOffice. Он имеет достаточный функционал для работы с текстом.
В отличие от Wordpad в нем можно добавлять таблицы. А также он содержит программу для создания презентаций и редактор электронных вычислительных таблиц. Кстати, в редакторе Write из этого пакета я создаю заполняемые формы PDF. Попробуйте. Не понравиться, тогда поставите Microsoft Word. Но учтите, что это платный продукт.

PS: Современные дети пробуют печатать на пишущей машинке

Дорогой читатель! Вы посмотрели статью до конца. Получили вы ответ на свой вопрос? Напишите в комментариях пару слов. Если ответа не нашли, укажите что искали или откройте содержание блога.
ОЧЕНЬ ВАЖНО! Оцени лайком или дизлайком статью!
6 159 994 views
Вам также может быть интересно

Работа с текстом 1 2 963 views
Приветствую вас, друзья! Сегодня разбираем тему, как создать pdf из нескольких jpg, pdf или

Работа с текстом 3 19 881 views
Здравствуйте, дорогие читатели! Сейчас в Интернете мы часто обмениваемся файлами в PDF формате, который

Работа с текстом 3 5 063 views
Электронные книги стремительно входят в нашу повседневную жизнь. Каждый назовёт разные причины, по которым

Работа с текстом 51 53 055 views
Создание PDF-форм с помощью LibreOffice PDF формат часто используется в качестве окончательного формата публикации,
При подготовке материала использовались источники:
https://tvojkomp.ru/category/programm/microsoft_word/
https://www.akademik.help/doklad/kak-sdelat-doklad-na-kompyutere
https://tvojkomp.ru/kak-napechatat-tekst-na-kompyutere/