Что такое исключения в Windows Security?
По умолчанию в Windows 10 антивирусная программа «Защитник Майкрософт» работает в фоновом режиме, сканируя файлы и процессы, которые вы открываете или скачиваете в поисках вредоносных программ.
Редкие случаи могут возникнуть, если у вас есть определенный файл или процесс, которые не нужно проверять в режиме реального времени. В этом случае вы можете добавить исключение для этого файла, типа файла, папки или процесса.
Внимание: Если исключить файл или процесс из антивирусной проверки, устройство или данные могут стать более уязвимыми. Прежде чем продолжить, вы должны быть уверены, что хотите сделать это.
Важно помнить о том, что исключения применяются только к сканированию в режиме реального времени с помощью антивирусной программы «Защитник Майкрософт». Любые сторонние антивирусные продукты или запланированные проверки с помощью антивирусной программы «Защитник Майкрософт» могут по-прежнему проверять эти файлы или процессы.
Добавление исключения
- Перейдите в параметры> обновления и безопасности > защиты от & вирусов.
- В области & защиты от вирусов выберите«Управление настройками».
- В области «Исключения»выберите «Добавить или удалить исключения».
- Выберите «Добавить исключение»
- Выберите один из четырех вариантов в зависимости от типа исключения, который вы пытаетесь добавить:
- Файл — исключает определенный файл
- Папка — исключает определенную папку (и все файлы в этой папке)
- Тип файла: исключает все файлы заданного типа, например . DOCX или . PDF.
- Process — исключает все файлы, открытые заданным процессом. Например, если test.exe процесс, все файлы, открытые test.exe процессе, будут исключены.
Удаление исключения
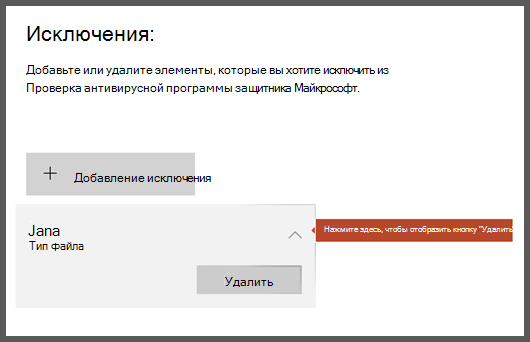
- Перейдите в параметры> обновления и безопасности > защиты от & вирусов.
- В области & защиты от вирусов выберите«Управление настройками».
- В области «Исключения»выберите «Добавить или удалить исключения».
- Вы увидите список текущих исключений. Наведите указатель мыши на ту, которая вы хотите удалить, и щелкните стрелку в ее правой части, чтобы показать кнопку «Удалить».
- Выберите «Удалить».
Добавление исключения в систему «Безопасность Windows»
Если вы уверены в безопасности файла, типе файла, папке или процессе, которые система Безопасность Windows определила в качестве вредоносных, вы можете остановить отправку предупреждений или блокирование программы системой Безопасность Windows, добавив файл в список исключений.
Внимание: Выполняйте это только для тех файлов, в безопасности которых вы уверены. Добавление исключения для небезопасной программы может подвергнуть ваши системы и данные дополнительному риску.
- Нажмите Пуск и откройте Параметры . В разделе Конфиденциальность и защита выберите Защита от вирусов и угроз.
- В разделе Параметры защиты от вирусов и угроз выберите Управление настройками, а затем в разделе Исключения нажмите Добавление или удаление исключений.

- Выберите Пуск >Параметры >Обновление и безопасность >Безопасность Windows >Защита от вирусов и угроз.
- В разделе Параметры защиты от вирусов и угроз выберите Управление настройками, а затем в разделе Исключения нажмите Добавление или удаление исключений.

Add an exclusion to Windows Security
If you trust a file, file type, folder, or a process that Windows Security has detected as malicious, you can stop Windows Security from alerting you or blocking the program by adding the file to the exclusions list.
Caution: Only do this for files that you’re confident are safe. Adding an exclusion for an unsafe program could expose your systems and data to increased risk.
- Select Start , then open Settings . Under Privacy & security , select Virus & threat protection.
- Under Virus & threat protection settings, select Manage settings, and then under Exclusions, select Add or remove exclusions.
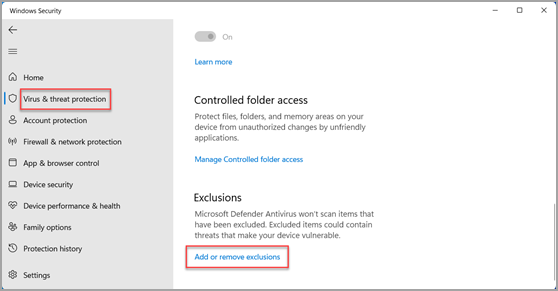
- Go to Start >Settings >Update & Security >Windows Security >Virus & threat protection.
- Under Virus & threat protection settings, select Manage settings, and then under Exclusions, select Add or remove exclusions.
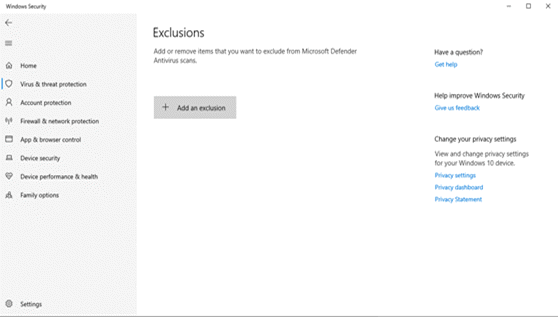
При подготовке материала использовались источники:
https://support.microsoft.com/ru-ru/topic/%D1%87%D1%82%D0%BE-%D1%82%D0%B0%D0%BA%D0%BE%D0%B5-%D0%B8%D1%81%D0%BA%D0%BB%D1%8E%D1%87%D0%B5%D0%BD%D0%B8%D1%8F-%D0%B2-windows-security-8b248399-5e63-4a4b-897f-52ea2dddb962
https://support.microsoft.com/ru-ru/windows/%D0%B4%D0%BE%D0%B1%D0%B0%D0%B2%D0%BB%D0%B5%D0%BD%D0%B8%D0%B5-%D0%B8%D1%81%D0%BA%D0%BB%D1%8E%D1%87%D0%B5%D0%BD%D0%B8%D1%8F-%D0%B2-%D1%81%D0%B8%D1%81%D1%82%D0%B5%D0%BC%D1%83-%D0%B1%D0%B5%D0%B7%D0%BE%D0%BF%D0%B0%D1%81%D0%BD%D0%BE%D1%81%D1%82%D1%8C-windows-811816c0-4dfd-af4a-47e4-c301afe13b26
https://support.microsoft.com/en-us/windows/add-an-exclusion-to-windows-security-811816c0-4dfd-af4a-47e4-c301afe13b26