Создать файл ISO из папки в Windows
Если вы еще не знаете, файл ISO – это контейнер, в котором может храниться несколько файлов. Обычно он используется для создания резервных копий ваших CD и DVD дисков. Однако вы также можете создать ISO из папок на вашем ПК с Windows. Есть на самом деле несколько приложений, которые помогут вам сделать это на вашем компьютере.
Есть много причин, почему вы можете захотеть создать ISO на вашем ПК с Windows 10. Может быть, вы хотите хранить все свои папки в одном месте. Или, может быть, вы хотите, чтобы некоторые из ваших папок были готовы к записи на диски.
Независимо от причины, довольно легко создать ISO из папок на компьютере Windows.
Программы для Windows, мобильные приложения, игры — ВСЁ БЕСПЛАТНО, в нашем закрытом телеграмм канале — Подписывайтесь:)
Используйте AnyBurn для создания ISO из папок на вашем компьютере
AnyBurn – одно из бесплатных приложений, которое вы можете использовать для создания ISO из ваших папок. На самом деле это приложение, которое помогает вам записывать данные на диски, но вы также можете использовать его для создания файлов ISO. Он имеет опцию в главном интерфейсе, которая помогает добавлять выбранные вами папки в ISO, который затем можно сохранить в любом месте на вашем компьютере.
- Скачать, установить и запустить AnyBurn на твоем компьютере.
- Вы найдете несколько вариантов создания ISO на главном интерфейсе. Найдите тот, который говорит Создать файл изображения из файлов / папок и нажмите на него.
- Следующий экран позволит вам выбрать папки, которые вы хотите добавить в свой ISO. Нажмите на кнопку Добавить вверху, чтобы добавить свои папки.
- Если вы хотите указать какие-либо пользовательские настройки для вашего файла, нажмите кнопку Свойства в верхней части. Затем он позволит вам изменить параметры, такие как файловая система для вашего ISO, стандарт именования файлов, уровень сжатия и так далее. Нажмите OK, когда вы их настроили.
- Нажмите кнопку «Далее», чтобы перейти к следующему экрану процесса создания ISO.
- На следующем экране нажмите на значок папки, чтобы выбрать папку, в которую вы хотите сохранить ISO. Вы также можете ввести имя для вашего файла на том же экране.
- Наконец, нажмите «Создать сейчас», чтобы начать создание ISO из выбранных вами папок.
Создать ISO в Windows 10 с помощью WinCDEmu
WinCDEmu – это инструмент с открытым исходным кодом, который позволяет создавать виртуальные диски из файлов изображений различных форматов на вашем компьютере. Если вы загрузили файл ISO и хотите просмотреть его содержимое, это приложение может помочь вам смонтировать это как диск на твоей машине.
Вы также можете использовать приложение для создания файлов ISO из папок в Windows, и оно на самом деле предоставляет вам самый простой способ создать ISO из ваших папок. Все, что вам в основном нужно сделать, это установить приложение, и оно добавит опцию в ваше контекстное меню. Затем вы можете использовать эту опцию для создания ISO из ваших папок.
- Загрузите и установите WinCDEmu приложение на вашем компьютере.
- Щелкните правой кнопкой мыши на панели задач и выберите «Диспетчер задач».
- Щелкните правой кнопкой мыши процесс, который говорит Windows Explorer, и выберите Завершить задачу. Вам нужно закрыть Проводник, прежде чем вы сможете увидеть вновь добавленный элемент в контекстном меню.
- Нажмите на меню «Файл» в диспетчере задач и выберите «Запустить новую задачу».
- Введите explorer.exe и нажмите Enter. Он перезапустит Проводник Windows.
- Найдите папку, для которой вы хотите создать ISO, щелкните по ней правой кнопкой мыши и выберите «Создать ISO образ».
- Он попросит вас ввести имя для вашего ISO и место, где вы хотите сохранить его. Введите эти данные и нажмите Сохранить.
- Он быстро создаст ISO для вас и сообщит, когда он будет полностью построен.
Используйте ImgBurn для создания файлов ISO из папок в Windows
ImgBurn был популярным приложением для создавать и записывать файлы изображений надолго. Если вы когда-либо создавали резервную копию своих дисков или записывали диск, вы, вероятно, узнаете приложение.
Приложение также может быть использовано для создания файлов ISO из ваших папок.
- Загрузите, установите и откройте ImgBurn приложение на вашем компьютере.
- В главном интерфейсе найдите и щелкните параметр «Создать файл изображения из файлов / папок».
- Вы увидите экран, который позволяет вам добавлять папки, которые вы хотите включить в ваш ISO. Нажмите на маленький значок папки и добавьте папки для вашего файла ISO.
- Нажмите на крошечный значок папки рядом с тем, где написано «Назначение», и выберите имя и целевую папку для вашего ISO-файла.
- На правой панели вы найдете различные варианты настройки для вашего ISO. С помощью этих параметров вы можете изменить тип изображения, ввести метку для изображения, указать ограничения и сделать несколько других вещей.
- Наконец, нажмите на большую кнопку Build на вашем экране, чтобы начать создание ISO-файла из выбранных вами папок.
Используйте портативный инструмент для создания ISO из папок
- Нажмите кнопку «Выбрать выход» и выберите папку, в которую вы хотите сохранить файл ISO. Помните, что вы не можете выбрать папку, которую выбрали для включения в ISO.
- Затем вы можете указать дополнительные параметры, доступные на вашем экране, если хотите.
- Нажмите кнопку «Создать ISO», чтобы создать ISO из выбранных вами папок.
- Индикатор выполнения станет зеленым после генерации ISO.
Рекомендуется создать ISO из ваших папок в Windows, чтобы вы могли смонтировать их все как один диск на вашем ПК. Если вы уже сделали это на своем компьютере, сообщите нам, какое приложение вы выбрали для этого и почему. Мы ждем вашего ответа в комментариях ниже!
Программы для Windows, мобильные приложения, игры — ВСЁ БЕСПЛАТНО, в нашем закрытом телеграмм канале — Подписывайтесь:)
Топ 10 программ для создания образов ISO




 5.0 Оценок: 20 (Ваша: )
5.0 Оценок: 20 (Ваша: )
Создание образа диска может понадобиться, если вы хотите записать дистрибутив полезного софта или бэкап вашей системы. В файл ISO можно запаковывать большой объем информации. Если вы хотите создать загрузочную флешку или скопировать любимый музыкальный альбом, вам понадобится простая в управлении программа для создания образов ISO. В этом рейтинге мы рассмотрим варианты, которые помогут быстро справиться с поставленной задачей.
Таблица сравнения программ
Студия Дисков Скачать
>] test —>
Студия Дисков
Студия Дисков – функциональное ПО для работы с CD и DVD с понятным пошаговым принципом работы. С ее помощью можно собирать образ из файлов и папок, делать риппинг, записывать загрузочные диски. В ПО включен ряд возможностей для записи музыкальных и видео-сборников, можно копировать CD и DVD, форматировать их и проводить дозапись. Также вы можете создавать бэкап папок и восстанавливать файлы. Русскоязычный интерфейс буден понятен даже новичку.

Скачайте лучшую программу для создания образов ISO
Отлично работает на Windows 11, 10, 8, 7 и XP
Alcohol
Alcohol позволяет создавать виртуальные копии любых компакт-дисков, избавляя вас от необходимости каждый раз искать нужный альбом на физическом носителе. Программа используется для монтирования образов дисков, поддерживает все популярные форматы и позволяет записывать CD, DVD и Blue-ray. Также с помощью данного софта можно копировать информацию со съемных накопителей и стирать данные с флешек и перезаписываемых RW-CD/RW-DVD.

CDBurnerXP
Небольшая по размеру программа для ISO файлов и работы со съемными носителями. CDBurnerXP – это отличное решение для создания сборников разных типов, упаковки архивов и прожига. Среди ее функций присутствуют инструменты для записи данных, музыкальных альбомов, копирование информации со съемных накопителей и карт памяти. Все инструменты удобно рассортированы в главном окне, так что с освоением функционала не возникнет проблем. В новой версии добавлена поддержка DVD.

ImgBurn
ImgBurn делает именно то, на что указывает его название: записывает разные типы данных на съемные устройства. Он работает практически со всеми видами образов и позволяет записывать информацию, делать тест качества и проверяет носитель на ошибки. Также в приложении можно собирать ISO из папок и отдельных медиафайлов. ImgBurn обладает простым понятным интерфейсом на русском языке, так что разобраться в нем сможет даже новичок.

VirtualCD
VirtualCD помогает монтировать приводы в вашем компьютере, тем самым сохраняя сборники в системе и избавляя вас от необходимости искать реальные копии. VirtualCD встраивается в проводник Windows, так что вы можете подключать и отключать новые слоты прямо из контекстного меню. С ее помощью можно вручную упаковать ISO или скопировать данные с носителя. Созданные проекты можно отредактировать, сжать размер и поставить защиту паролем.

DAEMON Tools
DAEMON Tools – это популярное программное обеспечение, которое позволит вам монтировать образы и навести порядок среди ваших медиафайлов. Существует две версии: бесплатная Light и премиум Pro, но они мало отличаются по функционалу. Программа умеет обрабатывать практически все форматы и позволяет открыть даже защищенные файлы. Вы можете использовать Daemon Tools для воспроизведения FLAC или APE, обработки VHD, распаковки архивов и преобразования разных форматов.

Интерфейс DAEMON Tools
UltraISO
Инструмент для подключения виртуальных приводов UltraISO пользуется большой популярностью среди любителей компьютерного софта. Кроме формата ИСО, также работает с NRG, MDF, BIN, CUE, IMG, CCD и прочими. UltraISO позволяет распаковывать и создавать образы самостоятельно из медиафайлов на вашем компьютере или копировать носители. Кроме этого, можно редактировать созданные проекты, сжимать их для экономии места, тестировать на ошибки. Также с ее помощью вы можете открывать и подключать ISO как съемный накопитель. Благодаря этому можно просматривать отдельные папки и медиафайлы без распаковки всего архива.

PowerISO
PowerISO – программное обеспечение для компьютеров с ОС Windows для создания, сжатия, редактирования и распаковки архивов и образов. Также с его помощью можно зашифровать архив и поставить на него защиту. Приложение поддерживает работу с более чем 20 форматами, в том числе умеет читать образы, созданные аналогичным софтом: VirtualPC, VirtualBox, VMWare. В PowerISO можно монтировать виртуальный привод, собирать ИСО вручную или копировать данные, создавать загрузочные USB.

R-Drive Image
R-Drive Image – функциональное приложение для упаковки образов и создания бэкапа вашей системы. В ней можно за пару кликов сделать точную копию оригинальных носителей со всеми разделами. ПО поддерживает работу на любых операционных системах и с любыми типами файлов. Софт проверяет целостность созданного проекта и сравнивает его с оригиналом. Также есть возможность монтировать в систему ISO и использовать их как виртуальные дисководы. Это позволяет устанавливать на ПК упакованный в образ софт и получить доступ к папкам без распаковки архива.

Интерфейс R-Drive Image
WinSetupFromUSB
WinSetupFromUSB создан специально для записи загрузочных USB-флешек. Приложение обладает минималистичным дизайном, не требует установки и предельно просто в освоении. Поддерживает работу со всеми версиями Windows, от 2000 до 10. Загрузочный накопитель позволяет записывать в режиме BIOS и UEFI, поэтому созданные флешки можно использовать даже на маломощных компьютерах с устаревшим методом загрузки. Кроме функций записи и чтения предлагает ряд полезных инструментов: вы можете отформатировать устройство, создать резервную копию, проверить накопитель на ошибки и управлять разделами HDD компьютера.

Выводы
Каждая из рассмотренных выше программ имеет свои недостатки и плюсы. Какой вариант выбрать, зависит от поставленной цели. Если вам нужно решение «все в одном», но вы не хотите тратить время на освоение сложных ПО, советуем установить «Студию Дисков». Эта программа для образа диска ISO помогает вручную упаковывать информацию, прожигать разного типа носители, делать резервные копии и восстанавливать файлы. Вы можете скачать дистрибутив с сайта и лично убедиться, что профессиональная работа с компьютером не должна быть сложной.
Скачать программу для образа диска ISO
Как создать ISO-образ в Windows

ISO-файл это виртуальный диск, который вы можете создать на своем компьютере, чтобы пользоваться им для хранения и использования файлов, как на физическом диске.
ISO-файл часто используют для установки разнообразных приложений или операционной системы.
Если вы хотите создать ISO-файл, то это можно сделать несколькими способами, а именно используя сторонние приложения или с помощью Windows ADK tool. Итак, приступим к созданию ISO-файла.
С помощью Windows ADK (набор для оценки и развертывания)
Windows ADK это набор для оценки и развёртывания, который содержит средства для настройки образов Windows и множество других инструментов. Но мы остановимся на функции развертывания. В этой функции существует инструмент Oscdimg, который нам и понадобится для создания ISO-файла.
Для того чтобы воспользоваться функцией нужно скачать ADK, (вы можете скачать только средства развертывания, если создание ISO-файла — это ваша единственная цель скачивания ADK).
- Нажмите Win + R что открыть утилиту «Выполнить»
- Введите winver и нажмите Enter
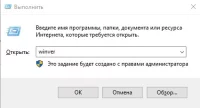
- Запомните версию вашей Windows
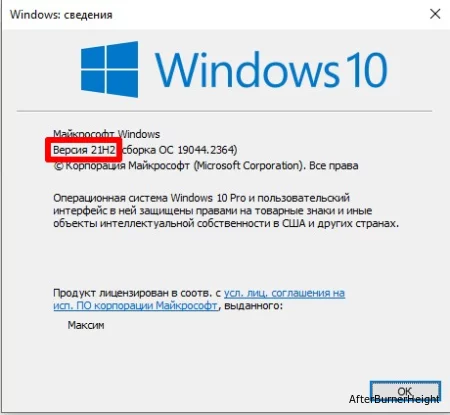
- В браузере перейдите на страницу загрузки и установки Windows ADK
- Загрузите Windows ADK вашей версии Windows
- Запустите скачанный файл.
- Нажмите далее, чтобы установить Windows ADK в папку по умолчанию
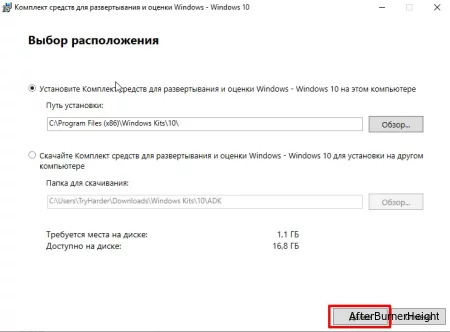
- На следующем шаге выберите вариант по желанию
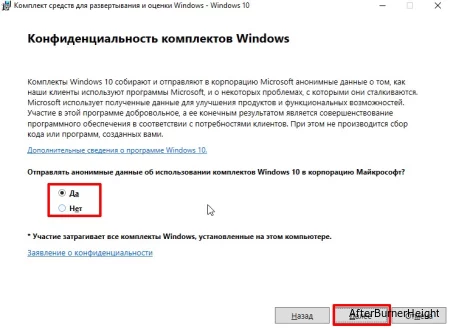
- Примите лицензионное соглашение
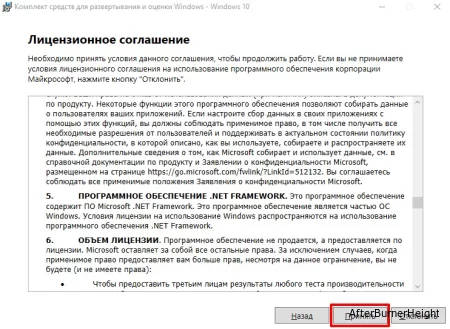
- Установите галочку «средства развертывания». Если вам не нужны другие функции — все остальные галочки можно убрать. И нажмите «Установить»
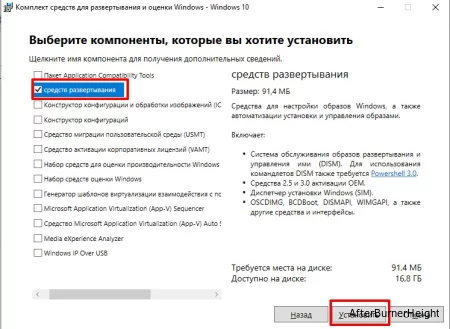
- После завершения загрузки нажмите «закрыть»
После того как установили средства развертывания Windows ADK можно воспользоваться ими для создания ISO-образа
- Перед началом переместите все файлы, которые вы хотите поместить в ISO-образ, в одну папку.
- Переходим по пути C:\Program Files (x86)\Windows Kits (Если вы устанавливали Windows ADK в папку по молчанию).
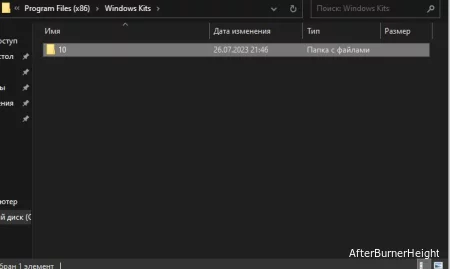
- Перейдите в папку «10» или «11» в зависимости от того какую версию Windows ADK вы скачали
- Далее перейдите в папку Assessment and Deployment Kit\Deployment Tools\amd64\Oscdimg
- Cкопируйте путь к папке «Oscdimg» в моем случае полный путь получился таким — C:\Program Files (x86)\Windows Kits\10\Assessment and Deployment Kit\Deployment Tools\amd64\Oscdimg
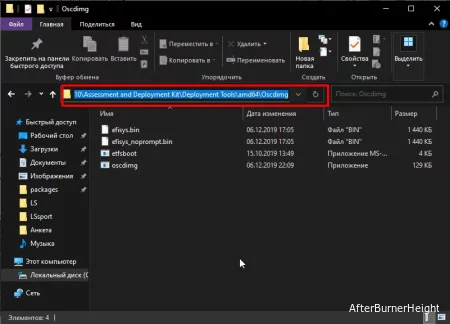
- Теперь открываем командную строку: Сочетанием Win + R открываем утилиту Выполнить > вводим cmd и нажимаем Enter.
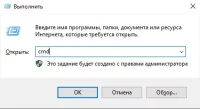
- В командной строке прописываем cd /d и вставляем скопированный путь к папке «Oscdimg» cd/d «C:\Program Files (x86)\Windows Kits\10\Assessment and Deployment Kit\Deployment Tools\amd64\Oscdimg»
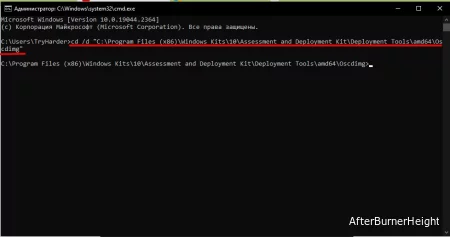
- Нажмите Enter
- Далее введите команду: OSCDIMG -n -d -m «Расположение исходного файла » «Расположение файла ISO на Name.iso «
- Замените ‘Расположение исходного файла» на путь к папке которую вы хотите преобразовать в ISO-образ
- Замените «Расположение файла ISO на Name.iso» на расположение, в котором вы хотите, чтобы был iso-файл
- Например, OSCDIMG -n -d -m «C:\Users\Username\Documents\Project 1» “D:\ISO File.iso” — такая команда создаст ISO- Файл с содержимым внутри папки Project 1 и охранит его на диске как ISO File.iso
- Поздравляю, ISO-образ создан.
С помощью сторонних программ и приложений
Существует много программ и приложений для создания ISO-образа например ISO Workshop, PowerISO, UltimateISO Maker и другие. С помощью них вы так же можете создать ISO-Файл. На самом деле создавать образы с помощью сторонних программ намного проще, буквально одним кликом мыши. Однако, большинство таких программ являются платными, а если бесплатно, то можете столкнуться с ограничением по размеру ISO-файла.
Какой способ для вас лучше — выбирать вам.
При подготовке материала использовались источники:
https://mexn.ru/sozdat-fajl-iso-iz-papki-v-windows/
https://amssoft.ru/amsblog/programmy-dlya-sozdaniya-obrazov-iso.php
https://afterburnerheight.ru/466-kak-sozdat-iso-obraz-v-windows.html