Экранная клавиатура
Windows IoT Корпоративная предоставляет разработчикам множество функций экранной клавиатуры для улучшения взаимодействия с пользователем.
Основные возможности
Реализация клавиатуры обеспечивает следующие преимущества для разработки управляемых устройств:
- Включение экранной клавиатуры
- Весь набор языковых макетов клавиатуры Windows
- Поддержка областей ввода (например, Email Address, Numeric PIN, Search Field и т. д.)
- редактор метода ввода (IME)
- Незащищенные поля ввода текста
- Режим диктовки
- Выбор параметров пользовательского интерфейса
Включение экранной клавиатуры
В Windows есть встроенное средство специальных возможностей, называемое экранной клавиатурой, которое можно использовать вместо физической клавиатуры. Для использования экранной клавиатуры сенсорный экран не требуется. На ней отображается визуальная клавиатура со всеми стандартными клавишами, поэтому вы можете использовать мышь или другое указывающее устройство для выбора клавиш или использовать одну физическую клавишу или группу клавиш для перехода по клавишам на экране.
Открытие экранной клавиатуры
Перейдите в меню Пуск>, выберите Параметры>Специальные возможности Клавиатура> и включите переключатель в разделе Использование экранной клавиатуры. На экране появится клавиатура, которую можно использовать для перемещения по экрану и ввода текста. Клавиатура будет оставаться на экране до тех пор, пока вы не закроете ее.
Чтобы открыть экранную клавиатуру на экране входа, нажмите кнопку Специальные возможности в правом нижнем углу экрана входа, а затем выберите Экранная клавиатура.
Изменение способа ввода сведений на экранную клавиатуру
Открыв экранную клавиатуру, нажмите клавишу Параметры и выберите нужные параметры:
- Используйте звук щелчка. Используйте этот параметр, если вы хотите услышать звук при нажатии клавиши.
- Отображение клавиш, чтобы упростить перемещение по экрану. Используйте этот параметр, если вы хотите, чтобы ключи загорелись при вводе.
- Включите цифровую клавиатуру. Используйте этот параметр, чтобы развернуть экранную клавиатуру для отображения цифровой клавиатуры.
- Щелкните ключи. Используйте этот режим, если вы предпочитаете нажимать клавиши на экране, чтобы ввести текст.
- Наведите указатель мыши на ключи. Используйте этот режим, если вы используете мышь или джойстик для указания клавиши. Символы, на которые вы указываете, вводятся автоматически при наведении на них в течение указанного времени.
- Проверка ключей. Используйте этот режим, если вы хотите, чтобы экранная клавиатура постоянно проверяла клавиатуру. Режим сканирования выделяет области, в которых можно вводить символы клавиатуры, нажав сочетание клавиш, используя устройство ввода переключателя или устройство, имитированное щелчком мыши.
- Используйте прогнозирование текста. Используйте этот параметр, если вы хотите, чтобы экранная клавиатура предлагала слова при вводе, поэтому вам не нужно вводить каждое полное слово.
- Прогнозирование текста доступно на английском, французском, итальянском, немецком и испанском языках. Если вы хотите использовать один из этих языков, но он не установлен, установите языковые файлы для этого языка.
- Если вы используете режим наведений или сканирования и случайно свернете экранную клавиатуру, ее можно восстановить, наведя на нее указатель на панели задач (для режима наведения курсора) или нажав клавишу сканирования (в режиме сканирования).
- Если вы свернете экранную клавиатуру и переключитесь в режим планшета, используйте кнопку Представление задач, чтобы вернуться к экранной клавиатуре.
Пакеты компонентов
Для создания прототипов (разработки) изображений функция экранной клавиатуры уже включена, но ее необходимо включить в разделе Параметры устройства на портале устройств Windows.
Для коммерческого использования следующие дополнительные пакеты функций будут добавлять экранную клавиатуру к изображению:
- IOT_SHELL_ONSCREEN_KEYBOARD
- IOT_SHELL_ONSCREEN_KEYBOARD_FOLLOWFOCUS
Языковые макеты клавиатуры Windows
В этом выпуске поддерживаемые языковые макеты были расширены, включив полный набор доступных в классическом выпуске Windows. Чтобы пользователи могли выбирать между различными языковыми макетами, вы обычно включаете пользовательский интерфейс выбора в область параметров приложения. Следующий API позволяет приложению задать язык, который будет использовать экранная клавиатура:
Поддержка областей ввода
В предыдущих выпусках был доступен только входной область EmailSmtpAddress. В этом выпуске доступен полный набор областей ввода. В следующем разделе описываются области ввода и способы их использования в приложениях.
редактор метода ввода (IME)
В этом выпуске предоставляется редактор метода ввода, который требуется для любого языка, на котором больше графем, чем клавиш на клавиатуре, например китайского, японского и корейского.
Незащищенные поля ввода текста
В предыдущих выпусках сенсорная клавиатура могла скрыть поле с фокусом текста, чтобы пользователь не мог видеть, что он вводит. В этом выпуске эта проблема устранена путем автоматической прокрутки текстового поля в представление, чтобы оно больше не скрывалось сенсорной клавиатурой.
Режим диктовки
Если для языка ввода задан язык ОС, который используется по умолчанию, доступна функция ввода распознавания речи. Чтобы отобразить кнопку диктовки на клавиатуре, обратитесь к следующему разделу о конфигурации пользовательского интерфейса.
Конфигурация пользовательского интерфейса
Экранная клавиатура предоставляет несколько настраиваемых параметров для пользовательского интерфейса. Они настраиваются с помощью реестра. Во время разработки можно использовать PowerShell или Secure Shell (SSH). Для создания образа OEM предпочтительный механизм настройки значений реестра — это файл, рассматриваемый OEMInput.xml здесь:
Большинство параметров реестра, описанных здесь, вступают в силу, пока отображается экранная клавиатура. Это позволяет во время разработки легко попробовать различные сочетания значений параметров, сразу же видя полученные изменения в режиме реального времени. Если параметр вступают в силу не сразу, необходимо перезагрузить устройство, чтобы увидеть изменения в пользовательском интерфейсе клавиатуры.
Высота клавиатуры
По умолчанию сенсорная клавиатура использует менее 45 % высоты экрана. Это может показаться слишком большим или маленьким на устройстве в зависимости от его размера и разрешения. Высоту экрана можно настроить до двух третей. Любое значение, не указанное в диапазоне, будет зажато в диапазоне. Так как это значение указано как значение с плавающей запятой, это обеспечивает точность на уровне пикселей.
Примените следующую формулу, чтобы вычислить процент: percentage = (100 * ) /
Например, чтобы изменить высоту на 56,783 %, необходимо задать следующее значение реестра:
set OskRootKey=HKLM\SOFTWARE\Microsoft\Windows NT\CurrentVersion\Winlogon\IoTShellExtension\OSK reg.exe ADD "%OskRootKey%" /v MaxHeightPercentage /t REG_SZ /d "56.783" /f или из PowerShell:
set OskRootKey "HKLM:\SOFTWARE\Microsoft\Windows NT\CurrentVersion\Winlogon\IoTShellExtension\OSK" cd $OskRootKey Set-ItemProperty -Path . -Name MaxHeightPercentage -Type String -Value 56.783 Типом значения реестра должен быть String ( REG_SZ ), чтобы дробные значения можно было представить с помощью . десятичная запятая. Использование DWord ( REG_DWORD ) не будет работать даже для целого числа в процентах.
Дополнительные настройки
Оставшийся набор параметров — Строковые значения в подразделе Параметры:
HKEY_LOCAL_MACHINE\SOFTWARE\Microsoft\Windows NT\CurrentVersion\Winlogon\IoTShellExtension\OSK\Preferences | Значение реестра | Значение по умолчанию | Описание |
|---|---|---|
| AudioFeedback_Disabled | «0» | «0» включает нажатие клавиши голосовой обратной связи; «1» отключает его. |
| Dictation_Disabled | «1» | «0» — кнопка диктовки (распознавания речи); «1» скрывает его. (см. примечание ниже) |
| KeyboardModeEnabled_full | «0» | «0» отключает режим полной клавиатуры; «1» включает его. |
| KeyboardModeEnabled_narrow | «1» | «0» отключает режим узкой клавиатуры; «1» включает его. |
| KeyboardModeEnabled_wide | «1» | «0» отключает широкий режим клавиатуры; «1» включает его. |
| ModeOrder | «широкий;узкий;полный» | Порядок (слева направо), в котором режимы перечислены в раскрывающемся меню режима, если он включен. |
| SettingsMenuKey_Collapsed | «0» | Скрывает раскрывающееся меню режима. Задайте для этого параметра значение «1», если включен только один режим. |
| Paste_Disabled | «0» | «0» — кнопка «Вставить»; «1» скрывает его. Изменение вступает в силу после перезагрузки. |
| CloseButton_Disabled | «0» | «0» — кнопка Закрыть; «1» скрывает кнопку Закрыть. Изменение вступает в силу после перезагрузки. |
| EmojiKeyEnabled | «0» | «0» скрывает ключ эмодзи; «1» отображает его, позволяя пользователю вводить символы эмодзи. |
Режим диктовки требует установки пакета речи для выбранного языка ввода, а также звукового устройства ввода. Если соответствующие речевые пакеты не установлены, кнопка диктовки не отображается.
Все изображения включают язык речи en-US. Другие пакеты для распознавания речи устанавливаются в качестве дополнительных компонентов. Дополнительные сведения о функциях Интернета вещей см. в руководстве по производству IoT Enterprise.
Например, чтобы включить режим только wide клавиатуры, в PowerShell можно сделать следующее:
set OskRootKey "HKLM:\SOFTWARE\Microsoft\Windows NT\CurrentVersion\Winlogon\IoTShellExtension\OSK" cd $OskRootKey mkdir Preferences cd Preferences Set-ItemProperty . -Name KeyboardModeEnabled_full -Value "0" # Optional, since the default is "0" Set-ItemProperty . -Name KeyboardModeEnabled_narrow -Value "0" Set-ItemProperty . -Name KeyboardModeEnabled_wide -Value "1" # Optional, since the default is "1" Set-ItemProperty . -Name SettingsMenuKey_Collapsed -Value "1" Дополнительные ресурсы
- Ввод текста с помощью экранной клавиатуры
- Экранная клавиатура для управляемых устройств
Ввод текста с помощью экранной клавиатуры
Существует несколько различных типов клавиатур для компьютеров. Наиболее распространенный тип — физическая внешняя клавиатура, которая подключается к компьютеру. Но в Windows есть встроенное средство специальных возможностей под названием экранная клавиатура (OSK), которое можно использовать вместо физической клавиатуры.
Для использования экранной клавиатуры сенсорный экран не нужен. Экранная клавиатура отображается на экране со всеми стандартными клавишами, поэтому вы можете использовать мышь или другое указывающее устройство для выбора клавиш или использовать одну физическую клавишу или группу клавиш для переключения между клавишами на экране.
Примечание: На компьютерах с сенсорным экраном также есть сенсорная клавиатура. Она отображается при нажатии на текстовое поле, когда компьютер работает в режиме планшета.
Чтобы открыть экранную клавиатуру:
Перейдите в меню Пуск , а затем выберите Параметры > Специальные возможности> клавиатура и включите переключатель Экранная клавиатура. На экране появится клавиатура, которую можно использовать для перемещения по экрану и ввода текста. Клавиатура останется на экране, пока не будет закрыта.
Примечание: Чтобы открыть экранную клавиатуру на экране входа, нажмите кнопку Специальные возможности в правом нижнем углу экрана входа, а затем выберите Экранная клавиатура.
Чтобы изменить способ ввода данных с экранной клавиатуры:
На открытой экранной клавиатуре нажмите клавишу Параметры и выберите нужные возможности:
- Использовать звук щелчка. Используйте этот параметр, если вы хотите услышать звук при нажатии клавиши.
- Показать клавиши, чтобы упростить перемещение по экрану. Используйте этот параметр, если вы хотите, чтобы клавиши OSK использовались для изменения положения на экране.
- Включение цифровой клавиатуры. Используйте этот параметр, чтобы развернуть экран, чтобы отобразить числовую клавиатуру.
- Щелкните клавиши. Используйте этот режим, если вы предпочитаете щелкнуть или коснуться экранных клавиш, чтобы ввести текст.
- Наведите указатель мыши на клавиши. Используйте этот режим, если вы используете мышь или джойстик, чтобы навести указатель на клавиши OSK. Символы, на которые вы указываете, вводятся автоматически при наведения на них в течение указанного времени. Используйте ползунок Продолжительность наведении курсора , чтобы настроить задержку.
- Сканирование клавиш. Используйте этот режим, если вы хотите, чтобы экранная клавиша постоянно сканирует клавиатуру. В режиме сканирования выделяются области, в которых вы можете ввести символы клавиатуры, используя сочетание клавиш, устройство переключения ввода или устройство, имитирующее щелчок мышью. Используйте ползунок Скорость сканирования, чтобы задать скорость, которая соответствует вашим предпочтениям. Вы также можете выбрать любое сочетание следующих параметров для выбора ключа:
- Джойстик, игровая панель или другое игровое устройство
- Клавиша клавиатуры, которую можно выбрать из списка
- Щелчок мышью
- Функция прогнозирования текста доступна на английском, испанском, итальянском, немецком и французском языках. Если вы хотите использовать один из этих языков, но он не установлен, установите для него языковые файлы.
- Если вы используете режим наведения или сканирования и случайно свернули экранную клавиатуру, вы можете восстановить ее, наведя на нее указатель на панели задач (в режиме наведения) или нажав клавишу сканирования (в режиме сканирования).
- Если вы свернули экранную клавиатуру и перешли в режим планшета, нажмите кнопку Представление задач, чтобы вернуться к экранной клавиатуре.
Существует несколько различных типов клавиатур для компьютеров. Наиболее распространенный тип — физическая внешняя клавиатура, которая подключается к компьютеру. Но в Windows есть встроенное специальное средство, т. н. экранная клавиатура, которую можно использовать вместо физической.
Для использования экранной клавиатуры сенсорный экран не нужен. Экранная клавиатура отображается на экране со всеми стандартными клавишами, поэтому вы можете использовать мышь или другое указывающее устройство для выбора клавиш или использовать одну физическую клавишу или группу клавиш для переключения между клавишами на экране.
Примечание: На компьютерах с сенсорным экраном также есть сенсорная клавиатура. Она отображается при нажатии на текстовое поле, когда компьютер работает в режиме планшета.
Чтобы открыть экранную клавиатуру:
Перейдите в меню Пуск , а затем выберите Параметры > Специальные возможности > клавиатуры и включите переключатель в разделе Использование экранной клавиатуры. На экране появится клавиатура, которую можно использовать для перемещения по экрану и ввода текста. Клавиатура останется на экране, пока не будет закрыта.
Примечание: Чтобы открыть экранную клавиатуру на экране входа, нажмите кнопку Специальные возможности в правом нижнем углу экрана, а затем — Экранная клавиатура.
Чтобы изменить способ ввода данных с экранной клавиатуры:
На открытой экранной клавиатуре нажмите клавишу Параметры и выберите нужные возможности:
- Выводить звуковое подтверждение. Используйте этот параметр, если хотите слышать звук при нажатии клавиши.
- Показывать клавиши для упрощения перемещения по экрану. Используйте этот параметр, если хотите, чтобы клавиши подсвечивались при нажатии.
- Включить цифровую клавиатуру. Используйте этот параметр, чтобы отобразить на экранной клавиатуре цифровую клавиатуру.
- Нажатие клавиш. Используйте этот режим, если предпочитаете нажимать клавиши экранной клавиатуры для ввода текста.
- Наведение указателя на клавиши. Используйте этот режим, если предпочитаете наводить указатель на клавиши с помощью мыши или джойстика. Символы вводятся автоматически, если вы задерживаете на них указатель в течение определенного времени.
- Сканирование клавиш. Используйте этот режим, если хотите включить постоянное сканирование клавиатуры. В режиме сканирования выделяются области, в которых вы можете ввести символы клавиатуры, используя сочетание клавиш, устройство переключения ввода или устройство, имитирующее щелчок мышью.
- Использовать прогнозирование текста. Используйте этот параметр, если хотите, чтобы экранная клавиатура предлагала слова по мере ввода и вам не нужно было вводить слово полностью.
- Функция прогнозирования текста доступна на английском, испанском, итальянском, немецком и французском языках. Если вы хотите использовать один из этих языков, но он не установлен, установите для него языковые файлы.
- Если вы используете режим наведения или сканирования и случайно свернули экранную клавиатуру, вы можете восстановить ее, наведя на нее указатель на панели задач (в режиме наведения) или нажав клавишу сканирования (в режиме сканирования).
- Если вы свернули экранную клавиатуру и перешли в режим планшета, нажмите кнопку Представление задач, чтобы вернуться к экранной клавиатуре.
Знакомство с сенсорной клавиатурой
Если у вас есть компьютер с сенсорным экраном, для ввода текста с помощью сенсорной клавиатуры можно использовать сенсорную клавиатуру.
Открытие сенсорной клавиатуры
В большинстве случаев можно коснуться того места, куда вы хотите ввести текст, и сенсорная клавиатура откроется автоматически. Если этого не происходит, вы можете включить его самостоятельно. Для этого выполните следующие действия.
- Выберите Начните>Параметры>Персонализация> панель задач >значкипанели задач и убедитесь, что включена сенсорная клавиатура.
- Коснитесь значка, чтобы ввести текст с помощью сенсорной клавиатуры.
Раскладки сенсорной клавиатуры
Существует четыре различных раскладки, которые можно использовать при вводе текста с помощью сенсорной клавиатуры. Выберите значок параметров клавиатуры в левом верхнем углу сенсорной клавиатуры для просмотра и переключения между различными раскладками.
Выберите значки под параметрами раскладки, чтобы привязать или отделить клавиатуру. Это позволяет сохранить ее в стационарной позицию или переместить клавиатуру в другое место на экране в соответствии с вашим стилем работы.
Клавиатура по умолчанию
Этот макет оптимизирован для ввода текста с сенсорного экрана. Она имеет более крупные клавиши, а некоторые клавиши были удалены, чтобы упростить их ввести.
В этом макете клавиатура разделена так, что одна ее половина находится слева на экране, а другая — справа. Это позволяет легко ввести, если компьютер с сенсорным экраном удерживает две руки. (Доступно не на всех языках)
Это компактная клавиатура, которую можно перемещать в любое место на экране. (Доступно не на всех языках)
Этот макет чаще всего реплицирует стандартную внешнюю клавиатуру. Она содержит все функции и расширенный набор клавиш.
Панель рукописного заметок
Введите текст с помощью пера или пальца.
Макет с 12 клавишами (только на японском языке)
Раскладка клавиатуры для японских символов, которая помещает клавиши в сетку 3×4.
Макет с 50-на (только на японском языке)
Раскладка клавиатуры для японских символов, которая помещает клавиши в сетку с пятью строками. Упрощает поиск определенного символа хираганы для японских выступающих.
Примечание: Ввод текста на основе прокрутки, например текста фигуры, доступен не на всех языках.
Если вы используете компьютер с сенсорным экраном, сенсорная клавиатура позволяет вводить текст, касаясь клавиш на экране с помощью пера или пальцев. Используйте ее с раскладкой по умолчанию или воспользуйтесь одним из доступных вариантов.
Открытие сенсорной клавиатуры
- На планшете или компьютере в режиме планшета выберите Сенсорная клавиатура на панели задач.
- Коснитесь экрана там, где нужно ввести текст, после чего сенсорная клавиатура появится автоматически.
Примечание: Если вы не видите кнопку сенсорной клавиатуры, коснитесь и удерживайте (или щелкните правой кнопкой мыши) панель задач и выберите Показать кнопку сенсорной клавиатуры .
Раскладки сенсорной клавиатуры
Существует четыре различных раскладки, которые можно использовать при вводе текста с помощью сенсорной клавиатуры. Выберите значок параметров клавиатуры в левом верхнем углу сенсорной клавиатуры для просмотра и переключения между различными раскладками.
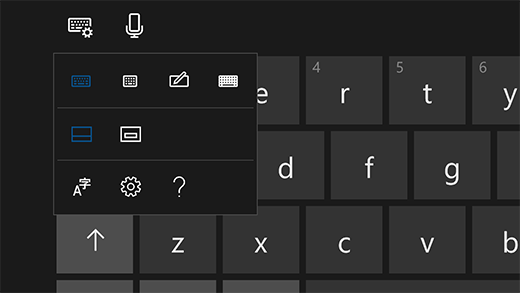
- Стандартная клавиатура . Это раскладка по умолчанию, похожая на стандартную внешнюю клавиатуру, но немного более компактная. В такой раскладке нет доступа к цифровым клавишам или клавише ESC.
- Узкая раскладка (одна рукой) клавиатура . Узкая раскладка меньше стандартной клавиатуры узких и предназначена для моделирования клавиатуры телефона. Она занимает меньше места на экране и поддерживает ввод текста движением пальца, например ввод текста с проведением.
- Панель рукописного заметок . Пишите на панели пером или пальцем для ввода текста. Если вы хотите использовать свой палец, выберите кнопку Начните, а затем выберите Параметры >Устройства >& Windows Ink и включите кнопку Писать на панели рукописного письма.
- Расширенная стандартная клавиатура. Эта раскладка наиболее точно моделирует стандартную внешнюю клавиатуру. Она поддерживает те же функции и предоставляет расширенный набор клавиш.
Выберите значки под параметрами раскладки, чтобы привязать или отделить клавиатуру. Это позволяет сохранить ее в стационарной позицию или переместить клавиатуру в другое место на экране в соответствии с вашим стилем работы.
Примечание: Ввод текста с проведением доступен не для всех языков.