Как вернуть значок компьютера на рабочий стол Windows 11
![]()
Как и в предыдущей версии системы, в Windows 11 значок «Мой компьютер» или, точнее — «Этот компьютер» по умолчанию после чистой установки отсутствует на рабочем столе, однако при желании его можно вернуть.
В этой простой инструкции подробно о том, как включить значок компьютера на рабочем столе Windows 11, а при необходимости — и другие системные значки, а также видео, где все необходимые шаги показаны наглядно.
Включение значка «Этот компьютер» или «Мой компьютер» в Windows 11
Для того, чтобы включить значок компьютера на рабочий стол, выполните следующие простые шаги:
- Нажмите правой кнопкой мыши в любом пустом месте рабочего стола и выберите пункт «Персонализация». Либо зайдите в Пуск — Параметры — Персонализация.
- Откройте пункт «Темы».
- В разделе «Сопутствующие параметры» откройте пункт «Параметры значков рабочего стола». Внимание: если пункт недоступен, далее в инструкции приведено решение.

- В разделе «Значки рабочего стола» включите пункт «Компьютер», а при необходимости — и другие пункты.

- Примените настройки, значок «Этот компьютер» появится на рабочем столе.
В случае, если Windows 11 не активирована, то перейти к настройкам значков рабочего стола через «Параметры» не получится, однако если вы нажмёте клавиши Win+R на клавиатуре (Win — клавиша с эмблемой Windows), введёте desk.cpl ,5 (перед запятой пробел) и нажмёте Enter, нужное окно откроется, и вы сможете вернуть нужную иконку.
И два дополнительных нюанса, которые может быть полезным знать:
- Некоторым пользователям не нравится название «Этот компьютер». Вы можете нажать по значку компьютера правой кнопкой мыши и переименовать его в «Мой компьютер».
- Среди советов на других сайтах можно встретить предложение просто создать ярлык компьютера на рабочем столе. Тут важно отметить, что у ярлыка не будет таких возможностей, как у системного значка: например, открытие свойств компьютера или переход в консоль «Управление компьютером» через контекстное меню по правому клику мышью.
Как включить значок Мой компьютер Windows 11 на рабочий стол с помощью редактора реестра
Windows Registry Editor Version 5.00 [HKEY_CURRENT_USER\Software\Microsoft\Windows\CurrentVersion\Explorer\HideDesktopIcons\NewStartPanel] ""=dword:00000000 [HKEY_CURRENT_USER\Software\Microsoft\Windows\CurrentVersion\Explorer\HideDesktopIcons\ClassicStartMenu] ""=dword:00000000
Для добавления в реестр, просто дважды нажмите по файлу и подтвердите внесения изменений. Чтобы изменения вступили в силу и Мой компьютер появился на рабочем столе, перезапустите проводник или выйдите из учетной записи и снова зайдите.
Надеюсь, всё сработало именно так, как требовалось. Другие полезные инструкции по Windows 11 для начинающих, и не только вы всегда можете найти в соответствующем разделе этого сайта.
А вдруг и это будет интересно:
- Лучшие бесплатные программы для Windows
- Не открываются Параметры Windows 11 — как исправить?
- Компьютер не видит микрофон от наушников — варианты решения
- Как скачать dinput8.dll для игр и программ
- Как переименовать устройство в диспетчере устройств Windows
- Внутренняя ошибка CallSpawnServer: Unexpected response — варианты решения
- Windows 11
- Windows 10
- Android
- Загрузочная флешка
- Лечение вирусов
- Восстановление данных
- Установка с флешки
- Настройка роутера
- Всё про Windows
- В контакте
- Одноклассники
-
кос 09.12.2021 в 05:26
- Dmitry 09.12.2021 в 14:21
Ну, мы можем создать такой ярлык:
explorer /e,root.
Приветствую.
Для создания «такого ярлыка» (без полного функционала) наверное проще так:
%SystemRoot%\explorer.exe
Или сразу чтоб открывал (любимый) диск «Ц» —
%SystemRoot%\explorer.exe /n,c:\
- Живые обои на рабочий стол Windows 11 и Windows 10
- Лучшие бесплатные программы на каждый день
- Как скачать Windows 10 64-бит и 32-бит оригинальный ISO
- Как смотреть ТВ онлайн бесплатно
- Бесплатные программы для восстановления данных
- Лучшие бесплатные антивирусы
- Средства удаления вредоносных программ (которых не видит ваш антивирус)
- Встроенные системные утилиты Windows 10, 8 и 7, о которых многие не знают
- Бесплатные программы удаленного управления компьютером
- Запуск Windows 10 с флешки без установки
- Лучший антивирус для Windows 10
- Бесплатные программы для ремонта флешек
- Что делать, если сильно греется и выключается ноутбук
- Программы для очистки компьютера от ненужных файлов
- Лучший браузер для Windows
- Бесплатный офис для Windows
- Запуск Android игр и программ в Windows (Эмуляторы Android)
- Что делать, если компьютер не видит флешку
- Управление Android с компьютера
- Не открываются Параметры Windows 11 — как исправить?
- Компьютер не видит микрофон от наушников — варианты решения
- Как скачать dinput8.dll для игр и программ
- Как переименовать устройство в диспетчере устройств Windows
- Внутренняя ошибка CallSpawnServer: Unexpected response — варианты решения
- Как сканировать QR код на компьютере
- Приложение Microsoft Store заблокировано администратором — как исправить?
- Как исправить ошибку 0x80000003 Unknown Software Exception
- Синий экран KERNEL SECURITY CHECK FAILURE — причины и варианты решения
- Как отключить работу Microsoft Edge в фоновом режиме
- Как отключить SmartScreen в Windows 11
- Как исправить ошибку 0x80070103 при установке обновления
- Как очистить недавние файлы в Windows 11
- Nilesoft Shell — менеджер контекстных меню для Windows
- Не удалось воспроизвести проверочный звук — варианты решения
- Windows
- Android
- iPhone, iPad и Mac
- Программы
- Загрузочная флешка
- Лечение вирусов
- Восстановление данных
- Ноутбуки
- Wi-Fi и настройка роутера
- Интернет и браузеры
- Для начинающих
- Безопасность
- Ремонт компьютеров
- Windows
- Android
- iPhone, iPad и Mac
- Программы
- Загрузочная флешка
- Лечение вирусов
- Восстановление данных
- Ноутбуки
- Wi-Fi и настройка роутера
- Интернет и браузеры
- Для начинающих
- Безопасность
- Ремонт компьютеров
Как вернуть значок Мой компьютер в Windows 8 и 8.1
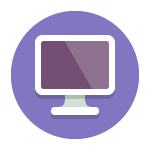
По умолчанию, ярлык или значок Мой компьютер на рабочем столе Windows 8 и 8.1 отсутствует и, если в предыдущей версии операционной системы можно было открыть меню Пуск, кликнуть правой клавишей по ярлыку и выбрать пункт «Отображать на рабочем столе», то здесь так не получится за неимением этого самого меню пуск. См. также: Как вернуть значок компьютера в Windows 10 (там немного по-другому).
Включение значка мой компьютер на рабочем столе Windows 8

Прежде всего, зайдите на рабочий стол, после чего кликните правой кнопкой мыши по любому свободному месту и в контекстном меню выберите пункт «Персонализация».
![]()
В окне настроек оформления Windows 8 (или 8.1) мы не будем ничего менять, но обратите внимание на пункт слева — «Изменение значков рабочего стола», именно он нам и нужен.
![]()
В следующем окне, я думаю, все элементарно — просто отметьте, какие значки вы хотите отображать на рабочем столе и примените сделанные изменения.

После этого, значок мой компьютер появится на рабочем столе ОС Windows 8. Как видите, все очень просто.
А вдруг и это будет интересно:
- Лучшие бесплатные программы для Windows
- Не открываются Параметры Windows 11 — как исправить?
- Компьютер не видит микрофон от наушников — варианты решения
- Как скачать dinput8.dll для игр и программ
- Как переименовать устройство в диспетчере устройств Windows
- Внутренняя ошибка CallSpawnServer: Unexpected response — варианты решения
- Windows 11
- Windows 10
- Android
- Загрузочная флешка
- Лечение вирусов
- Восстановление данных
- Установка с флешки
- Настройка роутера
- Всё про Windows
- В контакте
- Одноклассники
-
vladimir 24.01.2014 в 10:25
Значок Мой компьютер на рабочий стол Windows 10

Вопрос о том, как вернуть значок «Мой компьютер» (Этот компьютер) на рабочий стол Windows 10 с момента выхода системы задавался на этом сайте чаще чем любой другой вопрос, имеющий отношение к новой ОС и он имеет очень простой ответ.
В этой инструкции несколько способов вернуть значок компьютера в Windows 10 — с помощью параметров системных значков, доступ к которым можно получить различными методами, а также с помощью редактора реестра. Отмечу, что не следует создавать простой ярлык «Мой компьютер» на рабочем столе — по сравнению с системным значком он имеет ограниченную функциональность и не равнозначен ему.
- Включить значок Мой компьютер в параметрах Windows 10
- Видео инструкция
- Как вернуть значок компьютера через реестр
Как включить значок Мой компьютер в параметрах Windows 10
В Windows 10 для отображения значков рабочего стола (Этот компьютер, Корзина, Сеть и папка пользователя) присутствует тот же апплет панели управления, что и раньше, однако запускается он из другого места. Шаги для включения значка компьютера на рабочем столе выглядят следующим образом:
- Нажмите правой кнопкой мыши в любом пустом месте рабочего стола, выберите пункт «Персонализация», а затем откройте пункт «Темы» слева.
- В разделе «Сопутствующие параметры» вы найдете необходимый пункт «Параметры значков рабочего стола», сопутствующие параметры могут отображаться внизу списка или справа окна (если окно параметров широкое).

- Открыв этот пункт, вы можете указать, какие значки отображать, а какие — нет. В том числе включить «Мой компьютер» (Этот компьютер) на рабочем столе или убрать корзину с него, проделать то же самое с другими значками и, при необходимости изменить внешний вид значка компьютера или других значков.
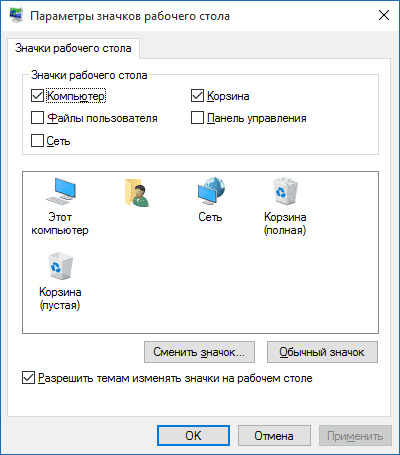
Есть и другие способы быстро попасть в те же самые настройки для возврата значка компьютера на рабочий стол, которые подходят не только для Windows 10, но и для всех последних версий системы.
Видео инструкция
Как вернуть значок компьютера Windows 10 на рабочий стол с помощью редактора реестра
Windows Registry Editor Version 5.00 [HKEY_CURRENT_USER\Software\Microsoft\Windows\CurrentVersion\Explorer\HideDesktopIcons\NewStartPanel] ""=dword:00000000 [HKEY_CURRENT_USER\Software\Microsoft\Windows\CurrentVersion\Explorer\HideDesktopIcons\ClassicStartMenu] ""=dword:00000000
После добавления изменений в реестр, перезапустите проводник или перезагрузите компьютер — значок появится на рабочем столе.
А вдруг и это будет интересно:
- Лучшие бесплатные программы для Windows
- Не открываются Параметры Windows 11 — как исправить?
- Компьютер не видит микрофон от наушников — варианты решения
- Как скачать dinput8.dll для игр и программ
- Как переименовать устройство в диспетчере устройств Windows
- Внутренняя ошибка CallSpawnServer: Unexpected response — варианты решения
- Windows 11
- Windows 10
- Android
- Загрузочная флешка
- Лечение вирусов
- Восстановление данных
- Установка с флешки
- Настройка роутера
- Всё про Windows
- В контакте
- Одноклассники
-
Вячеслав 22.01.2019 в 18:48