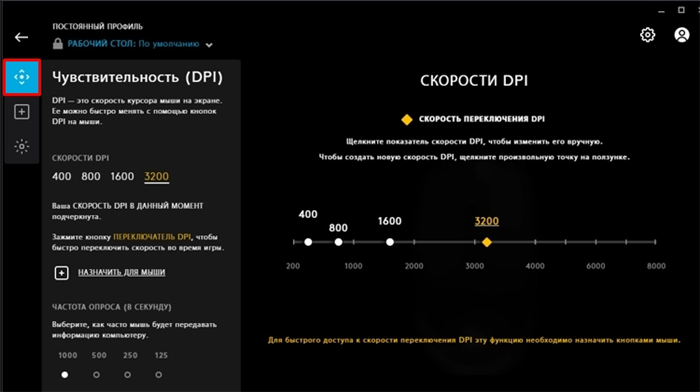Как настроить мышку в Windows 11/10 (7 важных шагов для точечной до-настройки!)

Доброго времени!
Ох. Казалось бы, ну что такое мышка? 👀
Тем не менее, на ее настройку (иногда) уходит кучу времени и нервов (особенно, в тех случаях, когда от нее нужно добиться чего-то более «тонкого», чем просто «перемещение» белой стрелочки в режиме «абы как» по экрану монитора. ).
Собственно, в текущую заметку я решил вынести все основные моменты по настройке мышки, с которыми так или иначе приходится сталкиваться. Получилась, своего рода, инструкция с пошаговыми действиями.
Примечание : т.к. ОС Windows 11 сейчас активно обновляется — некоторые моменты из материалов ниже могут со временем «устареть» (чтобы минимизировать это — я привожу неск. способов, как открыть те или иные вкладки / параметры — выбирайте актуальный для вас!).
Итак, теперь к сути. 👌
👉 Доп. в помощь!
1) Перестала работать мышь на компьютере или ноутбуке — что делать (пошаговая инструкция)
2) Как подключить беспроводную мышку к компьютеру — см. пошаговую инструкцию
Настройки мышки
Регулируем чувствительность, скорость перемещения указателя и двойного клика
- нажать Win+R — должно появиться окно «Выполнить» (вместо него можно также вызвать диспетчер задач с помощью Ctrl+Shift+Esc , и создать новую задачу);
- в строку «Открыть» ввести команду control mouse и нажать Enter. Далее должно появиться окно «Свойства: мышь» . 👇
Во вкладке «Кнопки мыши» (она появится по умолчанию) можно будет сразу же:
- обменять назначение кнопок (правую на левую — возможно, это удобно для левшей // или для некоторых игр // или для вертикальных мышек);
- задать скорость выполнения двойного клика.
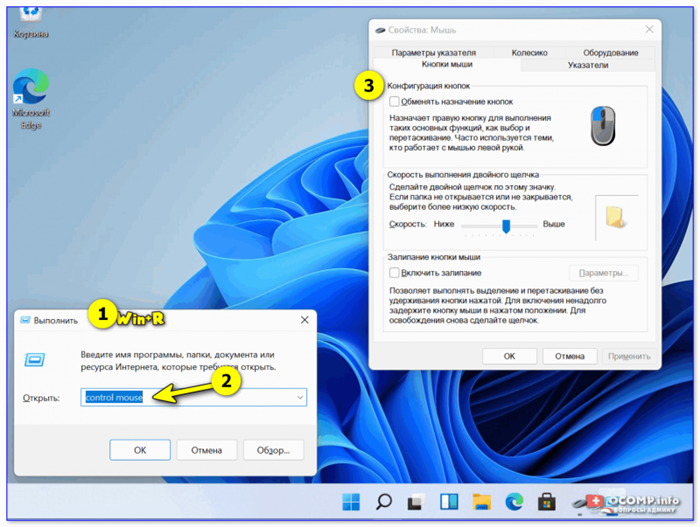
Control mouse — открываем настройки мышки
Далее можно перейти во вкладки «параметры указателя» и «колесико» — в них, соответственно, можно будет отрегулировать скорость перемещения стрелочки по экрану, а также, как быстро будет перематываться страничка при прокрутке колесика.
Совет : во вкладке «параметры указателя» рекомендую включить повышенную точность указателя! Это снизит дрожание стрелочки, а также повысит ее точность наведения при небольших перемещениях.
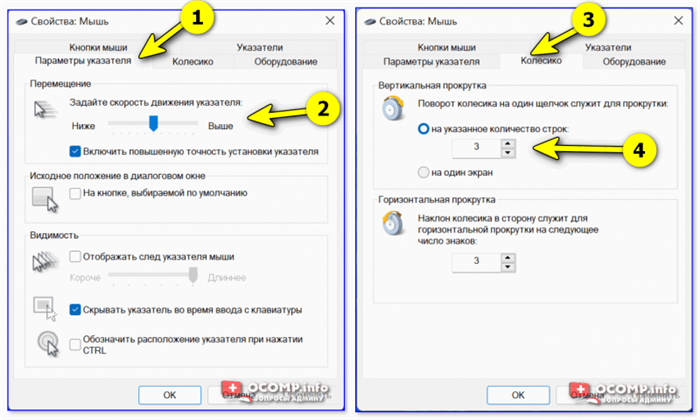
Скорость передвижения указателя, скорость прокрутки
- нажать Win+R ;
- в окно «Выполнить» ввести команду ms-settings:mousetouchpad и нажать Enter;
- далее откроется окно параметров Windows (вкладка «Устройства / мышь»// сочетание Win+i ). Здесь можно будет также изменить скорость курсора, отрегулировать колесико, до-настроить сопутствующие параметры. 👇
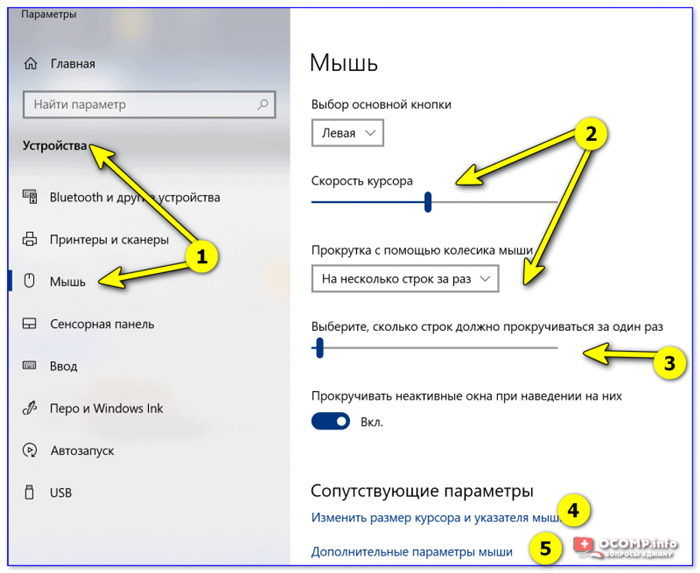
Устройства — мышь — параметры ОС
- открыть контрольную панель;
- включить отображение крупных значков;
- кликнуть по ссылке «Мышь» . 👇
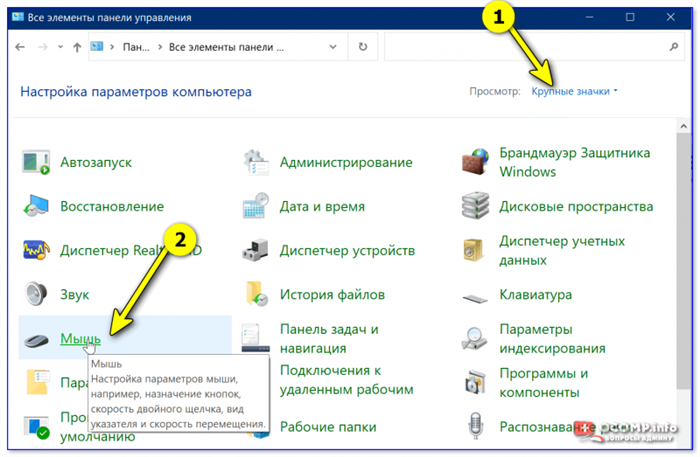
Панель управления — крупные значки — мышь
Спец. возможности от производителя устройства (Corsair, A4, Logitech, Razer и др.)
Если вы используете какую-нибудь игровую («модную») мышку от таких производителей, как Corsair, A4, Logitech, Razer (и ряд др.) — очень вероятно, что к ней может быть своя доп. панель управления от производителя. 👇
Как правило, такая панель позволяет более точечно настроить мышку : задать функции доп. кнопкам на корпусе устройства; до-настроить чувствительность; установить режим подсветки; вкл. макросы и т.д.
В общем, посыл здесь простой: 👀 посмотрите на сайте производителя вашей мышки — нет ли там спец. драйвера с панелью управления.
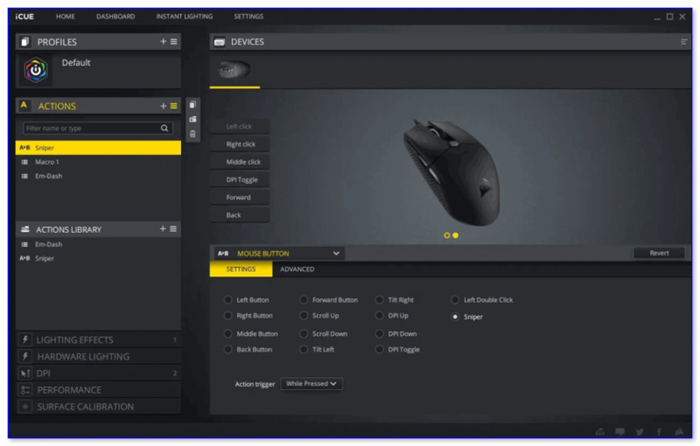
Corsair-мышка — приложение для настройки iCue
Пару слов о играх и чувствительности мышки
👉 Обратите внимание, что во многих играх могут быть доп. настройки чувствительности и ускорения курсора мышки. И это очень сильно влияет на точность ваших действий (наведения, позиционирования и т.д.).
Например, в игре CS:GO — в настройках есть несколько важных опций насчет чувствительности мышки (см. скрин ниже 👇). Так, многие отмечают, что ускорение мыши (например) следует отключать. Но вообще, конечно, многое здесь подбирается индивидуально, под конкретное железо и привычку (реакцию) пользователя.
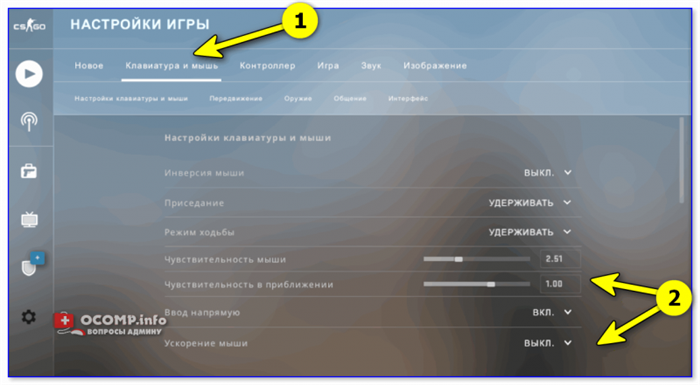
Скриншот из игры CS:GO — настройка клавиатуры и мышки
👉 Кстати, если говорим об играх, нельзя также не сказать о таком параметре, как DPI мышки (у обычных бюджетных мышек он в среднем 800-2000 👇). Этот показатель очень сильно влияет на точность и плавность наведения курсора!
Разумеется, чем выше значение DPI у мышки — тем лучше ваша рука сможет делать ей «виртуозные» точные вещи (ну и само собой, выс. DPI также отразиться на цене устройства). Как правило, для игр часто предпочитают мышки с 4000+ DPI* (хотя, здесь мне сложно давать советы, т.к. я не киберспортсмен 😉).
8200 DPI // пример игровой мышки
Как установить новую мышь
Рано или поздно все ломается и приходит в негодность. Это же касается и компьютерных комплектующих. Отслужившие свой срок, они требуются замены. При этом, на одном из первых мест по времени выхода из строя находится компьютерная мышь.

Статьи по теме:
- Как установить новую мышь
- Как подключить беспроводную мышь к ноутбуку
- Как подключить мышку к ноутбуку
Инструкция
Отсоедините старую мышь от системного блока компьютера. Для этого извлеките ее провод из соответствующего разъема компьютера.
Возьмите новую мышь. Определите использующийся в ней тип интерфейса. Самыми распространенными среди них являются PS/2 и USB.
Если мышь имеет интерфейс PS/2, найдите соответствующий разъем на задней панели системного блока компьютера. Как правило, их два – один фиолетового цвета, другой – зеленого. Для подключения мыши предназначается разъем зеленого цвета, фиолетовый – для подключения клавиатуры. Некоторые материнские платы способны автоматически определять тип подключенного устройства, поэтому мышь будет работать, даже если она подключена неправильно. Однако этим свойством обладают далеко не все материнские платы.
В некоторых компьютерах может присутствовать лишь один разъем PS/2, либо отсутствовать вовсе. В первом варианте он предназначен для подключения одного из двух устройств – мыши или клавиатуры. Второе устройство должно подключаться с помощью USB-разъема. Это связано с постепенным отходом от использования PS/2.
Если новая мышь имеет интерфейс USB, подключите ее к соответствующему разъему. Многие компьютеры имеют достаточное число разъемов USB для работы различных устройств. Некоторые из них для удобства располагаются на передней панели корпуса системного блока. Подсоедините мышь к тому разъему, который для вас более удобен.
При подключении мыши стандартный драйвер будет установлен автоматически. Если устройство имеет дополнительные кнопки, необходимо самостоятельно установить драйвер для полноценной работы. Если вы являетесь обладателем именно такой мыши, вставьте поставляемый в комплекте компакт-диск в привод компьютера. Дождитесь его загрузки, после чего выберите пункт «Установить драйвер». После окончания процесса, возможно, потребуется перезагрузить систему.
Видео по теме
Совет полезен?
Статьи по теме:
- Как подключить usb мышку
- Как включить беспроводную мышь
- Как подключить мышку
Добавить комментарий к статье
Похожие советы
- Как собрать мышь
- Как добавить новое устройство
- Как подключить беспроводную мышь genius
- Как подключить беспроводную мышку
- Как включить мышь
- Как собрать мышку
- Как подключить беспроводную мышь
- Как работает беспроводная мышка
- Что делать, если не работает мышка
- Как подключить устройство
- Как изменить чувствительность мыши
- Как выбрать компьютерную мышь
- Как запустить мастер нового оборудования
Как настроить мышь на компьютере с Windows 10, 11, 7 и 8

Всем привет! Сегодня я расскажу вам, как настроить мышку на компьютере. Мы рассмотрим все аспекты настроек курсора. Начнем с самых азов. Я вам настоятельно рекомендую не пропускать первую главу, чтобы понять все тонкости конфигурации мышки. Если у вас будет какая-то дополнительная информация – пишите о ней в комментариях.
Что нужно знать перед настройкой?

Бессмысленно приступать к настройкам в Windows, если мы пока не понимаем, от чего эти самые настройки зависят. В первую очередь нам нужно понять – что такое DPI или CPI мышки. Не буду вдаваться в термин глубоко, но если говорить проще:
DPI (CPI) – это чувствительность мыши. Чем параметр выше, тем более чувствительный курсор, а значит вам нужно меньше усилий, чтобы сдвинуть его с места. Например, мышь с DPI в 1200 более чувствительная чем мышка с DPI в 400. На большинстве устройств DPI меняется с помощью отдельной кнопки, которая находится чуть ниже колесика. Если у вас эта кнопка есть, попробуйте понажимать и посмотреть, как себя ведет курсор.

Обычно у мышек есть 3-4 режима. Возможно, вам будет этого достаточно и вам не придется лезть в настройки Windows. Настоятельно рекомендую почитать статью про чувствительность мыши (ссылка).
Далее, про что следует знать, так это про ускорение или акселерацию мыши – этот параметр позволяет ускорять курсор в зависимости от пройденного расстояния. То есть чем больше расстояния проходит стрелка на экране, тем быстрее она двигается.
Плюс этой настройки в том, что при работе на рабочем столе с программами в окнах вам проще наводить курсор на мелкие объекты. Минус – ускорение не рекомендуется использовать в шутерах и MOBA игр, так как в таком случае идет сильная погрешность при наведении прицела или курсора. Все профессиональные киберспортсмены отключают эту конфигурацию.
Тут далее встает вопрос, а как же нам использовать ускорение в Windows, а в играх убирать эту конфигурацию? И можно ли использовать разные параметры чувствительности? – для этого есть только один подход. Сначала меняем настройки на самой мышке и выбираем подходящий DPI. Потом делаем комфортную конфигурацию в Windows с ускорением и чувствительностью. А вот в игре уже в настройках с помощью интерфейса или консоли убираем акселерацию и изменяем чувствительность под себя.
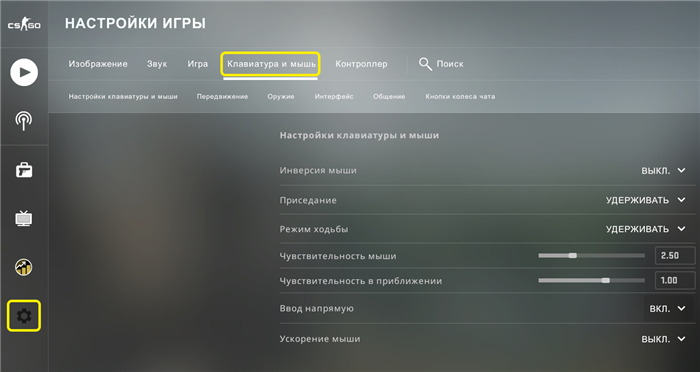
Настройку мыши в Windows для игр делать, конечно, можно, но тогда вам нужно будет как-то «на ощупь» проверять новую конфигурацию. Для какой-то киберспортивной дисциплины Dota 2, CS:GO, LoL – можно найти конфиги профессиональных игроков. Среди них можно подыскать что-то для себя. Например, я в свое время достаточно комфортно играл в CS на конфиге Зевса.
С азами мы разобрались. Далее в статье я уже расскажу про то, как настроить мышь на компьютере с Виндовс. Инструкции будут подходить для всех версий «Окон» – 7, 8, 10, 11 и даже XP.
Способ 1: Панель управления
- Одновременно жмем на кнопки:
+ R
- Используем ввод команды:
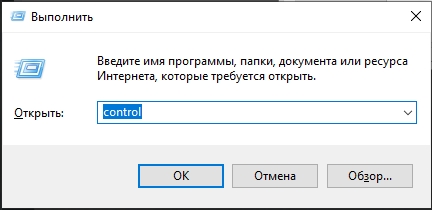
- Найдите в списке пункт «Мышь».
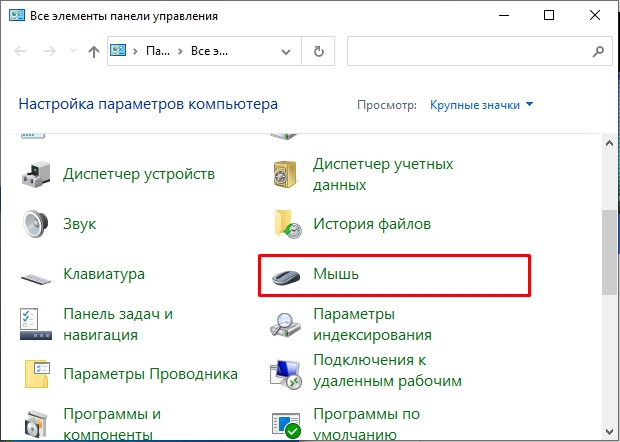
- Перейдите во вкладку «Параметры указателя».
- В 99,99% случаев нам нужно всего два параметра. Первый – с помощью бегунка задаем скорость движения указателя (это и есть чувствительность). Второй – акселерация или ускорение – это параметр «Включить повышенную точность установки указателя».
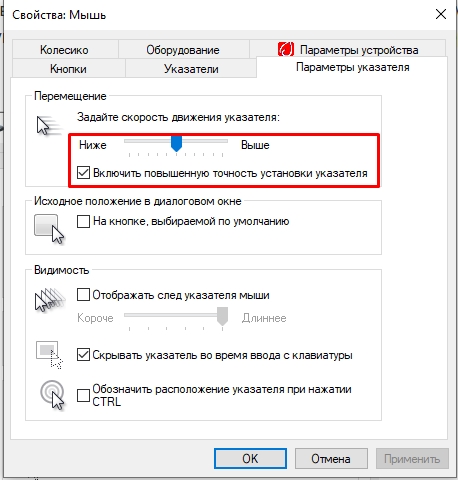
- Не забудьте в конце применить настройки и проверить – комфортно ли вам с этой конфигурацией. Помните, что вы в любой момент можете изменить параметры.
Опять же не забываем, что на многих мышках вы дополнительно можете поменять DPI, нажав на кнопку на самом устройстве. Ну а все основные настройки делаем в играх.
Способ 2: Параметры Windows
- «Пуск» – «Параметры».

- Переходим в «Устройства».

- К сожалению, тут можно изменить только скорость курсора. Если же вам нужно включить или отключить акселерацию – используем «Панель управления», как мы это делали в прошлом способе.
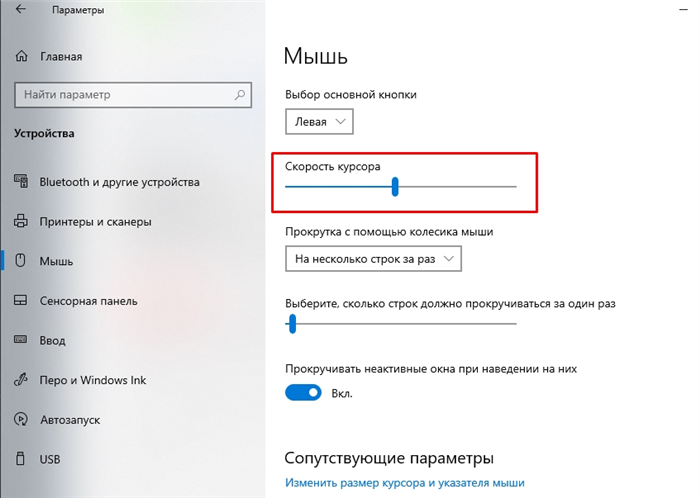
Способ 3: Специализированное ПО
Как вы могли заметить, в Виндовс достаточно скудные настройки мыши. Лучше всего использовать для конфигурации – специализированное программное обеспечение. Проблем только в том, что это самое специальное ПО выпускается только совместно с определенными моделями у отдельных производителей. Некоторые более дорогие мыши можно настраивать более точечно. Например, вы можете изменить уже предустановленные режимы DPI. Или изменить конфигурацию RGB подсветки.