Как добавить фото или видео в Instagram* с компьютера
1. Как добавить фото или видео в Instagram* с компьютера c помощью настольного браузера
Вы можете открыть на компьютере мобильную версию сайта Instagram* и создавать там истории и посты, почти как в официальном приложении. Как это сделать — показываем на примере Chrome, но в большинстве других обозревателей действия будут аналогичными.
Перейдите на сайт Instagram* и авторизуйтесь в своём аккаунте.
Откройте инструменты разработчика. Для этого нажмите Shift + Ctrl + I или кликните правой кнопкой по странице и выберите пункт «Просмотреть код» (либо строчку с похожим названием).
На открывшейся панели инструментов найдите иконку со схематическим изображением нескольких мониторов или мобильных устройств и кликните по ней. Если не находите, нажмите Shift + Ctrl + M. Так или иначе браузер должен запустить сайт в мобильном режиме.
Настройте удобный для вас размер интерфейса Instagram*, используя кнопки над окном сайта.
Обновите страницу. После этого появится кнопка публикации и вы сможете использовать соцсеть на ПК так же, как на смартфоне.
2. Как выложить фото или видео в Instagram* с компьютера c помощью Facebook* Creator Studio
В прошлом году на сайте Facebook* появился специальный раздел Creator Studio. Он позволяет публиковать и даже планировать посты в Instagram*. Создавать истории пока нельзя.
Для работы с Creator Studio нужно переключить свой Instagram*‑аккаунт на профессиональный (профиль автора или бизнес‑аккаунт). Для этого перейдите в настройки мобильного приложения Instagram*, выберите «Аккаунт» → «Переключиться на профессиональный аккаунт» и следуйте подсказкам. Процедура займёт у вас пару минут. Если что‑то не понравится, вы в любой момент сможете вернуться к обычному типу аккаунта.
Кроме того, нужно обязательно привязать свой профиль к странице Facebook*. Для этого нажмите на странице аккаунта в приложении Instagram* кнопку «Изменить» (iOS) или «Редактировать профиль» (Android). Выберите пункт «Страница» и подключите новую страницу Facebook* с помощью системных подсказок.
Теперь откройте через браузер компьютера Creator Studio, выберите сверху иконку Instagram* и войдите с помощью своего аккаунта.
Чтобы сделать публикацию, на панели слева нажмите на кнопку Create a post и выберите Instagram* Feed. Добавьте фото или видео с помощью кнопки Add Content.
Нажмите на стрелку рядом с Publish и выберите подходящий вариант: Publish Now (опубликовать сейчас) или Plan (запланировать). Во втором случае вы можете указать время, в которое сервис опубликует пост автоматически.
3. Как добавить фото или видео в Instagram* с компьютера c помощью эмулятора Android для ПК
Эмуляторы — это специальные программы, которые позволяет работать с любыми Android‑приложениями прямо на компьютере. Запустив таким образом официальный мобильный клиент Instagram*, вы сможете легко публиковать Stories и посты. Android‑устройство для этого не понадобится.
Установите любой бесплатный эмулятор из подборки Лайфхакера для Windows, Linux и macOS. В примере на скриншоте вы можете увидеть окно с интерфейсом NoxPlayer.
Запустите эмулятор и войдите через него в магазин приложений Google Play, нажав на соответствующую иконку. Подключите свой старый или создайте новый аккаунт Google, чтобы получить возможность загружать Android‑программы.
Прямо в эмуляторе скачайте Instagram* из Google Play и войдите в свой профиль. После этого вы сможете публиковать видео и снимки с компьютера так, будто используете соцсеть на смартфоне.
Читайте также
- 20 маст-хэв-приложений для пользователей Instagram*
- Как посмотреть закрытый профиль в Instagram*
- Как восстановить страницу «ВКонтакте» или доступ к ней
- 17 трюков в Instagram*, о которых вы могли не знать
- В Facebook* теперь можно создать свой цифровой аватар. Вот как это сделать
*Деятельность Meta Platforms Inc. и принадлежащих ей социальных сетей Facebook и Instagram запрещена на территории РФ.
Как делать публикации в Instagram с компьютера?
Вы когда-нибудь хотели, чтобы вы могли публиковать сообщения в Instagram прямо со своего рабочего стола, а не с мобильного устройства? Знаете ли вы, что Instagram внедряет эту функцию?
В этой статье вы узнаете, как планировать и публиковать посты в Instagram через свой рабочий стол без каких-либо сторонних приложений.
Как получить доступ к Creator Studio для Instagram
Instagram все еще не поддерживает публикацию непосредственно с Instagram.com, но новая Creator Studio действительно предлагает возможность публиковать и планировать как посты в Instagram, так и видео IGTV.
Чтобы попасть в Creator Studio, перейдите по ссылке http://facebook.com/creatorstudio .
Вы автоматически войдете в учетные записи и страницы, к которым вы подключены.
Если ваша учетная запись Instagram уже подключена, вы увидите значки Facebook и Instagram в верхней части окна браузера. Если нет — выберите вариант для подключения.
Подключившись, нажмите на значок Instagram в верхней части страницы, чтобы просмотреть содержимое своего аккаунта Instagram.
Если у вас есть возможность размещать сообщения в Creator Studio, вы увидите большую синюю кнопку «Создать сообщение» в верхнем левом углу экрана. Нажатие на эту кнопку открывает две опции: Instagram Feed или IGTV. Выберите нужный вариант и продолжайте загрузку поста с подсказками.
На момент написания этой статьи Creator Studio позволяет создавать посты в Instagram (с одной или несколькими фотографиями и / или видео) и видеозаписями IGTV. В настоящее время нет опции для историй.
# 1: Как опубликовать в Instagram ленту с рабочего стола
Чтобы опубликовать в фиде Instagram из Creator Studio, нажмите кнопку «Создать пост» и выберите опцию «Фид в Instagram».
В правой части страницы появится всплывающее окно с просьбой выбрать учетную запись Instagram для использования. Если у вас есть только одна учетная запись, вы сможете щелкнуть только эту учетную запись. Если у вас есть несколько учетных записей Instagram, выберите ту, которую хотите использовать.
Затем окно раскроется, чтобы вы могли создать свой пост. Вы можете подписать, добавить местоположение, загрузить свой контент (фотографии или видео) и одновременно опубликовать пост в Facebook.
Помните, что в Creator Studio применяются те же правила форматирования, что и в Instagram:
· После последнего символа абзаца не должно быть пробелов. Чтобы избежать этого, возвращайтесь к последнему символу.
· Вы не можете использовать несколько специальных символов в конце абзаца. Использовать один знак препинания, а не несколько (как OMG . ).
· Не используйте эмодзи в качестве последнего символа абзаца (при условии, что на вашем компьютере есть клавиатура эмодзи).
Если вы хотите добавить хэштеги во время публикации, вам нужно включить их в подпись.
Когда вы начнете вводить заголовок и добавлять другие подписи, счетчик под полем заголовка будет подсчитывать количество оставшихся у вас функций. Это позволяет легко увидеть, сколько символов, упоминаний и хэштегов у вас еще есть.
Чтобы добавить местоположение, начните вводить название места, и на экране появятся рекомендации.
Чтобы загрузить визуальный контент, нажмите «Добавить контент» под полем «Добавить местоположение». Затем выберите контент с своего компьютера или страницы Facebook.
Вы можете загрузить до 10 фотографий и видео в одно сообщение карусели, используя эту опцию загрузки.
Если вы выберете один файл на своем компьютере или на странице Facebook, вы не сможете добавить другой файл через опцию загрузки. Однако вы можете выбрать несколько файлов для загрузки одновременно, выбрав более одного файла в окне файлов.
Файлы, которые вы загружаете, по умолчанию будут иметь квадратную форму. Вы можете отредактировать расположение изображения в квадрате или изменить ориентацию на альбомный или портретный режим. Для этого нажмите три точки под изображением и выберите «Кадрировать» во всплывающем меню.
Длина видеофайлов должна составлять от 3 до 60 секунд, и они должны быть в формате 4: 5 или 16: 9. Когда ваш файл загружается, в левом нижнем углу экрана вы увидите индикатор прогресса. Он станет зеленым, когда видеофайл будет полностью загружен и готов к публикации.
Для видео нет параметров редактирования. Нажатие на кнопку с тремя точками видеофайла позволяет только удалить файл. Поэтому убедитесь, что ваше видео отформатировано так, как вы хотите, чтобы оно отображалось в Instagram, прежде чем загружать его.
После того как вы загрузили файл содержимого, кнопка «Опубликовать» в правом нижнем углу экрана станет ярко-синей, что позволит вам загрузить свое сообщение в Instagram.
Рядом с кнопкой «Опубликовать» вы увидите кнопку со стрелкой раскрывающегося списка. Если щелкнуть по нему, появится возможность запланировать публикацию. Нажмите «Расписание» и выберите дату и время публикации публикации в Instagram. Затем нажмите «Расписание», чтобы загрузить свой контент для публикации в выбранное вами время.
После планирования публикации вы увидите ее в своей библиотеке содержимого Creator Studio как запланированную публикацию.
Предупреждение . После того как вы опубликовали или запланировали публикацию в Instagram через Creator Studio, вы не можете редактировать запись из Creator Studio. Вам нужно перейти к живому сообщению в Instagram на мобильном устройстве, чтобы редактировать текст самого сообщения.
# 2: Как опубликовать видео IGTV с компьютера
Публикация и планирование видео IGTV работает почти так же, как и шаги, описанные выше для публикации обычной публикации в Instagram.
Начните с нажатия «Создать сообщение» и выберите опцию IGTV в меню. Выберите учетную запись Instagram, которую вы хотите использовать на экране меню.
Чтобы загрузить свой видеоконтент, нажмите «Из файла» и выберите файлы на своем компьютере. Вы также можете нажать «Из содержимого вашей страницы» и выбрать файлы на своей странице Facebook.
Добавьте заголовок и описание. Ваше видео не будет загружено, если вы не включите заголовок.
И помните, ваше описание может включать хэштеги и любой URL по вашему выбору! Вы можете сделать ваше описание более удобным для чтения с помощью пробелов и форматирования.
Далее выберите изображение обложки для видео. Вы можете прокрутить список миниатюр изображений обложек, которые заполняются автоматически, и выбрать тот, который лучше всего подходит для вас. Или нажмите «Загрузить пользовательское изображение», чтобы выбрать на своем компьютере файл, который будет использоваться в качестве обложки IGTV.
Если вы попытаетесь загрузить видео или изображение обложки, которое не соответствует требованиям IGTV , появится сообщение об ошибке, в котором вам будет рекомендовано ознакомиться с требованиями к видео IGTV.
Прежде чем опубликовать свое сообщение, проверьте варианты размещения своего видео на IGTV. Если продолжительность вашего видео составляет более 1 минуты, у вас есть возможность отобразить предварительный просмотр первой минуты в своем фиде в Instagram. Этот флажок автоматически устанавливается на экране загрузки, но вы можете снять его, если вы не хотите, чтобы предварительный просмотр отображался в вашем фиде.
Вы также можете поделиться публикацией на своей странице в Facebook, если хотите.
Как и при обычной загрузке канала, у вас есть возможность запланировать публикацию.
Выберите дату и время, а затем нажмите «Расписание», чтобы загрузить сообщение.
Ваша опубликованная или запланированная публикация на IGTV появится в вашей библиотеке содержимого Creator Studio. Он отображается на главном экране «Все содержимое» в Creator Studio, а также на вкладке IGTV в вашей библиотеке содержимого (справа).
Заключение
Имея все инструменты, доступные для создания и загрузки контента Instagram, вы можете задаться вопросом, в чем преимущество использования Creator Studio для публикации в Instagram. Существуют и другие инструменты планирования и программное обеспечение для управления приборной панелью, которые позволяют отправлять сообщения с рабочего стола в Instagram. И хотя Creator Studio не может заменить надежную функциональность большинства этих сторонних инструментов, для многих маркетологов этот инструмент будет проще в использовании, и он бесплатный!
Приятно также иметь инструмент, разработанный специально для Instagram (и Facebook) и не основанный на стороннем доступе к API, который можно изменить или отозвать в любое время.
Creator Studio также является единственным инструментом, доступным в настоящее время для планирования видео IGTV. Если вы часто создаете контент для IGTV, этот инструмент поможет вам в вашей контент-стратегии.
Опция публикации в Creator Studio уже доступна, и многие люди имеют к ней доступ, хотя не все.
Компания Futureinapps занимается SMM продвижением бренда в социальных сетях. Мы поможем раскрутить ваш бизнес!
Добавляем посты в «Instagram» с компьютера

Социальная сеть, «взорвавшая» мир своей легкостью, удобством и ставкой на фото и видео контент, быстро набрала популярность по всему миру. Чтобы стать ее участником, достаточно просто установить приложение на свое мобильное устройство через «Play Market» или «App Store», авторизоваться и выкладывать свои фото или видео, сделанные на смартфон или планшет.
Как известно, ПК-версия у разработчиков есть, но через нее изначально можно только просматривать ленту, профили пользователей, ставить лайки и оставлять комментарии. В связи с этим, возник у многих вопрос: «А можно ли все-таки с компьютера делать и размещать посты в «Instagram». Как оказывается, можно. И в них нет ничего сложного. Способы подойдут, как для периодической выгрузки, так и для разовой.
Самый легкий и малоизвестный способ
Начнем самого быстрого способа. Даже если Вы не разработчик сайтов или верстальщик, то благодаря этой инструкции, сможете быстро реализовать выгрузку. Для этого достаточно иметь на компьютере современный браузер («Opera», «Google Chrome», «Yandex.Browser», «Safari», «Mozilla Firefox» и т. п.). Для примера возьмем последний. Заходим на сайт https://www.instagram.com под аккаунтом, который нам нужен.
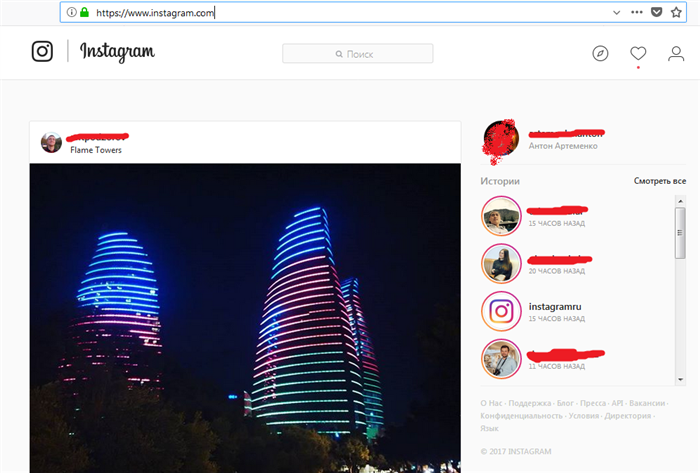
Далее нажимаем «f12» (в других браузерах может быть другая клавиша, но суть остается та же) или правой кнопкой мыши на любом элементе страницы и выбираем «исследовать элемент».
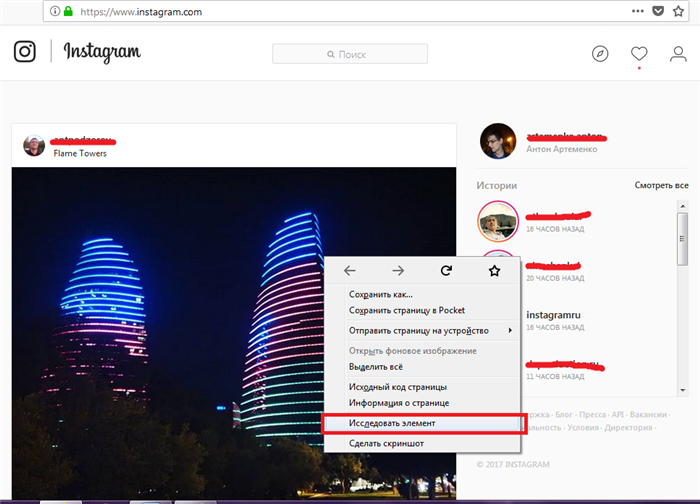
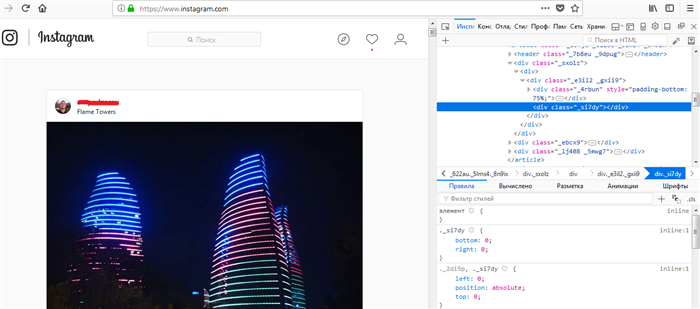
Для того, чтобы затем нормально и без проблем добавлять фото или видео, рекомендуем окно «средства разработчика» располагать справа или слева страницы. Сделать это либо перетаскиванием, либо нажатием специальной кнопки, расположенной на верхней панели инструмента, которая меняет расположение рабочей области.
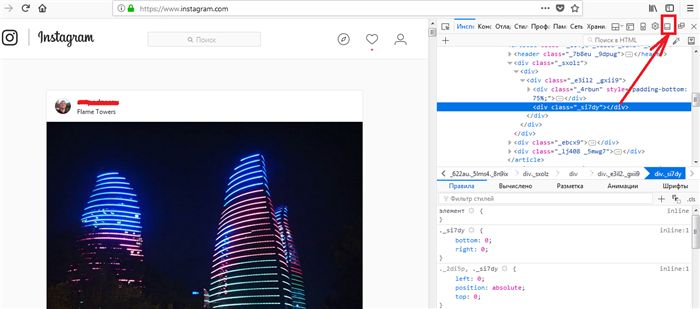
После проделанных несложных операций, жмем на кнопку, которая отобразит данный сайт, таким образом, как он выглядит на мобильном устройстве.
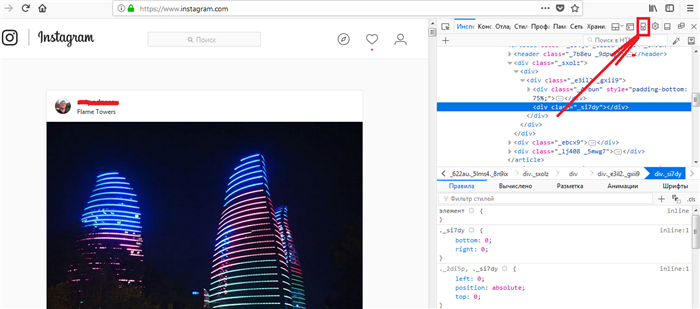
Перед нами появляется следующее:
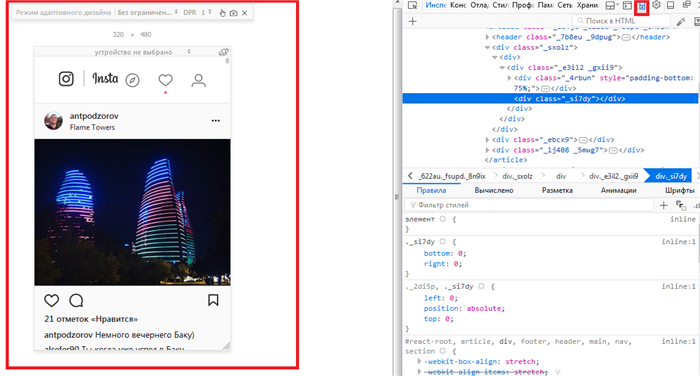
Затем выбираем наиболее понравившееся нам мобильное устройство или планшет в изначальной вкладке, где написано «устройство не выбрано».
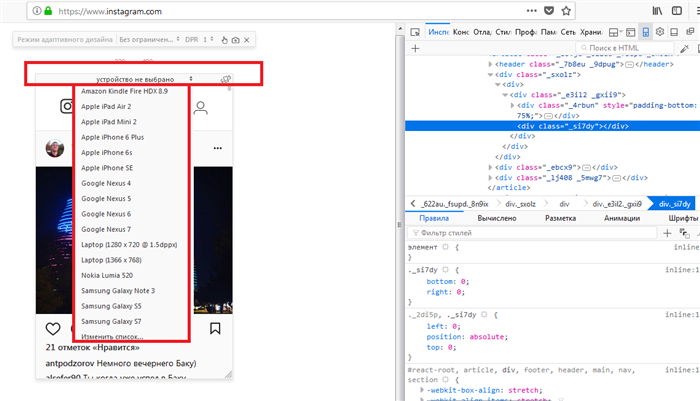
Скролим чуть-чуть вниз. И…… О чудо! Мы видим знакомую панельку снизу, с помощью которой можно легко добавить необходимые фото и видео контент. Нажимаем и выбираем то, что нам нужно.
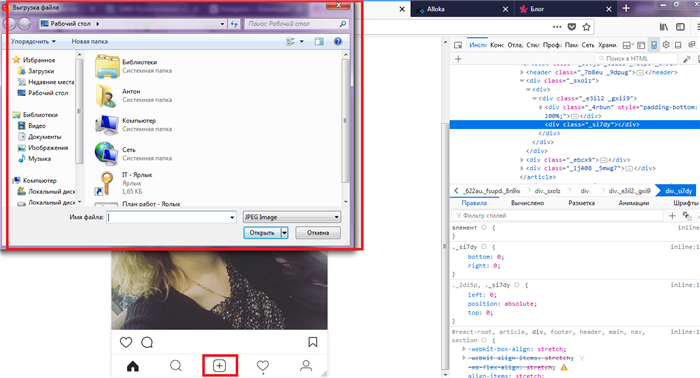
Для всех описанных выше действий достаточно пары минут и не требуется установки дополнительного программного обеспечения или регистрации на каких-либо сторонних источниках.
Плюсы данного метода добавления постов в «Инстаграм»:
- размещение контента таким способом происходит быстрее всего;
- для работы нужен только любой современный браузер;
- никакой вероятности срабатывания спам-фильтров, так как система считает, что пользователь вошел через смартфон или планшет;
- отсутствие каких-либо дополнительных действий и установки программ.
- невозможность планирования постов, например, как в планировщиках (о них будет рассказано далее);
- в первые несколько раз может потребоваться больше времени, так как необходимо привыкнуть к такому неординарному методу.
Рассмотрим другие возможные способы
Официальное приложение «Instagram» в магазине «Windows10»
Отметим сразу, что данный способ добавления постов в «Инстаграм» подходит только для счастливых обладателей операционных систем «Windows10» и «Windows10 Mobile».
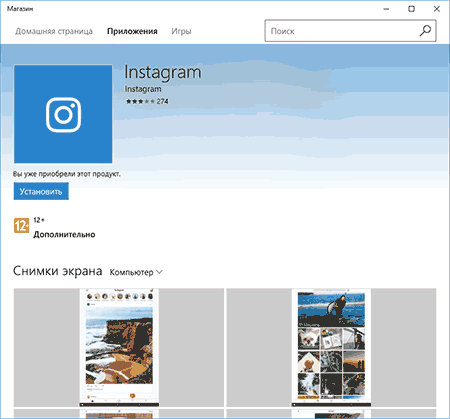
Но, следует отметить, существенное замечание. На устройстве с данной ОС должно быть два обязательных решения: тыловая камера и сенсорный экран (то есть планшеты, ультрабуки и т. п.).
На обычных ПК, приложение будет отображать стандартные возможности, как и на сайте: комментирование, просмотр и т. п.
Однако, на сегодняшний день известно, что возможен следующий «лайфхакерский» алгоритм добавления постов и изображений через приложение с персонального компьютера или ноутбука. Для этого сначала надо изображения, которые необходимо выгрузить, переместить в папку «Альбом камеры».
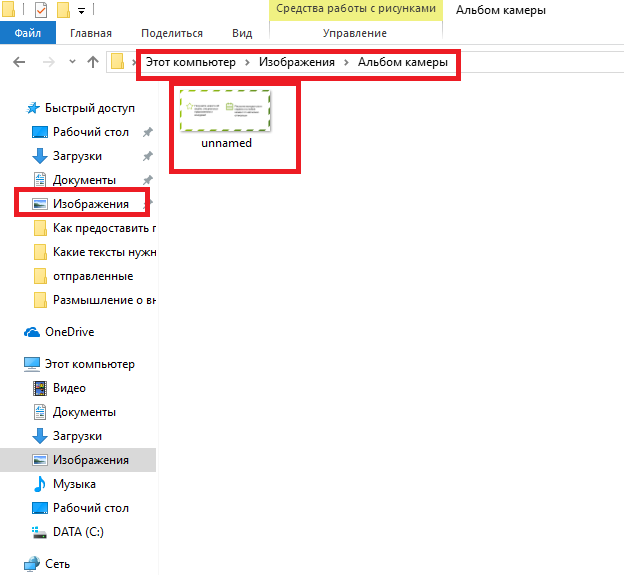
Затем, зайти в приложение, нажать на «иконку фотоаппарата» сверху слева.
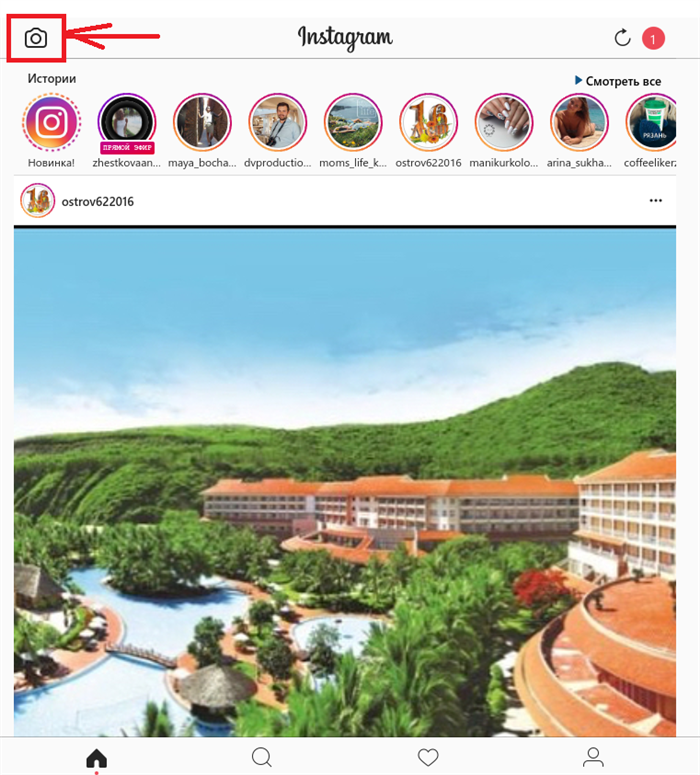
Переходим в раздел камеры, нажимаем на кнопочку, которая расположена слева и….
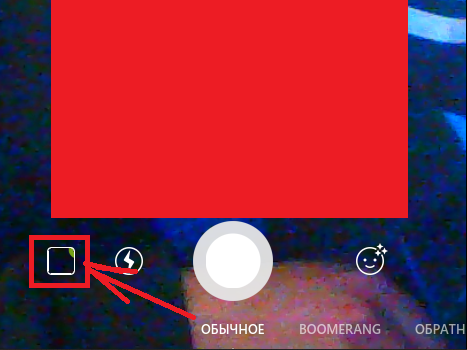
попадаем в папку «Альбом камеры», где можем выбрать то изображение, которое нам необходимо.
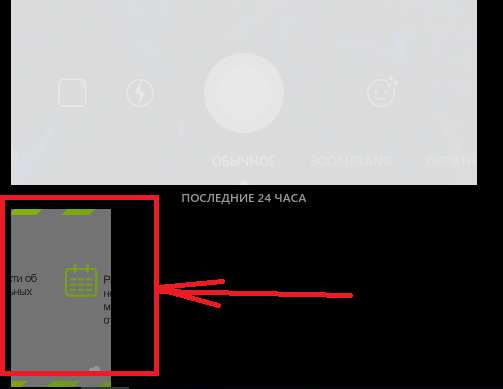
Вот такой «хитрый» способ.
Преимущества:
- быстрота установки;
- можно разместить на начальном экране.
Недостатки добавления постов через приложение для «Windows10»:
- не подходит для более ранних версий операционных систем;
- рассчитано на планшеты и мобильные устройства с сенсорным экраном и тыловой камерой;
- большое количество шагов, которые мало кому известны, для размещения фото и видео контента;
- иногда может «тормозить», долго обновляет информацию.
Решение через программу-эмулятор
Так как «Instagram» считает «неправильным» выкладывать фото через компьютер, то можно сделать так, чтобы он воспринимал ПК, как мобильное устройство, позволяющее производить данные операции. Как это сделать, сейчас и разберемся. Возьмем один из популярных эмуляторов на сегодняшний день, работающий под «Windows», — «Andy».
Остальные, такие как «Bluestacks», «Genymotion», «AMIDuOS», «Windroy» и другие рассматривать не будем, так как принцип скачивания, настройки и последующего использования один и тот же.

Все как обычно. Скачиваем, запускаем, ждем окончания установки. Процесс в зависимости от мощности компьютера может занимать в среднем от 2 до 20 минут в среднем.
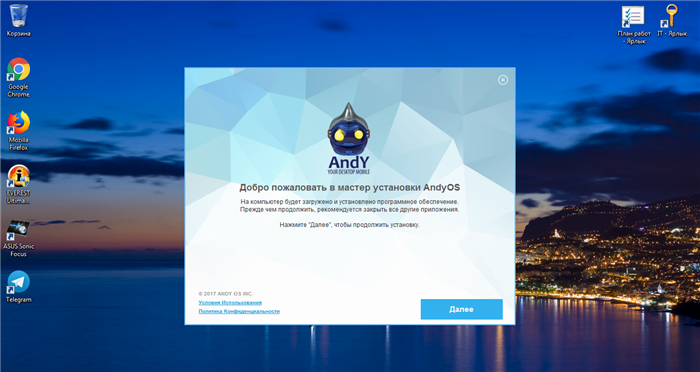
После окончания установки, запускаем, видим следующее окно, жмем на круг, затем сразу на иконку «PlayMarket», входим в «Google»-аккаунт.
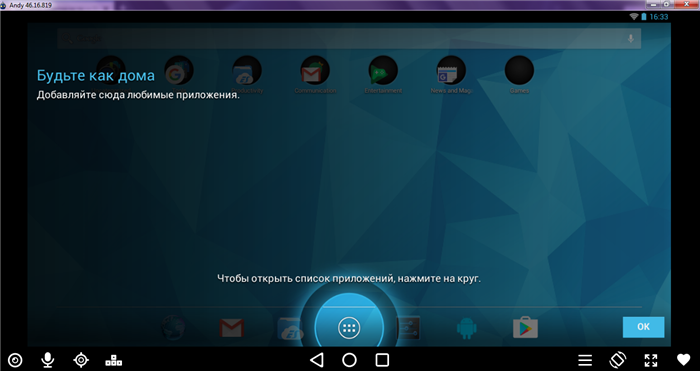

Во время этой операции может потребоваться подтверждение с телефона того, что Вы входите в систему с другого устройства.
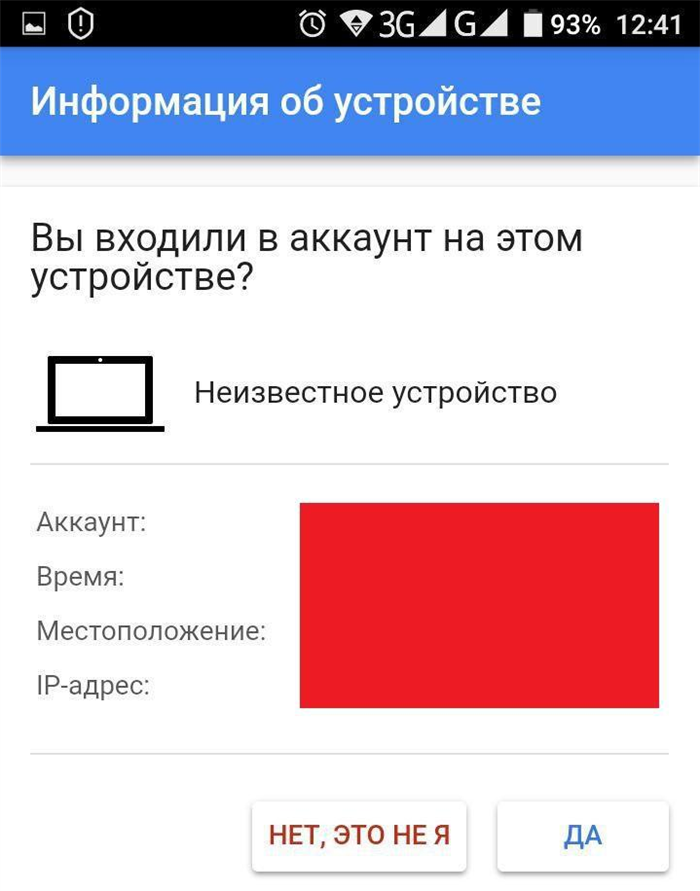
После удачной авторизации, заходим в поиск, ищем приложение для «Инстаграм», устанавливаем, открываем.
Затем регистрируемся или заходим под своим аккаунтом, и вот мы как будто в своем телефоне, только компьютера.
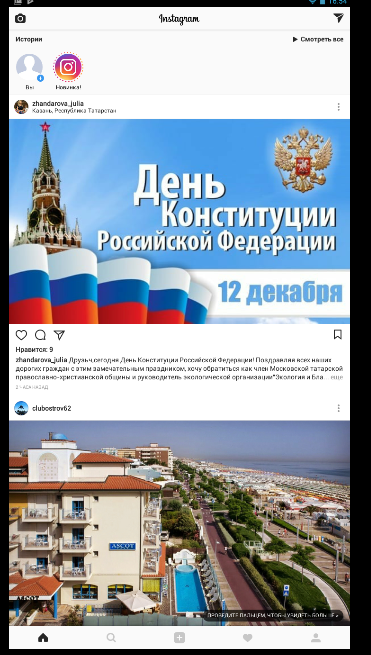
Чтобы добавить фотографии, остается только нажать «+» в середине, выбрать раздел «Галерея» и найти тот контент, который нужен. Стоит отметить, что на некоторых компьютерах, функция фотографирования через камеру (например, на ноутбуке) может не работать. Для того чтобы это исправить, следует обратиться в техническую поддержку разработчиков эмулятора или просто «погуглить».
Обращаем внимание, что не каждый эмулятор может сразу запуститься и отлично работать. В некоторых, невозможно будет установить некоторые приложения, другие могут тормозить или периодически вылетать, возможно появление черного экрана. Поэтому, если Вы установили эмулятор Android и он не работает, не удивляйтесь, попытайтесь разобраться с проблемой или скачайте другой.
Данный эмулятор, на котором рассмотрен процесс добавления фото, долго устанавливается, зато (без какой-либо рекламы) стабильно работает и обладает приятным и интуитивно понятным интерфейсом.
Плюсы работы через эмулятор (в том числе и с «Инстаграм»):
- разовая установка;
- возможность не только добавления, но и репостов, а также другого функционала;
- достаточно загрузить программу и пользоваться;
- подходит для работы и с другими приложениями.
- возможен долгий поиск нормального эмулятора;
- долгое время установки, требуется проделать гораздо больше шагов по сравнению с другими методами;
- может порядочно «кушать» ресурсы компьютера;
- возможны вылеты, зависания, черный экран и другие неприятные моменты.
В завершении, следует отметить, что мы подобрали все известные и актуальные способы на данный момент. Так как они разносторонние, то каждый волен сам выбрать наиболее подходящий ему способ, исходя из поставленных целей, объема и количества выгружаемого контента и технических возможностей.